Viktigt!: Den här artikeln är maskinöversatt, se ansvarsfriskrivningen. Den engelska versionen av den här artikeln finns här för din referens.
Med SharePoint Designer 2010 kan du snabbt skapa anpassade gränssnitt till ditt företag datakällor med hjälp av formulär. Formulär är en viktig del av en SharePoint-webbplats där du samla in data från användare. Du skapar formulär genom att först lägga till en datavy i en av dina webbsidor och infoga enskilda fält från datakällan som formulär. Om du använder kan i tur och ordning använda formuläret för att skriva data tillbaka till datakällan i webbläsaren.
Formulär kan skapas för ett antal olika datakällor, till exempel databasanslutningar, XML-dokument och SharePoint-listor och -bibliotek.
Den här artikeln beskrivs formulär mer detaljerad och olika sätt kan du skapa dem i SharePoint Designer 2010.
I den här artikeln
Vad är ett formulär?
Formulär bygger på funktionen datavy i SharePoint Designer 2010, så att bättre förstå, som du vill förstå datavyer. En datavy är en anpassningsbar vy över en datakälla. Du kan infoga en datavy i ett ASPX-sida som en vy eller ett formulär. En datavy infogad som en vy kan du formatera presentation av data – om du Infoga datavy som ett formulär, kan du redigera data via webbläsaren och dina ändringar sparas tillbaka och lagras i den ursprungliga datakällan.
Det går att skapa datavyer infogade som formulär för SharePoint-listor och -bibliotek, databasanslutningar och lokala XML-dokument. De har dock inte stöd för SOAP- och REST-webbtjänstanslutningar. Formuläret är alltid i redigeringsläge och visar antingen en post eller flera poster samtidigt. Användare kan lägga till nya poster och ändra befintliga poster via webbläsaren, men de kan inte ta bort poster.
När du infogar en datavy hämtar data från en datakälla i form av Extensible Markup Language (XML) SharePoint Designer 2010 och visar dem med hjälp av Extensible Stylesheet Language Transformations (XSLT). När du har infogat ett formulär på sidan, kan du använda datavy redigeringsverktyg i SharePoint Designer 2010 att lägga till eller ta bort kolumner, filtrera, sortera och gruppera fält och så vidare. Du kan använda WYSIWYG verktyg för att ändra egenskaper för teckensnitt, bilder, kontroller och övergripande layout i formuläret.
När du använder verktygen infogas SharePoint Designer 2010 den nödvändiga XSLT direkt på sidan så att du inte behöver du veta hur du skriver XSL. Om du vill anpassa XSL direkt kan du alltid öppna sidan i kodvyn.
Obs!: Ett annat sätt som du kan tillåta användare att lägga till och ändra poster i en datavy är att aktivera direktredigering i datavyn. Läs mer om hur du anpassar vyerna lista och data i avsnittet Se även.
Infoga ett formulär via menyfliksområdet
Det snabbaste och enklaste sättet att skapa ett formulär är att använda alternativet datavyer och formulär i menyfliksområdet på SharePoint Designer 2010. När du skapar ett formulär så här kan du välja mellan tre typer av formulär: ett nytt objektformulär, ett formulär för Redigera objekt eller ett formulär för Visa objekt. Du kan skapa varje typ av formulär för ett antal datakällor, som SharePoint-listor och bibliotek, XML-filer och databasanslutningar.
När du lägger till ett formulär så här SharePoint Designer 2010 lägger tillför en Data formulär Web del (DFWP) på sidan. När den har lagts till kan anpassa du formuläret med datavy redigeringsalternativ i menyfliksområdet och WYSIWYG verktygen på själva sidan.
Utföra de här stegen om du vill infoga ett formulär med hjälp av menyfliksområdet i SharePoint Designer 2010.
-
Steg ett. Öppna webbplatsen i SharePoint Designer 2010.
-
Klicka på Webbplatssidor i fönstret Navigering.
-
Välj en webbplatssida som du vill lägga till dataformuläret på.
Observera att om du inte har någon sida för dataformuläret måste du skapa en sida – antingen en ASPX-sida eller en webbdelssida. -
Klicka på Redigera fil i gruppen Redigera på fliken Sida.
-
Klicka inuti i rutan div- eller formulärbibliotek.
i en webbdelssida, rutan div-taggen ser ut så här: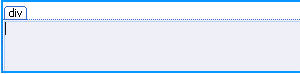
i ASPX-sida, rutan formulär ser ut så här:
-
På fliken Infoga i gruppen datavyer och formulär ser du tre Formuläralternativ:
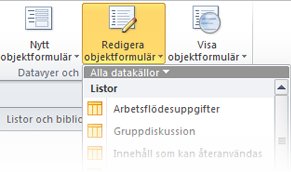
-
Välj en typ av formulär enligt beskrivningen nedan:
-
Ett Nytt objektformulär visar tomma fält för en enskild post. Varje fält har en egen rad med fältnamnet som rubrik. Med ett nytt objektformulär kan du lägga till data i en datakälla en post åt gången. Du måste ta med alla nödvändiga fält som krävs av användaren för att skapa en ny post.
-
Ett Formulär redigering av objekt visar en enskild post som ett formulär. Varje fält har en egen rad med fältnamnet som rubrik för raden. Med ett formulär för redigering av objekt kan du redigera en post åt gången. Formuläret innehåller navigeringslänkar så att du kan visa nästa eller föregående post.
-
Ett Formulär för visning av objekt visar en post som en vy som inte kan redigeras och används oftast för att visa egenskaperna för en post.
Obs!: Om du vill lägga till ett formulär med flera objekt med samtidigt visas nästa uppsättning steg där du skapar formulär med hjälp av åtgärdsfönstret information om datakälla datum.
-
Välj vilken datakälla du vill använda.
Obs!: Något av alternativen i menyn är att skapa ett Anpassat listformulär. Det här gäller endast för SharePoint-listor och bibliotek. Läs mer om listformulär i avsnittet Se även.
-
Om du vill visa flera datakällor klickar du på Fler datakällor, väljer en datakälla i dialogrutan Väljare för datakällor och klickar på OK.
-
Formuläret läggs till på sidan och visar fälten från datakällan.
Infoga ett formulär via fönstret Information om datakälla
Du kan också skapa ett formulär genom att infoga en tom datavy, välja att skapa en källa och sedan lägga till de enskilda fälten i fönstret Information om datakälla. Med det här alternativet kan du välja vilka fält som ska inkluderas i formuläret från början och vilken typ av formulär som ska användas. Du kan välja mellan tre typer av formulär: ett formulär med enskilt objekt, ett formulär med flera objekt eller ett nytt objektformulär.
När du lägger till ett formulär så här SharePoint Designer 2010 lägger tillför en Data formulär Web del (DFWP) på sidan. När lagts till kan anpassa du formuläret med datavy redigeringsalternativ i menyfliksområdet och WYSIWYG verktygen på själva sidan.
Utföra de här stegen om du vill infoga ett formulär i fönstret information om datakälla i SharePoint Designer 2010.
-
Öppna webbplatsen i SharePoint Designer 2010.
-
Klicka på Webbplatssidor i fönstret Navigering.
-
Välj en webbplatssida som du vill lägga till dataformuläret på.
Observera att om du inte har någon sida för datavyn måste du skapa en sida – antingen en ASPX-sida eller en webbdelssida. (Mer information finns i Skapa SharePoint-sidor i avsnittet Se även.) -
Klicka på Redigera fil i gruppen Redigera på fliken Sida.
-
Klicka inuti i rutan div- eller formulärbibliotek.
i en webbdelssida, rutan div-taggen ser ut så här: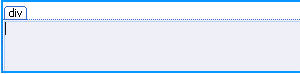
i ASPX-sida, rutan formulär ser ut så här:
-
Klicka på Datavy i gruppen Datavyer och formulär på fliken Infoga och välj Tom datavy.
-
Klicka på Klicka här om du vill markera en datakälla i tom datavy platshållaren som visas.

-
Välj en datakälla i dialogrutan Väljare för datakällor och klicka på OK.
-
Information om datakälla i åtgärdsfönstret visas.
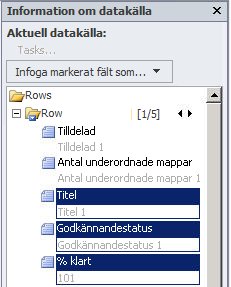
-
I åtgärdsfönstret markerar du de fält som du vill ska visas i dataformuläret. Du kan markera flera fält genom att hålla ned CTRL samtidigt som du klickar på dem.
Obs!: Beroende på vilken typ av datakälla som du använder kan vissa fält inte redigeras. Till exempel i en SharePoint-lista eller bibliotek, Skapad av, ändrad av och andra system kan fält inte redigeras.
-
Klicka på Infoga markerat fält som och välj sedan något av följande alternativ:
-
Ett Formulär med enskilt objekt visar en enskild post som ett formulär. Varje fält har en egen rad med fältnamnet som rubrik för raden. Med ett formulär med enskilt objekt kan du redigera en post åt gången. Formuläret innehåller navigeringslänkar så att du kan visa nästa eller föregående post.
-
Ett Formulär med flera objekt visar flera poster som formulär på samma sida. Varje fält har en egen kolumn med fältnamnet som rubrik för kolumnen. Med ett formulär med flera objekt kan du snabbt redigera data för flera poster på en gång och sedan spara ändringarna samtidigt.
-
Ett Nytt objektformulär visar tomma fält för en enskild post. Varje fält har en egen rad med fältnamnet som rubrik. Med ett nytt objektformulär kan du lägga till data i en datakälla en post åt gången. Du måste ta med alla nödvändiga fält som krävs av användaren för att skapa en ny post.
-
-
Dataformuläret läggs till på webbplatssidan.
Förslag på nästa steg
När du har skapat en datavy kan du anpassa den med hjälp av datavy verktyg och WYSIWYG formateringsverktygen i SharePoint Designer 2010. Du kan lägga till och ta bort kolumner, filtrera data, sortera och gruppera fält, tillämpa villkorsstyrd formatering och mycket mer. Med verktygen WYSIWYG kan du ändra tabellen layouten, lägga till grafik, formatera text och mycket mer. Läs mer om hur du anpassar vyerna lista och data i avsnittet Se även.
Viktigt!: När du arbetar med formulär, särskilt, kan du behöva anpassa formuläret genom att lägga till beskrivande text i kolumnrubriker, förklarar vad datainmatning krävs för vissa fält. Om till exempel arbetar med en SQL-databas som datakälla kan kräva ett numeriskt värde för ett visst fält. Om användaren anger ett textvärde i stället, kommer de att få ett felmeddelande när de försöker spara formuläret. Konfidentiellt, bör du lägga till beskrivande text bredvid ett fält som har ett visst krav för datainmatning.










