I det här avsnittet får du stegvisa instruktioner och metodtips för hur du gör dina Word dokument tillgängliga och låser upp innehållet för alla, inklusive personer med funktionshinder.
Du lär dig till exempel hur du arbetar med Tillgänglighetskontroll för att ta itu med tillgänglighetsproblem medan du skriver dokumentet. Du får också lära dig hur du lägger till alternativtext för bilder så att personer som använder skärmläsare kan lyssna på vad bilden handlar om. Du kan också lära dig hur du använder teckensnitt, färger och format för att maximera inkluderandet i dina Word dokument innan du delar dem med andra.
I det här avsnittet
Rekommendationer för att göra Word dokument tillgängliga
Följande tabell innehåller viktiga rekommendationer för att skapa Word-dokument som är tillgängliga för personer med funktionsnedsättningar.
|
Vad som behöver åtgärdas |
Hur du hittar det |
Varför det behöver åtgärdas |
Hur du åtgärdar det |
|---|---|---|---|
|
Undvik vanliga tillgänglighetsproblem, till exempel saknad alternativtext (alternativtext) och färger med låg kontrast. |
Använd Tillgänglighetskontroll. |
Gör det enkelt för alla att läsa dina dokument. |
|
|
I allmänhet bör du undvika tabeller om möjligt och presentera data på ett annat sätt. Om du behöver använda tabeller använder du en enkel tabellstruktur endast för data och anger kolumnrubrikinformation. |
Använd Tillgänglighetskontroll för att säkerställa att tabeller inte innehåller delade celler, sammanfogade celler eller kapslade tabeller. Sök igenom tabellerna visuellt och kontrollera att de inte har helt tomma rader eller kolumner. |
Skärmläsare håller reda på platsen i en tabell genom att räkna celler. Om en tabell är kapslad i en annan tabell eller om en cell sammanfogas eller delas upp tappar skärmläsaren räkningen och kan inte ge användbar information om tabellen efter den positionen. Tomma celler i en tabell kan också vilseleda någon som använder en skärmläsare till att tro att det inte finns något mer i tabellen. |
Använda inbyggda formatmallar för rubrik, underrubrik och rubrik |
|
Använd inbyggda rubriker och format. |
Om du vill kontrollera att rubrikernas ordning är logisk söker du igenom dokumentets innehållsförteckning visuellt. |
Använd en logisk rubrikordning och de inbyggda verktygen för formatering i Word för att bevara tabbordningen och göra det lättare för skärmläsare att läsa dina dokument. Du kan också använda styckebanderoller för att ordna innehållet. |
Använda inbyggda formatmallar för rubrik, underrubrik och rubrik Skapa listor som är anpassade för personer med funktionshinder |
|
Ta med alternativtext för allt visuellt innehåll. |
Använd tillgänglighetskontrollen för att hitta saknad alternativtext. |
Alternativtext hjälper personer som inte kan se skärmen att förstå vad som är viktigt i bilder och annat visuellt innehåll. |
|
|
Lägg till meningsfull hyperlänktext och skärmtips. |
Sök igenom dokumentet visuellt för att få klarhet i om hyperlänktexten fungerar som fristående information och ger läsarna rätt information om målplatsen. |
Personer som använder skärmläsare söker ibland igenom en lista med länkar. |
|
|
Se till att färg inte är det enda alternativet till att presentera information. |
Sök igenom dokumentet visuellt för att hitta förekomster av färgkodning. |
Personer som är blinda, har nedsatt syn eller är färgblinda kan gå miste om innebörden som vissa färger förmedlar. |
|
|
Använd tillräcklig kontrast för text- och bakgrundsfärger. |
Hitta bristfällig färgkontrast genom att använda Tillgänglighetskontrollen. Du kan också leta efter text i dokumentet som är svår att läsa eller att skilja från bakgrunden. |
Om dokumentet har hög kontrast mellan text och bakgrund kan fler personer se och använda innehållet. |
|
|
Undvik att skriva viktig information i avsnitten Sidhuvud eller Sidfot i dokumentet. |
Sidhuvuden och sidfötter visas bara i vyn Utskriftslayout och Förhandsgranska. Dubbelklicka på sidhuvudet eller sidfoten för att aktivera och redigera innehållet. |
Personer som använder skärmläsare missar viktig information eftersom skärmläsare inte skannar sidhuvuden eller sidfötter. |
Använd inbyggda formatmallar för rubrik, underrubrik och rubrik för att inkludera rubriker, undertexter, sidnummer och all annan viktig information i dokumentets huvuddel. Ta med överflödig information i avsnittet Sidhuvud eller Sidfot. |
Kontrollera tillgängligheten medan du arbetar i Word
Tillgänglighetskontroll är ett verktyg som granskar ditt innehåll och flaggar tillgänglighetsproblem. Det förklarar varför varje problem kan vara ett potentiellt problem för någon med en funktionsnedsättning. Tillgänglighetskontrollen föreslår också hur du kan lösa problemen som visas.
IWord körs Tillgänglighetskontroll automatiskt i bakgrunden när du skapar ett dokument. Om tillgänglighetskontrollen upptäcker tillgänglighetsproblem får du en påminnelse i statusfältet.
Om du vill starta Tillgänglighetskontroll manuellt väljer du Granska > Kontrollera tillgänglighet. Fönstret Hjälpmedel öppnas och du kan nu granska och åtgärda tillgänglighetsproblem. Mer information finns i Förbättra tillgängligheten med Tillgänglighetskontroll och Kontrollera dokumenttillgänglighet.
Undvik att använda tabeller
I allmänhet bör du undvika tabeller om möjligt och presentera data på ett annat sätt, till exempel stycken med rubriker och banderoller. Tabeller med fast bredd kan vara svåra att läsa för personer som använder Förstoringsglaset, eftersom sådana tabeller tvingar innehållet till en viss storlek. Det gör teckensnittet mycket litet, vilket tvingar användare av Förstoringsglaset att rulla vågrätt, särskilt på mobila enheter.
Om du måste använda tabeller kan du använda följande riktlinjer för att se till att tabellen är så tillgänglig som möjligt:
-
Undvik tabeller med fast bredd.
-
Kontrollera att tabellerna återges korrekt på alla enheter, inklusive telefoner och surfplattor.
-
Om du har hyperlänkar i tabellen redigerar du länktexterna så att de blir begripliga och inte bryter mitt i meningen.
-
Kontrollera att dokumentet är enkelt att läsa med Förstoringsglaset. Skicka dokumentutkastet till dig själv och visa det på en mobil enhet för att se till att andra till exempel inte behöver rulla dokumentet vågrätt på en telefon.
Använda tabellrubriker
Skärmläsare håller reda på platsen i en tabell genom att räkna celler. Om en tabell är kapslad i en annan tabell eller om en cell sammanfogas eller delas upp tappar skärmläsaren räkningen och kan inte ge användbar information om tabellen efter den positionen. Tomma celler i en tabell kan också vilseleda någon som använder en skärmläsare till att tro att det inte finns något mer i tabellen. Använd en enkel tabellstruktur endast för data och ange kolumnrubrikinformation. Skärmläsare använder också rubrikinformation för att identifiera rader och kolumner.
Stegvisa instruktioner om hur du lägger till en rubrikrad i en tabell finns i Skapa tillgängliga tabeller i Word.
Använd Tillgänglighetskontroll för att säkerställa att tabeller inte innehåller delade celler, sammanfogade celler eller kapslade tabeller.
Använda inbyggda formatmallar för rubrik, underrubrik och rubrik
Rubrik, underrubrik och rubriker är avsedda att skannas, både visuellt och med hjälpmedelsteknik.
Använd de inbyggda formatmallarna Rubrik och Undertext specifikt för dokumentets rubrik och underrubrik.
Under idealiska omständigheter förklarar rubriker vad ett dokumentavsnitt handlar om. Använd de inbyggda rubrikformaten och skapa beskrivande rubriktexter för att göra det enklare för användare med skärmläsare att avgöra dokumentets struktur och navigera i rubrikerna.
Ordna rubrikerna i den bestämda logiska ordningen och hoppa inte över rubriknivåerna. Du kan till exempel använda Rubrik 1, Rubrik 2 och sedan Rubrik 3, i stället för Rubrik 3, Rubrik 1 och sedan Rubrik 2. Ordna informationen i dokumentet i mindre delar. Under idealiska förhållanden ska varje rubrik bara omfatta några stycken.
Stegvisa instruktioner om hur du använder rubriker och format finns i Förbättra tillgängligheten med rubrikformat.
Skapa styckebanderoller
Förutom att använda rubriker för att ordna innehållet i dokumentet kan du också skapa styckebanderoller. I en styckebanderoll sträcker sig bakgrundsfärgblocket över bredden på dokumentet och markerar texten i banderollen. Det här är ett bra alternativ till tabeller för att ordna och separera innehåll.
Anvisningar om hur du skapar styckebanderoller finns i Använda skuggning på ord eller stycken.
Lägga till alternativtext för visuellt innehåll
Alternativtext hjälper personer som inte kan se skärmen att förstå vad som är viktigt i visuellt innehåll. Visuellt innehåll innefattar bilder, SmartArt-grafik, figurer, grupper, diagram, inbäddade objekt, pennanteckningar och videoklipp. I alternativtexten ger du en kort beskrivning av bilden och nämner avsikten med den. Skärmläsare läser texten som beskriver bilden för användare som inte kan se bilden.
Undvik att använda text i bilder som den enda metoden för att förmedla viktig information. Om du måste använda en bild med text bör du upprepa texten i dokumentet. I alternativtexten ger du en kort beskrivning av bilden och nämner att det finns text samt avsikten med texten.
Tips: Skriv en bra alternativtext genom att se till att förmedla innehållet och syftet med bilden kortfattat och med ett otvetydigt språk. Alternativtexten bör inte vara längre än en eller två meningar – oftast räcker några väl valda ord. Upprepa inte den omgivande texten som alternativtext eller använd fraser som refererar till bilder, till exempel ”bild på” eller ”bilden föreställer”. Mer information om hur du skriver alternativtext finns i Allt du behöver veta för att skriva effektiv alternativtext.
Stegvisa instruktioner om hur du lägger till alternativtext finns i Lägga till alternativtext i en figur, en bild, ett diagram, SmartArt-grafik eller ett annat objekt.
Använd tillgänglighetskontrollen för att hitta saknad alternativtext.
Meddelanden:
-
För ljud- och videoinnehåll, förutom alternativtext, kan du inkludera textning för personer som är döva eller har nedsatt hörsel.
-
I stället för att gruppera objekt i ett diagram kan du platta till diagrammet till en bild och lägga till alternativtext för bilden. Om du grupperar objekten är de underordnade objekten fortfarande i tabbordningen med grupper.
Lägga till tillgänglig hyperlänktext och skärmtips
Personer som använder skärmläsare söker ibland igenom en lista med länkar. Länkar ska ge tydlig och korrekt information om målet. Undvik till exempel att använda länktexter som "Klicka här", "Se den här sidan", "Gå hit" eller "Läs mer". Ta i stället med den fullständiga rubriken på målsidan. Du kan också lägga till skärmtips som visas när markören förs över text eller bilder som innehåller en hyperlänk.
Tips: Om rubriken på hyperlänkens målsidan ger en korrekt sammanfattning av vad som finns på sidan kan du använda den som hyperlänktext. Den här hyperlänktexten matchar till exempel rubriken på målsidan: Skapa mer med Microsoft-mallar.
Stegvisa instruktioner om hur du skapar tillgängliga hyperlänkar och skärmtips finns i Skapa tillgängliga länkar i Word och Skapa eller redigera en hyperlänk.
Använda tillgängligt teckensnittsformat och -färg
Ett tillgängligt teckensnitt utesluter inte eller saktar ned läshastigheten för alla som läser ett dokument, inklusive personer med nedsatt syn eller lässvårigheter eller personer som är blinda. Rätt teckensnitt förbättrar läsbarheten och läsbarheten i dokumentet.
Anvisningar om hur du ändrar standardteckensnitt finns i Ändra standardteckensnitt i Word.
Använda tillgängligt teckensnittsformat
Här är några förslag:
-
Om du vill minska läsbelastningen väljer du välbekanta sans serif-teckensnitt som Arial eller Calibri. Undvik att använda enbart stora bokstäver och mycket kursiv stil eller understrykningar.
-
En person med nedsatt syn kan gå miste om innebörden som vissa färger förmedlar. Lägg till exempel till en understrykning i färgkodad hyperlänktext så att personer som är färgblinda vet att texten är länkad även om de inte kan se färgen.
-
När det gäller rubriker kan du använda fetstil eller ett större teckensnitt.
-
Lägg till figurer om färg används för att ange status. Du kan till exempel lägga till en bockmarkering


Använda tillgänglig teckenfärg
Texten i dokumentet ska vara läsbar i högkontrastläge. Använd till exempel ljusa färger eller färgscheman med hög kontrast i motsatt ände av färgspektrumet. Färgscheman i svart och vitt gör det enklare för personer som är färgblinda att urskilja text och figurer.
Här är några förslag:
-
Använd inställningen Automatisk för teckenfärger för att texten ska visas bra i högkontrastläge. Anvisningar om hur du ändrar teckenfärg iWord finns i Ändra teckenfärg.
-
Använd Tillgänglighetskontroll för att analysera dokumentet och hitta bristfällig färgkontrast. Verktyget kontrollerar nu dokumentet avseende textfärg mot sidfärg, tabellcellbakgrunder, markeringar, textrutors fyllningsfärg, styckeskuggning, figur- och SmartArt-fyllningar, sidhuvuden och sidfötter och länkar.
-
Använd Färgkontrastanalysator, en kostnadsfri app som analyserar färger och kontrast, och visar resultat nästan omedelbart.
Skapa listor som är anpassade för personer med funktionshinder
Om du vill göra det enklare för skärmläsare att läsa dokumentet ordnar du informationen i dokumentet i mindre delar, till exempel punktlistor eller numrerade listor.
Designlistor så att du inte behöver lägga till ett vanligt stycke utan en punkt eller ett nummer i mitten av en lista. Om listan är uppdelad i ett vanligt stycke kan vissa skärmläsare läsa upp antalet listobjekt som är fel. Dessutom kan användaren höra i mitten av listan att de lämnar listan.
Stegvisa instruktioner om hur du skapar listor finns i Skapa en punktlista eller numrerad lista.
Justera utrymmet mellan meningar och stycken
Personer som har dyslexi beskriver att de ser texten på en sida som att den "flyter ihop" (att en textrad trycks ihop med raden nedanför). De ser ofta texten förvrängd. Om du vill minska läsinläsningen kan du öka det tomma utrymmet mellan meningar och stycken.
Stegvisa instruktioner om hur du justerar avståndet finns i Justera indrag och avstånd i Word.
Testa hjälpmedel med Avancerad läsare
Prova att läsa dokumentet med Avancerad läsare för att kontrollera hur det låter.
-
Välj Visa > Avancerad läsare i dokumentet.
-
På fliken Avancerad läsare väljer du Läs upp.
-
Om du vill avsluta Avancerad läsare väljer du Stäng Avancerad läsare.
Se även
-
Allt du behöver veta för att skriva effektiva alternativtexter
-
Gör dina Excel-dokument tillgängliga för personer med funktionsnedsättning
-
Gör dina PowerPoint-presentationer tillgängliga för personer med funktionsnedsättning
-
Gör ditt Outlook e-postmeddelande tillgängligt för personer med funktionsnedsättningar
I det här avsnittet
Rekommendationer för att göra Word dokument tillgängliga
Följande tabell innehåller viktiga rekommendationer för att skapa Word-dokument som är tillgängliga för personer med funktionsnedsättningar.
|
Vad som behöver åtgärdas |
Hur du hittar det |
Varför det behöver åtgärdas |
Hur du åtgärdar det |
|---|---|---|---|
|
Undvik vanliga tillgänglighetsproblem, till exempel saknad alternativtext (alternativtext) och färger med låg kontrast. |
Använd Tillgänglighetskontroll. |
Gör det enkelt för alla att läsa dina dokument. |
|
|
I allmänhet bör du undvika tabeller om möjligt och presentera data på ett annat sätt. Om du behöver använda tabeller använder du en enkel tabellstruktur endast för data och anger kolumnrubrikinformation. |
Använd Tillgänglighetskontroll för att säkerställa att tabeller inte innehåller delade celler, sammanfogade celler eller kapslade tabeller. Sök igenom tabellerna visuellt och kontrollera att de inte har helt tomma rader eller kolumner. |
Skärmläsare håller reda på platsen i en tabell genom att räkna celler. Om en tabell är kapslad i en annan tabell eller om en cell sammanfogas eller delas upp tappar skärmläsaren räkningen och kan inte ge användbar information om tabellen efter den positionen. Tomma celler i en tabell kan också vilseleda någon som använder en skärmläsare till att tro att det inte finns något mer i tabellen. |
Använda inbyggda formatmallar för rubrik, underrubrik och rubrik |
|
Använd inbyggda rubriker och format. |
Om du vill kontrollera att rubrikernas ordning är logisk söker du igenom dokumentets innehållsförteckning visuellt. |
Använd en logisk rubrikordning och de inbyggda verktygen för formatering i Word för att bevara tabbordningen och göra det lättare för skärmläsare att läsa dina dokument. Du kan också använda styckebanderoller för att ordna innehållet. |
Använda inbyggda formatmallar för rubrik, underrubrik och rubrik Skapa listor som är anpassade för personer med funktionshinder |
|
Ta med alternativtext för allt visuellt innehåll. |
Använd tillgänglighetskontrollen för att hitta saknad alternativtext. |
Alternativtext hjälper personer som inte kan se skärmen att förstå vad som är viktigt i bilder och annat visuellt innehåll. |
|
|
Lägg till meningsfull hyperlänktext och skärmtips. |
Sök igenom dokumentet visuellt för att få klarhet i om hyperlänktexten fungerar som fristående information och ger läsarna rätt information om målplatsen. |
Personer som använder skärmläsare söker ibland igenom en lista med länkar. |
|
|
Se till att färg inte är det enda alternativet till att presentera information. |
Sök igenom dokumentet visuellt för att hitta förekomster av färgkodning. |
Personer som är blinda, har nedsatt syn eller är färgblinda kan gå miste om innebörden som vissa färger förmedlar. |
|
|
Använd tillräcklig kontrast för text- och bakgrundsfärger. |
Hitta bristfällig färgkontrast genom att använda Tillgänglighetskontrollen. Du kan också leta efter text i dokumentet som är svår att läsa eller att skilja från bakgrunden. |
Om dokumentet har hög kontrast mellan text och bakgrund kan fler personer se och använda innehållet. |
|
|
Undvik att skriva viktig information i avsnitten Sidhuvud eller Sidfot i dokumentet. |
Sidhuvuden och sidfötter visas bara i vyn Utskriftslayout och Förhandsgranska. Dubbelklicka på sidhuvudet eller sidfoten för att aktivera och redigera innehållet. |
Personer som använder skärmläsare missar viktig information eftersom skärmläsare inte skannar sidhuvuden eller sidfötter. |
Använd inbyggda formatmallar för rubrik, underrubrik och rubrik för att inkludera rubriker, undertexter, sidnummer och all annan viktig information i dokumentets huvuddel. Ta med överflödig information i avsnittet Sidhuvud eller Sidfot. |
Kontrollera tillgängligheten medan du arbetar i Word
Tillgänglighetskontroll är ett verktyg som granskar ditt innehåll och flaggar tillgänglighetsproblem. Det förklarar varför varje problem kan vara ett potentiellt problem för någon med en funktionsnedsättning. Tillgänglighetskontrollen föreslår också hur du kan lösa problemen som visas.
IWord körs Tillgänglighetskontroll automatiskt i bakgrunden när du skapar ett dokument. Om tillgänglighetskontrollen upptäcker tillgänglighetsproblem får du en påminnelse i statusfältet.
Om du vill starta Tillgänglighetskontroll manuellt väljer du Granska > Kontrollera tillgänglighet. Fönstret Hjälpmedel öppnas och du kan nu granska och åtgärda tillgänglighetsproblem. Mer information finns i Förbättra tillgängligheten med Tillgänglighetskontroll och Kontrollera dokumenttillgänglighet.
Undvik att använda tabeller
I allmänhet bör du undvika tabeller om möjligt och presentera data på ett annat sätt, till exempel stycken med rubriker och banderoller. Om du måste använda tabeller kan du använda följande riktlinjer för att se till att tabellen är så tillgänglig som möjligt:
-
Undvik tabeller med fast bredd.
-
Kontrollera att tabellerna återges korrekt på alla enheter, inklusive telefoner och surfplattor.
-
Om du har hyperlänkar i tabellen redigerar du länktexterna så att de blir begripliga och inte bryter mitt i meningen.
-
Kontrollera att dokumentet är enkelt att läsa med Förstoringsglaset. Skicka dokumentutkastet till dig själv och visa det på en mobil enhet för att se till att andra till exempel inte behöver rulla dokumentet vågrätt på en telefon.
Använda tabellrubriker
Skärmläsare håller reda på platsen i en tabell genom att räkna celler. Om en tabell är kapslad i en annan tabell eller om en cell sammanfogas eller delas upp tappar skärmläsaren räkningen och kan inte ge användbar information om tabellen efter den positionen. Tomma celler i en tabell kan också vilseleda någon som använder en skärmläsare till att tro att det inte finns något mer i tabellen. Använd en enkel tabellstruktur endast för data och ange kolumnrubrikinformation. Skärmläsare använder också rubrikinformation för att identifiera rader och kolumner.
Använd Tillgänglighetskontroll för att säkerställa att tabeller inte innehåller delade celler, sammanfogade celler eller kapslade tabeller.
Använda inbyggda formatmallar för rubrik, underrubrik och rubrik
Rubrik, underrubrik och rubriker är avsedda att skannas, både visuellt och med hjälpmedelsteknik.
Använd de inbyggda formatmallarna Rubrik och Undertext specifikt för dokumentets rubrik och underrubrik.
Under idealiska omständigheter förklarar rubriker vad ett dokumentavsnitt handlar om. Använd de inbyggda rubrikformaten och skapa beskrivande rubriktexter för att göra det enklare för användare med skärmläsare att avgöra dokumentets struktur och navigera i rubrikerna.
Ordna rubrikerna i den bestämda logiska ordningen och hoppa inte över rubriknivåerna. Du kan till exempel använda Rubrik 1, Rubrik 2 och sedan Rubrik 3, i stället för Rubrik 3, Rubrik 1 och sedan Rubrik 2. Ordna informationen i dokumentet i mindre delar. Under idealiska förhållanden ska varje rubrik bara omfatta några stycken.
Stegvisa instruktioner om hur du använder rubriker och format finns i Förbättra tillgängligheten med rubrikformat.
Skapa styckebanderoller
Förutom att använda rubriker för att ordna innehållet i dokumentet kan du också skapa styckebanderoller. I en styckebanderoll sträcker sig bakgrundsfärgblocket över bredden på dokumentet och markerar texten i banderollen. Det här är ett bra alternativ till tabeller för att ordna och separera innehåll.
Stegvisa instruktioner om hur du skapar styckebanderoller finns i Använda skuggning på ord eller stycken.
Lägga till alternativtext för visuellt innehåll
Alternativtext hjälper personer som inte kan se skärmen att förstå vad som är viktigt i visuellt innehåll. Visuellt innehåll innefattar bilder, SmartArt-grafik, figurer, grupper, diagram, inbäddade objekt, pennanteckningar och videoklipp. I alternativtexten ger du en kort beskrivning av bilden och nämner avsikten med den. Skärmläsare läser texten som beskriver bilden för användare som inte kan se bilden.
Undvik att använda text i bilder som den enda metoden för att förmedla viktig information. Om du måste använda en bild med text bör du upprepa texten i dokumentet. I alternativtexten ger du en kort beskrivning av bilden och nämner att det finns text samt avsikten med texten.
Tips: Skriv en bra alternativtext genom att se till att förmedla innehållet och syftet med bilden kortfattat och med ett otvetydigt språk. Alternativtexten bör inte vara längre än en eller två meningar – oftast räcker några väl valda ord. Upprepa inte den omgivande texten som alternativtext eller använd fraser som refererar till bilder, till exempel ”bild på” eller ”bilden föreställer”. Mer information om hur du skriver alternativtext finns i Allt du behöver veta för att skriva effektiv alternativtext.
Stegvisa instruktioner om hur du lägger till alternativtext finns i Lägga till alternativtext i en figur, en bild, ett diagram, SmartArt-grafik eller ett annat objekt.
Använd tillgänglighetskontrollen för att hitta saknad alternativtext.
Meddelanden:
-
För ljud- och videoinnehåll, förutom alternativtext, kan du inkludera textning för personer som är döva eller har nedsatt hörsel.
-
I stället för att gruppera objekt i ett diagram kan du platta till diagrammet till en bild och lägga till alternativtext för bilden. Om du grupperar objekten är de underordnade objekten fortfarande i tabbordningen med grupper.
Lägga till tillgänglig hyperlänktext och skärmtips
Personer som använder skärmläsare söker ibland igenom en lista med länkar. Länkar ska ge tydlig och korrekt information om målet. Undvik till exempel att använda länktexter som "Klicka här", "Se den här sidan", "Gå hit" eller "Läs mer". Ta i stället med den fullständiga rubriken på målsidan. Du kan också lägga till skärmtips som visas när markören förs över text eller bilder som innehåller en hyperlänk.
Tips: Om rubriken på hyperlänkens målsidan ger en korrekt sammanfattning av vad som finns på sidan kan du använda den som hyperlänktext. Den här hyperlänktexten matchar till exempel rubriken på målsidan: Skapa mer med Microsoft-mallar.
Stegvisa instruktioner om hur du skapar tillgängliga hyperlänkar och skärmtips finns i Skapa tillgängliga länkar i Word och Skapa eller redigera en hyperlänk.
Använda tillgängligt teckensnittsformat och -färg
Ett tillgängligt teckensnitt utesluter inte eller saktar ned läshastigheten för alla som läser ett dokument, inklusive personer med nedsatt syn eller lässvårigheter eller personer som är blinda. Rätt teckensnitt förbättrar läsbarheten och läsbarheten i dokumentet.
Stegvisa instruktioner om hur du ändrar standardteckensnitt finns i Ändra standardteckensnitt i Word.
Använda tillgängligt teckensnittsformat
Här är några förslag:
-
Om du vill minska läsbelastningen väljer du välbekanta sans serif-teckensnitt som Arial eller Calibri. Undvik att använda enbart stora bokstäver och mycket kursiv stil eller understrykningar.
-
En person med nedsatt syn kan gå miste om innebörden som vissa färger förmedlar. Lägg till exempel till en understrykning i färgkodad hyperlänktext så att personer som är färgblinda vet att texten är länkad även om de inte kan se färgen.
-
När det gäller rubriker kan du använda fetstil eller ett större teckensnitt.
-
Lägg till figurer om färg används för att ange status. Du kan till exempel lägga till en bockmarkering


Använda tillgänglig teckenfärg
Texten i dokumentet ska vara läsbar i högkontrastläge. Använd till exempel ljusa färger eller färgscheman med hög kontrast i motsatt ände av färgspektrumet. Färgscheman i svart och vitt gör det enklare för personer som är färgblinda att urskilja text och figurer.
Här är några förslag:
-
Använd inställningen Automatisk för teckenfärger för att texten ska visas bra i högkontrastläge. Stegvisa instruktioner om hur du ändrar teckenfärg iWord finns i Ändra teckenfärg.
-
Använd Tillgänglighetskontroll för att analysera dokumentet och hitta bristfällig färgkontrast. Verktyget kontrollerar nu dokumentet avseende textfärg mot sidfärg, tabellcellbakgrunder, markeringar, textrutors fyllningsfärg, styckeskuggning, figur- och SmartArt-fyllningar, sidhuvuden och sidfötter och länkar.
-
Använd Färgkontrastanalysator, en kostnadsfri app som analyserar färger och kontrast, och visar resultat nästan omedelbart.
Skapa listor som är anpassade för personer med funktionshinder
Om du vill göra det enklare för skärmläsare att läsa dokumentet ordnar du informationen i dokumentet i mindre delar, till exempel punktlistor eller numrerade listor.
Designlistor så att du inte behöver lägga till ett vanligt stycke utan en punkt eller ett nummer i mitten av en lista. Om listan är uppdelad i ett vanligt stycke kan vissa skärmläsare läsa upp antalet listobjekt som är fel. Dessutom kan användaren höra i mitten av listan att de lämnar listan.
Stegvisa instruktioner om hur du skapar listor finns i Skapa en punktlista eller numrerad lista.
Justera utrymmet mellan meningar och stycken
Personer som har dyslexi beskriver att de ser texten på en sida som att den "flyter ihop" (att en textrad trycks ihop med raden nedanför). De ser ofta texten förvrängd. Om du vill minska läsinläsningen kan du öka det tomma utrymmet mellan meningar och stycken.
Stegvisa instruktioner om hur du justerar avståndet finns i Justera indrag och avstånd i Word.
Testa hjälpmedel med Avancerad läsare
Prova att läsa dokumentet med Avancerad läsare för att kontrollera hur det låter.
-
Välj Visa > Avancerad läsare i dokumentet.
-
På fliken Avancerad läsare väljer du Läs upp.
-
Om du vill avsluta Avancerad läsare väljer du Stäng Avancerad läsare.
Se även
Allt du behöver veta för att skriva effektiva alternativtexter
Gör dina Excel-dokument tillgängliga för personer med funktionsnedsättning
Gör dina PowerPoint-presentationer tillgängliga för personer med funktionsnedsättning
Gör ditt Outlook e-postmeddelande tillgängligt för personer med funktionsnedsättningar
I det här avsnittet
Rekommendationer för att göra Word dokument tillgängliga
Följande tabell innehåller viktiga rekommendationer för att skapa Word-dokument som är tillgängliga för personer med funktionsnedsättningar.
|
Vad som behöver åtgärdas |
Varför det behöver åtgärdas |
Hur du åtgärdar det |
|---|---|---|
|
I allmänhet bör du undvika tabeller om möjligt och presentera data på ett annat sätt. Om du behöver använda tabeller använder du en enkel tabellstruktur endast för data och anger kolumnrubrikinformation. |
Skärmläsare håller reda på platsen i en tabell genom att räkna celler. Skärmläsare använder också rubrikinformation för att identifiera rader och kolumner. |
Använda inbyggda formatmallar för rubrik, underrubrik och rubrik |
|
Använd inbyggda rubriker och format. |
Använd en logisk rubrikordning och de inbyggda verktygen för formatering i Word för att bevara tabbordningen och göra det lättare för skärmläsare att läsa dina dokument. |
Använda inbyggda formatmallar för rubrik, underrubrik och rubrik Skapa listor som är anpassade för personer med funktionshinder |
|
Ta med alternativ text (alternativ text) i allt visuellt innehåll. |
Alternativtext hjälper personer som inte kan se skärmen att förstå vad som är viktigt i bilder och annat visuellt innehåll. |
|
|
Lägg till relevant hyperlänktext. |
Personer som använder skärmläsare söker ibland igenom en lista med länkar. |
|
|
Se till att färg inte är det enda alternativet till att presentera information. |
Personer som är blinda, har nedsatt syn eller är färgblinda kan gå miste om innebörden som vissa färger förmedlar. |
|
|
Använd tillräcklig kontrast för text- och bakgrundsfärger. |
Om dokumentet har hög kontrast mellan text och bakgrund kan fler personer se och använda innehållet. |
|
|
Undvik att skriva viktig information i avsnitten Sidhuvud eller Sidfot i dokumentet. |
Personer som använder skärmläsare missar viktig information eftersom skärmläsare inte skannar sidhuvuden eller sidfötter. |
Använd inbyggda formatmallar för rubrik, underrubrik och rubrik för att inkludera rubriker, undertexter, sidnummer och all annan viktig information i dokumentets huvuddel. Ta med överflödig information i avsnittet Sidhuvud eller Sidfot. |
Undvik att använda tabeller
I allmänhet bör du undvika tabeller om möjligt och presentera data på ett annat sätt, till exempel stycken med rubriker. Tabeller med fast bredd kan vara svåra att läsa för personer som använder Förstoringsglaset, eftersom sådana tabeller tvingar innehållet till en viss storlek. Det gör teckensnittet mycket litet, vilket tvingar användare av Förstoringsglaset att rulla vågrätt, särskilt på mobila enheter.
Om du måste använda tabeller kan du använda följande riktlinjer för att se till att tabellen är så tillgänglig som möjligt:
-
Undvik tabeller med fast bredd.
-
Kontrollera att tabellerna återges korrekt på alla enheter, inklusive telefoner och surfplattor.
-
Om du har hyperlänkar i tabellen redigerar du länktexterna så att de blir begripliga och inte bryter mitt i meningen.
-
Kontrollera att dokumentet är enkelt att läsa med Förstoringsglaset. Skicka dokumentutkastet till dig själv och visa det på en mobil enhet för att se till att andra till exempel inte behöver rulla dokumentet vågrätt på en telefon.
Använda tabellrubriker
Skärmläsare håller reda på platsen i en tabell genom att räkna celler. Om en tabell är kapslad i en annan tabell eller om en cell sammanfogas eller delas upp tappar skärmläsaren räkningen och kan inte ge användbar information om tabellen efter den positionen. Tomma celler i en tabell kan också vilseleda någon som använder en skärmläsare till att tro att det inte finns något mer i tabellen. Använd en enkel tabellstruktur endast för data och ange kolumnrubrikinformation. Skärmläsare använder också rubrikinformation för att identifiera rader och kolumner.
-
Placera markören någonstans i en tabell.
-
I verktygsfältet ovanför skärmtangentbordet väljer du

-
Välj Formatalternativ och sedan Rubrikrad.
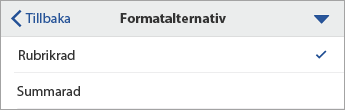
-
Skriv kolumnrubriker i tabellen.
Använda inbyggda formatmallar för rubrik, underrubrik och rubrik
Rubrik, underrubrik och rubriker är avsedda att skannas, både visuellt och med hjälpmedelsteknik.
Använd de inbyggda formatmallarna Rubrik och Undertext specifikt för dokumentets rubrik och underrubrik.
Under idealiska omständigheter förklarar rubriker vad ett dokumentavsnitt handlar om. Använd de inbyggda rubrikformaten och skapa beskrivande rubriktexter för att göra det enklare för användare med skärmläsare att avgöra dokumentets struktur och navigera i rubrikerna.
Ordna rubrikerna i den bestämda logiska ordningen och hoppa inte över rubriknivåerna. Du kan till exempel använda Rubrik 1, Rubrik 2 och sedan Rubrik 3, i stället för Rubrik 3, Rubrik 1 och sedan Rubrik 2. Ordna informationen i dokumentet i mindre delar. Under idealiska förhållanden ska varje rubrik bara omfatta några stycken.
-
Markera den text du vill formatera.
-
I verktygsfältet ovanför skärmtangentbordet väljer du

-
Öppna flikmenyn och välj fliken Start.
-
Välj Formatmallar och välj sedan det format du vill använda.
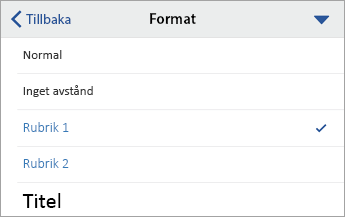
Lägga till alternativtext för visuellt innehåll
Alternativtext hjälper personer som inte kan se skärmen att förstå vad som är viktigt i visuellt innehåll. Visuellt innehåll innefattar bilder, SmartArt-grafik, figurer, grupper, diagram, inbäddade objekt, pennanteckningar och videoklipp. I alternativtexten ger du en kort beskrivning av bilden och nämner avsikten med den. Skärmläsare läser texten som beskriver bilden för användare som inte kan se bilden.
Undvik att använda text i bilder som den enda metoden för att förmedla viktig information. Om du måste använda en bild med text bör du upprepa texten i dokumentet. I alternativtexten ger du en kort beskrivning av bilden och nämner att det finns text samt avsikten med texten.
Tips: Skriv en bra alternativtext genom att se till att förmedla innehållet och syftet med bilden kortfattat och med ett otvetydigt språk. Alternativtexten bör inte vara längre än en eller två meningar – oftast räcker några väl valda ord. Upprepa inte den omgivande texten som alternativtext eller använd fraser som refererar till bilder, till exempel ”bild på” eller ”bilden föreställer”. Mer information om hur du skriver alternativtext finns i Allt du behöver veta för att skriva effektiv alternativtext.
Meddelanden:
-
För ljud- och videoinnehåll, förutom alternativtext, kan du inkludera textning för personer som är döva eller har nedsatt hörsel.
-
I stället för att gruppera objekt i ett diagram kan du platta till diagrammet till en bild och lägga till alternativtext för bilden. Om du grupperar objekten är de underordnade objekten fortfarande i tabbordningen med grupper.
-
Välj ett visuellt objekt, till exempel en bild.
-
I verktygsfältet längst ned på skärmen väljer du

-
Välj Alternativtext och skriv sedan alternativtexten för det visuella objektet.
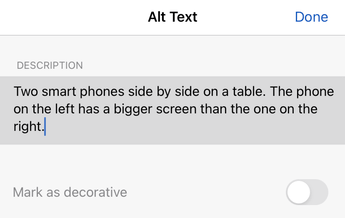
-
Välj Klar.
Lägga till tillgänglig hyperlänktext
Personer som använder skärmläsare söker ibland igenom en lista med länkar. Länkar ska ge tydlig och korrekt information om målet. Undvik till exempel att använda länktexter som "Klicka här", "Se den här sidan", "Gå hit" eller "Läs mer". Ta i stället med den fullständiga rubriken på målsidan.
Tips: Om rubriken på hyperlänkens målsidan ger en korrekt sammanfattning av vad som finns på sidan kan du använda den som hyperlänktext. Den här hyperlänktexten matchar till exempel rubriken på målsidan: Skapa mer med Microsoft-mallar.
-
Markera texten som du vill lägga till hyperlänken för.
-
I verktygsfältet ovanför skärmtangentbordet väljer du

-
Öppna flikmenyn och välj fliken Infoga.
-
Välj Länk.
-
Skriv mål-URL:en i fältet ADRESS .
-
Texten som du har markerat visas i fältet Visa. Det här är hyperlänktexten. Ändra om det behövs.
-
Välj Klar.
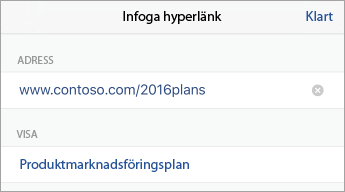
Använda tillgängligt teckensnittsformat och -färg
Ett tillgängligt teckensnitt utesluter inte eller saktar ned läshastigheten för alla som läser ett dokument, inklusive personer med nedsatt syn eller lässvårigheter eller personer som är blinda. Rätt teckensnitt förbättrar läsbarheten och läsbarheten i dokumentet.
Använda tillgängligt teckensnittsformat
Här är några förslag:
-
Om du vill minska läsbelastningen väljer du välbekanta sans serif-teckensnitt som Arial eller Calibri. Undvik att använda enbart stora bokstäver och mycket kursiv stil eller understrykningar.
-
En person med nedsatt syn kan gå miste om innebörden som vissa färger förmedlar. Lägg till exempel till en understrykning i färgkodad hyperlänktext så att personer som är färgblinda vet att texten är länkad även om de inte kan se färgen.
-
När det gäller rubriker kan du använda fetstil eller ett större teckensnitt.
-
Lägg till figurer om färg används för att ange status. Du kan till exempel lägga till en bockmarkering


-
Markera den text du vill formatera.
-
I verktygsfältet ovanför skärmtangentbordet väljer du

-
På fliken Start väljer du den aktuella teckensnittstypen för att öppna teckensnittsmenyn och väljer sedan den teckensnittstyp du vill använda eller justerar teckenstorleken efter dina önskemål.
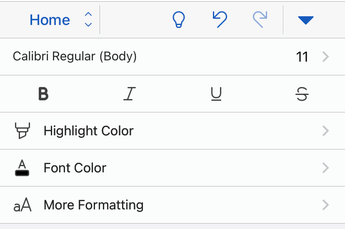
Använda tillgänglig teckenfärg
Texten i dokumentet ska vara läsbar i högkontrastläge. Använd till exempel ljusa färger eller färgscheman med hög kontrast i motsatt ände av färgspektrumet. Färgscheman i svart och vitt gör det enklare för personer som är färgblinda att urskilja text och figurer.
-
Markera den text du vill formatera.
-
I verktygsfältet ovanför skärmtangentbordet väljer du

-
Välj Teckenfärg på fliken Start och välj sedan den teckenfärg du vill använda.
Skapa listor som är anpassade för personer med funktionshinder
Om du vill göra det enklare för skärmläsare att läsa dokumentet ordnar du informationen i dokumentet i mindre delar, till exempel punktlistor eller numrerade listor.
Designlistor så att du inte behöver lägga till ett vanligt stycke utan en punkt eller ett nummer i mitten av en lista. Om listan är uppdelad i ett vanligt stycke kan vissa skärmläsare läsa upp antalet listobjekt som är fel. Dessutom kan användaren höra i mitten av listan att de lämnar listan.
-
Placera markören där du vill skapa listan i dokumentet.
-
I verktygsfältet ovanför skärmtangentbordet väljer du

-
Öppna flikmenyn och välj fliken Start.
-
Välj Punktlista eller Numrerad lista och välj sedan det punkt- eller numreringsformat du vill använda.
-
Skriv varje listobjekt i listan.
Justera utrymmet mellan meningar och stycken
Personer som har dyslexi beskriver att de ser texten på en sida som att den "flyter ihop" (att en textrad trycks ihop med raden nedanför). De ser ofta texten förvrängd. Om du vill minska läsinläsningen kan du öka det tomma utrymmet mellan meningar och stycken.
-
Markera texten.
-
I verktygsfältet ovanför skärmtangentbordet väljer du

-
Välj Styckeformatering på fliken Start.
-
Välj Radavstånd och välj sedan önskat avståndsalternativ.
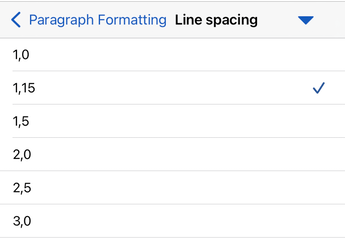
Testa tillgängligheten för dina dokument
När dokumentet är klart kan du prova några saker för att se till att det är tillgängligt:
-
Växla till den fullständiga skrivbords- eller webbversionen av Word och kör sedan Tillgänglighetskontroll. Tillgänglighetskontroll är ett verktyg som granskar ditt innehåll och flaggar tillgänglighetsproblem. Det förklarar varför varje problem kan vara ett potentiellt problem för någon med en funktionsnedsättning. Tillgänglighetskontrollen föreslår också hur du kan lösa problemen som visas. Instruktioner finns i Förbättra tillgängligheten med Tillgänglighetskontroll.
-
I appen Word för iOS kan du prova att navigera på sidorna med den inbyggda skärmläsaren VoiceOver.
-
Om du vill aktivera VoiceOver väljer du Inställningar > Hjälpmedel > VoiceOver och aktiverar sedan VoiceOver-växeln.
-
Navigera i innehållet i dokumentet genom att svepa åt vänster eller höger.
-
Åtgärda eventuella tillgänglighetsproblem som du upptäckt när du navigerar med en skärmläsare.
-
Se även
Allt du behöver veta för att skriva effektiva alternativtexter
Gör dina Excel-dokument tillgängliga för personer med funktionsnedsättning
Gör dina PowerPoint-presentationer tillgängliga för personer med funktionsnedsättning
Gör ditt Outlook e-postmeddelande tillgängligt för personer med funktionsnedsättningar
I det här avsnittet
Rekommendationer för att göra Word dokument tillgängliga
Följande tabell innehåller viktiga rekommendationer för att skapa Word-dokument som är tillgängliga för personer med funktionsnedsättningar.
|
Vad som behöver åtgärdas |
Varför det behöver åtgärdas |
Hur du åtgärdar det |
|---|---|---|
|
I allmänhet bör du undvika tabeller om möjligt och presentera data på ett annat sätt. Om du behöver använda tabeller använder du en enkel tabellstruktur endast för data och anger kolumnrubrikinformation. |
Skärmläsare håller reda på platsen i en tabell genom att räkna celler. Skärmläsare använder också rubrikinformation för att identifiera rader och kolumner. |
Använda inbyggda formatmallar för rubrik, underrubrik och rubrik |
|
Använd inbyggda rubriker och format. |
Använd en logisk rubrikordning och de inbyggda verktygen för formatering i Word för att bevara tabbordningen och göra det lättare för skärmläsare att läsa dina dokument. |
Använda inbyggda formatmallar för rubrik, underrubrik och rubrik Skapa listor som är anpassade för personer med funktionshinder |
|
Ta med alternativ text (alternativ text) i allt visuellt innehåll. |
Alternativtext hjälper personer som inte kan se skärmen att förstå vad som är viktigt i bilder och annat visuellt innehåll. |
|
|
Lägg till relevant hyperlänktext. |
Personer som använder skärmläsare söker ibland igenom en lista med länkar. |
|
|
Se till att färg inte är det enda alternativet till att presentera information. |
Personer som är blinda, har nedsatt syn eller är färgblinda kan gå miste om innebörden som vissa färger förmedlar. |
|
|
Använd tillräcklig kontrast för text- och bakgrundsfärger. |
Om dokumentet har hög kontrast mellan text och bakgrund kan fler personer se och använda innehållet. |
|
|
Undvik att skriva viktig information i avsnitten Sidhuvud eller Sidfot i dokumentet. |
Personer som använder skärmläsare missar viktig information eftersom skärmläsare inte skannar sidhuvuden eller sidfötter. |
Använd inbyggda formatmallar för rubrik, underrubrik och rubrik för att inkludera rubriker, undertexter, sidnummer och all annan viktig information i dokumentets huvuddel. Ta med överflödig information i avsnittet Sidhuvud eller Sidfot. |
Undvik att använda tabeller
I allmänhet bör du undvika tabeller om möjligt och presentera data på ett annat sätt, till exempel stycken med rubriker. Tabeller med fast bredd kan vara svåra att läsa för personer som använder Förstoringsglaset, eftersom sådana tabeller tvingar innehållet till en viss storlek. Det gör teckensnittet mycket litet, vilket tvingar användare av Förstoringsglaset att rulla vågrätt, särskilt på mobila enheter.
Om du måste använda tabeller kan du använda följande riktlinjer för att se till att tabellen är så tillgänglig som möjligt:
-
Undvik tabeller med fast bredd.
-
Kontrollera att tabellerna återges korrekt på alla enheter, inklusive telefoner och surfplattor.
-
Om du har hyperlänkar i tabellen redigerar du länktexterna så att de blir begripliga och inte bryter mitt i meningen.
-
Kontrollera att dokumentet är enkelt att läsa med Förstoringsglaset. Skicka dokumentutkastet till dig själv och visa det på en mobil enhet för att se till att andra till exempel inte behöver rulla dokumentet vågrätt på en telefon.
Använda tabellrubriker
Skärmläsare håller reda på platsen i en tabell genom att räkna celler. Om en tabell är kapslad i en annan tabell eller om en cell sammanfogas eller delas upp tappar skärmläsaren räkningen och kan inte ge användbar information om tabellen efter den positionen. Tomma celler i en tabell kan också vilseleda någon som använder en skärmläsare till att tro att det inte finns något mer i tabellen. Använd en enkel tabellstruktur endast för data och ange kolumnrubrikinformation. Skärmläsare använder också rubrikinformation för att identifiera rader och kolumner.
-
Placera markören någonstans i en tabell.
-
I verktygsfältet ovanför skärmtangentbordet väljer du

-
Välj Formatalternativ och sedan Rubrikrad.
Tips: När ett alternativ är markerat är det grått.
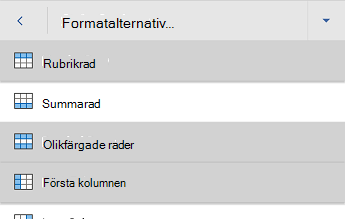
-
Skriv kolumnrubrikerna.
Använda inbyggda formatmallar för rubrik, underrubrik och rubrik
Rubrik, underrubrik och rubriker är avsedda att skannas, både visuellt och med hjälpmedelsteknik.
Använd de inbyggda formatmallarna Rubrik och Undertext specifikt för dokumentets rubrik och underrubrik.
Under idealiska omständigheter förklarar rubriker vad ett dokumentavsnitt handlar om. Använd de inbyggda rubrikformaten och skapa beskrivande rubriktexter för att göra det enklare för användare med skärmläsare att avgöra dokumentets struktur och navigera i rubrikerna.
Ordna rubrikerna i den bestämda logiska ordningen och hoppa inte över rubriknivåerna. Du kan till exempel använda Rubrik 1, Rubrik 2 och sedan Rubrik 3, i stället för Rubrik 3, Rubrik 1 och sedan Rubrik 2. Ordna informationen i dokumentet i mindre delar. Under idealiska förhållanden ska varje rubrik bara omfatta några stycken.
-
Markera den text du vill formatera.
-
I verktygsfältet ovanför skärmtangentbordet väljer du

-
Välj Formatmallar på fliken Start och välj sedan det format du vill använda.
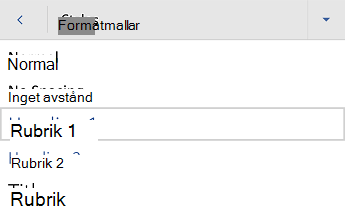
Lägga till alternativtext för visuellt innehåll
Alternativtext hjälper personer som inte kan se skärmen att förstå vad som är viktigt i visuellt innehåll. Visuellt innehåll omfattar bilder, SmartArt-grafik, figurer, tabeller, grupper, diagram, inbäddade objekt, pennanteckningar och videor. I alternativtexten ger du en kort beskrivning av bilden och nämner avsikten med den. Skärmläsare läser texten som beskriver bilden för användare som inte kan se bilden.
Undvik att använda text i bilder som den enda metoden för att förmedla viktig information. Om du måste använda en bild med text bör du upprepa texten i dokumentet. I alternativtexten ger du en kort beskrivning av bilden och nämner att det finns text samt avsikten med texten.
Tips: Skriv en bra alternativtext genom att se till att förmedla innehållet och syftet med bilden kortfattat och med ett otvetydigt språk. Alternativtexten bör inte vara längre än en eller två meningar – oftast räcker några väl valda ord. Upprepa inte den omgivande texten som alternativtext eller använd fraser som refererar till bilder, till exempel ”bild på” eller ”bilden föreställer”. Mer information om hur du skriver alternativtext finns i Allt du behöver veta för att skriva effektiv alternativtext.
Meddelanden:
-
För ljud- och videoinnehåll, förutom alternativtext, kan du inkludera textning för personer som är döva eller har nedsatt hörsel.
-
I stället för att gruppera objekt i ett diagram kan du platta till diagrammet till en bild och lägga till alternativtext för bilden. Om du grupperar objekten är de underordnade objekten fortfarande i tabbordningen med grupper.
-
Välj ett visuellt objekt, till exempel en bild.
-
I verktygsfältet längst ned på skärmen väljer du

-
Välj Alternativtext och skriv sedan alternativtexten för det visuella objektet.
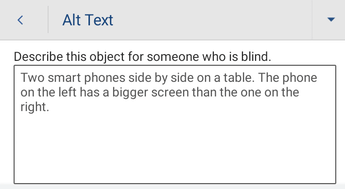
Lägga till tillgänglig hyperlänktext
Personer som använder skärmläsare söker ibland igenom en lista med länkar. Länkar ska ge tydlig och korrekt information om målet. Undvik till exempel att använda länktexter som "Klicka här", "Se den här sidan", "Gå hit" eller "Läs mer". Ta i stället med den fullständiga rubriken på målsidan.
Tips: Om rubriken på hyperlänkens målsidan ger en korrekt sammanfattning av vad som finns på sidan kan du använda den som hyperlänktext. Den här hyperlänktexten matchar till exempel rubriken på målsidan: Skapa mer med Microsoft-mallar.
-
Markera texten som du vill lägga till hyperlänken för.
-
I verktygsfältet ovanför skärmtangentbordet väljer du

-
Öppna flikmenyn och välj fliken Infoga .
-
Välj Länk och sedan Infoga länk.
-
Skriv mål-URL:en i fältet Adress .
-
Den markerade texten visas i fältet Text som ska visas . Det här är hyperlänktexten. Ändra om det behövs.
-
Välj Infoga.
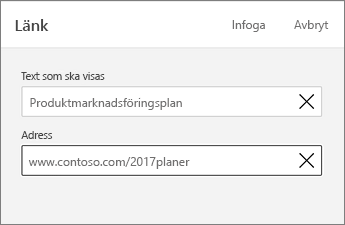
Använda tillgängligt teckensnittsformat och -färg
Ett tillgängligt teckensnitt utesluter inte eller saktar ned läshastigheten för alla som läser ett dokument, inklusive personer med nedsatt syn eller lässvårigheter eller personer som är blinda. Rätt teckensnitt förbättrar läsbarheten och läsbarheten i dokumentet.
Använda tillgängligt teckensnittsformat
Här är några förslag:
-
Om du vill minska läsbelastningen väljer du välbekanta sans serif-teckensnitt som Arial eller Calibri. Undvik att använda enbart stora bokstäver och mycket kursiv stil eller understrykningar.
-
En person med nedsatt syn kan gå miste om innebörden som vissa färger förmedlar. Lägg till exempel till en understrykning i färgkodad hyperlänktext så att personer som är färgblinda vet att texten är länkad även om de inte kan se färgen.
-
När det gäller rubriker kan du använda fetstil eller ett större teckensnitt.
-
Lägg till figurer om färg används för att ange status. Du kan till exempel lägga till en bockmarkering


-
Markera den text du vill formatera.
-
I verktygsfältet ovanför skärmtangentbordet väljer du

-
På fliken Start väljer du den aktuella teckensnittstypen för att öppna teckensnittsmenyn och väljer sedan den teckensnittstyp du vill använda eller justerar teckenstorleken efter dina önskemål.
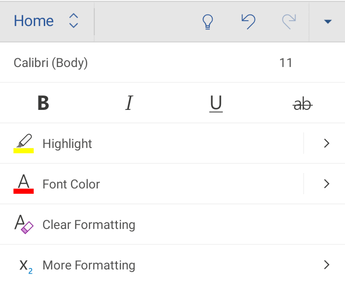
Använda tillgänglig teckenfärg
Texten i dokumentet ska vara läsbar i högkontrastläge. Använd till exempel ljusa färger eller färgscheman med hög kontrast i motsatt ände av färgspektrumet. Färgscheman i svart och vitt gör det enklare för personer som är färgblinda att urskilja text och figurer.
-
Markera den text du vill formatera.
-
I verktygsfältet ovanför skärmtangentbordet väljer du

-
Välj Teckenfärg på fliken Start och välj sedan den teckenfärg du vill använda.
Tips: Om du vill vara säker på att texten visas bra väljer du inställningen Automatisk .
Skapa listor som är anpassade för personer med funktionshinder
Om du vill göra det enklare för skärmläsare att läsa dokumentet ordnar du informationen i dokumentet i mindre delar, till exempel punktlistor eller numrerade listor.
Designlistor så att du inte behöver lägga till ett vanligt stycke utan en punkt eller ett nummer i mitten av en lista. Om listan är uppdelad i ett vanligt stycke kan vissa skärmläsare läsa upp antalet listobjekt som är fel. Dessutom kan användaren höra i mitten av listan att de lämnar listan.
-
Placera markören där du vill skapa listan i dokumentet.
-
I verktygsfältet ovanför skärmtangentbordet väljer du

-
Välj Punktlista eller Numrerad lista på fliken Start och välj sedan det punkt- eller numreringsformat du vill använda.
-
Skriv varje listobjekt i listan.
Justera utrymmet mellan meningar och stycken
Personer som har dyslexi beskriver att de ser texten på en sida som att den "flyter ihop" (att en textrad trycks ihop med raden nedanför). De ser ofta texten förvrängd. Om du vill minska läsinläsningen kan du öka det tomma utrymmet mellan meningar och stycken.
-
Markera texten.
-
I verktygsfältet ovanför skärmtangentbordet väljer du

-
Välj Styckeformatering på fliken Start.
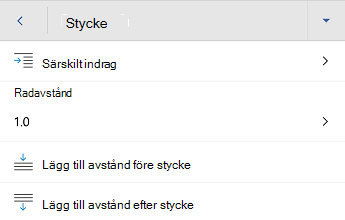
-
Välj det avståndsalternativ du vill använda.
Testa tillgängligheten för dina dokument
När dokumentet är klart kan du prova några saker för att se till att det är tillgängligt:
-
Växla till den fullständiga skrivbords- eller webbversionen av Word och kör sedan Tillgänglighetskontroll. Tillgänglighetskontroll är ett verktyg som granskar ditt innehåll och flaggar tillgänglighetsproblem. Det förklarar varför varje problem kan vara ett potentiellt problem för någon med en funktionsnedsättning. Tillgänglighetskontrollen föreslår också hur du kan lösa problemen som visas. Instruktioner finns i Förbättra tillgängligheten med Tillgänglighetskontroll.
-
I appen Word för Android kan du prova att navigera på sidorna med den inbyggda skärmläsaren TalkBack.
-
Om du vill aktivera TalkBack väljer du Inställningar > Hjälpmedel > TalkBack och aktiverar sedan växeln Använd tjänst.
-
Navigera i innehållet i dokumentet genom att svepa åt vänster eller höger.
-
Åtgärda eventuella tillgänglighetsproblem som du upptäckt när du navigerar med en skärmläsare.
-
Se även
Allt du behöver veta för att skriva effektiva alternativtexter
Gör dina Excel-dokument tillgängliga för personer med funktionsnedsättning
Gör dina PowerPoint-presentationer tillgängliga för personer med funktionsnedsättning
Gör ditt Outlook e-postmeddelande tillgängligt för personer med funktionsnedsättningar
I det här avsnittet
Rekommendationer för att göra Word för webben dokument tillgängliga
Följande tabell innehåller viktiga rekommendationer för att skapa Word för webben dokument som är tillgängliga för personer med funktionshinder.
|
Vad som behöver åtgärdas |
Hur du hittar det |
Varför det behöver åtgärdas |
Hur du åtgärdar det |
|---|---|---|---|
|
Undvik vanliga tillgänglighetsproblem, till exempel saknad alternativtext (alternativtext) och färger med låg kontrast. |
Använd Tillgänglighetskontroll. |
Gör det enkelt för alla att läsa dina dokument. |
|
|
I allmänhet bör du undvika tabeller om möjligt och presentera data på ett annat sätt. Om du behöver använda tabeller använder du en enkel tabellstruktur endast för data och anger kolumnrubrikinformation. |
Använd Tillgänglighetskontroll för att säkerställa att tabeller inte innehåller delade celler, sammanfogade celler eller kapslade tabeller. Sök igenom tabellerna visuellt och kontrollera att de inte har helt tomma rader eller kolumner. |
Skärmläsare håller reda på platsen i en tabell genom att räkna celler. Om en tabell är kapslad i en annan tabell eller om en cell sammanfogas eller delas upp tappar skärmläsaren räkningen och kan inte ge användbar information om tabellen efter den positionen. Tomma celler i en tabell kan också vilseleda någon som använder en skärmläsare till att tro att det inte finns något mer i tabellen. |
Använda inbyggda formatmallar för rubrik, underrubrik och rubrik |
|
Använd inbyggda rubriker och format. |
Om du vill kontrollera att rubrikernas ordning är logisk söker du igenom dokumentets innehållsförteckning visuellt. |
Använd en logisk rubrikordning och de inbyggda verktygen för formatering i Word för webben för att bevara tabbordningen och göra det lättare för skärmläsare att läsa dina dokument. Du kan också använda styckebanderoller för att ordna innehållet. |
Använda inbyggda formatmallar för rubrik, underrubrik och rubrik Skapa listor som är anpassade för personer med funktionshinder |
|
Ta med alternativtext för allt visuellt innehåll. |
Använd tillgänglighetskontrollen för att hitta saknad alternativtext. |
Alternativtext hjälper personer som inte kan se skärmen att förstå vad som är viktigt i bilder och annat visuellt innehåll. |
|
|
Lägg till meningsfull hyperlänktext och skärmtips. |
Sök igenom dokumentet visuellt för att få klarhet i om hyperlänktexten fungerar som fristående information och ger läsarna rätt information om målplatsen. |
Personer som använder skärmläsare söker ibland igenom en lista med länkar. |
|
|
Se till att färg inte är det enda alternativet till att presentera information. |
Sök igenom dokumentet visuellt för att hitta förekomster av färgkodning. |
Personer som är blinda, har nedsatt syn eller är färgblinda kan gå miste om innebörden som vissa färger förmedlar. |
|
|
Använd tillräcklig kontrast för text- och bakgrundsfärger. |
Använd Tillgänglighetskontroll för att hitta bristfällig färgkontrast. Du kan också leta efter text i dokumentet som är svår att läsa eller att skilja från bakgrunden. |
Om dokumentet har hög kontrast mellan text och bakgrund kan fler personer se och använda innehållet. |
|
|
Undvik att skriva viktig information i avsnitten Sidhuvud eller Sidfot i dokumentet. |
Sidhuvuden och sidfötter visas bara i vyn Utskriftslayout och Förhandsgranska. Dubbelklicka på sidhuvudet eller sidfoten för att aktivera och redigera innehållet. |
Personer som använder skärmläsare missar viktig information eftersom skärmläsare inte skannar sidhuvuden eller sidfötter. |
Använd inbyggda formatmallar för rubrik, underrubrik och rubrik för att inkludera rubriker, undertexter, sidnummer och all annan viktig information i dokumentets huvuddel. Ta med överflödig information i avsnittet Sidhuvud eller Sidfot. |
Kontrollera tillgängligheten medan du arbetar i Word
Tillgänglighetskontroll är ett verktyg som granskar ditt innehåll och flaggar tillgänglighetsproblem. Det förklarar varför varje problem kan vara ett potentiellt problem för någon med en funktionsnedsättning. Tillgänglighetskontrollen föreslår också hur du kan lösa problemen som visas.
IWord körs Tillgänglighetskontroll automatiskt i bakgrunden när du skapar ett dokument. Om tillgänglighetskontrollen upptäcker tillgänglighetsproblem får du en påminnelse i statusfältet.
Om du vill starta Tillgänglighetskontroll manuellt väljer du Granska > Kontrollera tillgänglighet. Fönstret Hjälpmedel öppnas och du kan nu granska och åtgärda tillgänglighetsproblem. Mer information finns i Förbättra tillgängligheten med Tillgänglighetskontroll och Kontrollera tillgängligheten i dokumentet.
Undvik att använda tabeller
I allmänhet bör du undvika tabeller om möjligt och presentera data på ett annat sätt, till exempel stycken med rubriker och banderoller. Om du måste använda tabeller kan du använda följande riktlinjer för att se till att tabellen är så tillgänglig som möjligt:
-
Undvik tabeller med fast bredd.
-
Kontrollera att tabellerna återges korrekt på alla enheter, inklusive telefoner och surfplattor.
-
Om du har hyperlänkar i tabellen redigerar du länktexterna så att de blir begripliga och inte bryter mitt i meningen.
-
Kontrollera att dokumentet är enkelt att läsa med Förstoringsglaset. Skicka dokumentutkastet till dig själv och visa det på en mobil enhet för att se till att andra till exempel inte behöver rulla dokumentet vågrätt på en telefon.
Använda tabellrubriker
Skärmläsare håller reda på platsen i en tabell genom att räkna celler. Om en tabell är kapslad i en annan tabell eller om en cell sammanfogas eller delas upp tappar skärmläsaren räkningen och kan inte ge användbar information om tabellen efter den positionen. Tomma celler i en tabell kan också vilseleda någon som använder en skärmläsare till att tro att det inte finns något mer i tabellen. Använd en enkel tabellstruktur endast för data och ange kolumnrubrikinformation. Skärmläsare använder också rubrikinformation för att identifiera rader och kolumner.
Använd Tillgänglighetskontroll för att säkerställa att tabeller inte innehåller delade celler, sammanfogade celler eller kapslade tabeller.
Använda inbyggda formatmallar för rubrik, underrubrik och rubrik
Rubrik, underrubrik och rubriker är avsedda att skannas, både visuellt och med hjälpmedelsteknik.
Använd de inbyggda formatmallarna Rubrik och Undertext specifikt för dokumentets rubrik och underrubrik.
Under idealiska omständigheter förklarar rubriker vad ett dokumentavsnitt handlar om. Använd de inbyggda rubrikformaten och skapa beskrivande rubriktexter för att göra det enklare för användare med skärmläsare att avgöra dokumentets struktur och navigera i rubrikerna.
Ordna rubrikerna i den bestämda logiska ordningen och hoppa inte över rubriknivåerna. Du kan till exempel använda Rubrik 1, Rubrik 2 och sedan Rubrik 3, i stället för Rubrik 3, Rubrik 1 och sedan Rubrik 2. Ordna informationen i dokumentet i mindre delar. Under idealiska förhållanden ska varje rubrik bara omfatta några stycken.
Stegvisa instruktioner om hur du använder rubriker och format finns i Förbättra tillgängligheten med rubrikformat.
Skapa styckebanderoller
Förutom att använda rubriker för att ordna innehållet i dokumentet kan du också skapa styckebanderoller. I en styckebanderoll sträcker sig bakgrundsfärgblocket över bredden på dokumentet och markerar texten i banderollen. Det här är ett bra alternativ till tabeller för att ordna och separera innehåll.
Stegvisa instruktioner om hur du skapar styckebanderoller finns i Använda skuggning på ord eller stycken.
Lägga till alternativtext för visuellt innehåll
Alternativtext hjälper personer som inte kan se skärmen att förstå vad som är viktigt i visuellt innehåll. Visuellt innehåll innefattar bilder, SmartArt-grafik, figurer, grupper, diagram, inbäddade objekt, pennanteckningar och videoklipp. I alternativtexten ger du en kort beskrivning av bilden och nämner avsikten med den. Skärmläsare läser texten som beskriver bilden för användare som inte kan se bilden.
Undvik att använda text i bilder som den enda metoden för att förmedla viktig information. Om du måste använda en bild med text bör du upprepa texten i dokumentet. I alternativtexten ger du en kort beskrivning av bilden och nämner att det finns text samt avsikten med texten.
Tips: Skriv en bra alternativtext genom att se till att förmedla innehållet och syftet med bilden kortfattat och med ett otvetydigt språk. Alternativtexten bör inte vara längre än en eller två meningar – oftast räcker några väl valda ord. Upprepa inte den omgivande texten som alternativtext eller använd fraser som refererar till bilder, till exempel ”bild på” eller ”bilden föreställer”. Mer information om hur du skriver alternativtext finns i Allt du behöver veta för att skriva effektiv alternativtext.
Stegvisa instruktioner om hur du lägger till alternativtext finns i Lägga till alternativtext i en figur, en bild, ett diagram, SmartArt-grafik eller ett annat objekt.
Använd tillgänglighetskontrollen för att hitta saknad alternativtext.
Meddelanden:
-
För ljud- och videoinnehåll, förutom alternativtext, kan du inkludera textning för personer som är döva eller har nedsatt hörsel.
-
I stället för att gruppera objekt i ett diagram kan du platta till diagrammet till en bild och lägga till alternativtext för bilden. Om du grupperar objekten är de underordnade objekten fortfarande i tabbordningen med grupper.
Lägga till tillgänglig hyperlänktext och skärmtips
Personer som använder skärmläsare söker ibland igenom en lista med länkar. Länkar ska ge tydlig och korrekt information om målet. Undvik till exempel att använda länktexter som "Klicka här", "Se den här sidan", "Gå hit" eller "Läs mer". Ta i stället med den fullständiga rubriken på målsidan. Du kan också lägga till skärmtips som visas när markören förs över text eller bilder som innehåller en hyperlänk.
Tips: Om rubriken på hyperlänkens målsidan ger en korrekt sammanfattning av vad som finns på sidan kan du använda den som hyperlänktext. Den här hyperlänktexten matchar till exempel rubriken på målsidan: Skapa mer med Microsoft-mallar.
Stegvisa instruktioner om hur du skapar tillgängliga hyperlänkar och skärmtips finns i Skapa tillgängliga länkar i Word och Skapa eller redigera en hyperlänk.
Använda tillgängligt teckensnittsformat och -färg
Ett tillgängligt teckensnitt utesluter inte eller saktar ned läshastigheten för alla som läser ett dokument, inklusive personer med nedsatt syn eller lässvårigheter eller personer som är blinda. Rätt teckensnitt förbättrar läsbarheten och läsbarheten i dokumentet.
Stegvisa instruktioner om hur du ändrar standardteckensnitt finns i Ändra standardteckensnitt i Word.
Använda tillgängligt teckensnittsformat
Här är några förslag:
-
Om du vill minska läsbelastningen väljer du välbekanta sans serif-teckensnitt som Arial eller Calibri. Undvik att använda enbart stora bokstäver och mycket kursiv stil eller understrykningar.
-
En person med nedsatt syn kan gå miste om innebörden som vissa färger förmedlar. Lägg till exempel till en understrykning i färgkodad hyperlänktext så att personer som är färgblinda vet att texten är länkad även om de inte kan se färgen.
-
När det gäller rubriker kan du använda fetstil eller ett större teckensnitt.
-
Lägg till figurer om färg används för att ange status. Du kan till exempel lägga till en bockmarkering


Använda tillgänglig teckenfärg
Texten i dokumentet ska vara läsbar i högkontrastläge. Använd till exempel ljusa färger eller färgscheman med hög kontrast i motsatt ände av färgspektrumet. Färgscheman i svart och vitt gör det enklare för personer som är färgblinda att urskilja text och figurer.
Här är några förslag:
-
Använd inställningen Automatisk för teckenfärger för att texten ska visas bra i högkontrastläge. Anvisningar om hur du ändrar teckenfärg i Word finns i Ändra teckenfärg.
-
Använd Tillgänglighetskontroll för att analysera dokumentet och hitta bristfällig färgkontrast. Verktyget kontrollerar nu dokumentet avseende textfärg mot sidfärg, tabellcellbakgrunder, markeringar, textrutors fyllningsfärg, styckeskuggning, figur- och SmartArt-fyllningar, sidhuvuden och sidfötter och länkar.
-
Använd Färgkontrastanalysator, en kostnadsfri app som analyserar färger och kontrast, och visar resultat nästan omedelbart.
Skapa listor som är anpassade för personer med funktionshinder
Om du vill göra det enklare för skärmläsare att läsa dokumentet ordnar du informationen i dokumentet i mindre delar, till exempel punktlistor eller numrerade listor.
Designlistor så att du inte behöver lägga till ett vanligt stycke utan en punkt eller ett nummer i mitten av en lista. Om listan är uppdelad i ett vanligt stycke kan vissa skärmläsare läsa upp antalet listobjekt som är fel. Dessutom kan användaren höra i mitten av listan att de lämnar listan.
Stegvisa instruktioner om hur du skapar listor finns i Skapa en punktlista eller numrerad lista.
Justera utrymmet mellan meningar och stycken
Personer som har dyslexi beskriver att de ser texten på en sida som att den "flyter ihop" (att en textrad trycks ihop med raden nedanför). De ser ofta texten förvrängd. Om du vill minska läsinläsningen kan du öka det tomma utrymmet mellan meningar och stycken.
Stegvisa instruktioner om hur du justerar avståndet finns i Justera indrag och avstånd i Word.
Testa hjälpmedel med Avancerad läsare
Prova att läsa dokumentet med Avancerad läsare för att kontrollera hur det låter.
-
Välj Visa > Avancerad läsare i dokumentet.
-
På fliken Avancerad läsare väljer du Läs upp.
-
Om du vill avsluta Avancerad läsare väljer du Stäng Avancerad läsare.
Se även
Allt du behöver veta för att skriva effektiva alternativtexter
Gör dina Excel-dokument tillgängliga för personer med funktionsnedsättning
Gör dina PowerPoint-presentationer tillgängliga för personer med funktionsnedsättning
Gör ditt Outlook e-postmeddelande tillgängligt för personer med funktionsnedsättningar
Teknisk support för kunder med funktionshinder
Microsoft vill tillhandahålla bästa möjliga upplevelse för alla kunder. Om du har en funktionsnedsättning eller har frågor om hjälpmedel kan du kontakta Microsofts Answer Desk för hjälpmedel för teknisk support. Supportteamet som arbetar på Answer Desk för hjälpmedel har utbildning i att använda många populära hjälpmedelstekniker och kan erbjuda hjälp på engelska, spanska, franska och amerikanskt teckenspråk. På webbplatsen för Microsofts Answer Desk för hjälpmedel hittar du kontaktuppgifter för din region.
Om du är användare från en myndighet, kommersiell inrättning eller ett företag kan du kontakta Answer Desk för hjälpmedel för företag.











