Obs!: Den här artikeln har fyllt sitt syfte och kommer snart att tas bort. För att undvika förvirring kommer vi att ta bort alla länkar som vi känner till. Om du har skapat länkar till den här sidan ber vi dig ta bort dem. På det sättet gör vi tillsammans webben mer användbar.
Obs!: Power Query kallas Hämta och transformera in Excel 2016. Informationen här gäller båda. Mer information finns i Hämta och transformera i Excel 2016.
Om du vill skapa Power Query-formler i Excel kan du använda formelfältet i Frågeredigeraren eller den Avancerade redigeraren. Frågeredigeraren är ett verktyg som medföljer Power Query och som du kan använda för att skapa frågor och formler i Power Query. Språket som används för att skapa de här formlerna är formelspråket Power Query. Det finns många Power Query-formler som du kan använda för att utforska, kombinera och finjustera data. Mer information om alla Power Query-formler hittar du i Kategorier för Power Query-formler.
Nu skapar vi först en enkel formel och sedan en avancerad formel.
Skapa en enkel formel
Som exempel på en enkel formel kommer vi att konvertera ett textvärde till inledande versaler med hjälp av Text.Proper() -formeln.
-
I menyfliksområdet i POWER QUERY väljer du Från andra källor > Tom fråga.

-
I formelfältet för Frågeredigeraren skriver du in = Text.Proper("text value") och trycker Retur eller väljer returikonen.
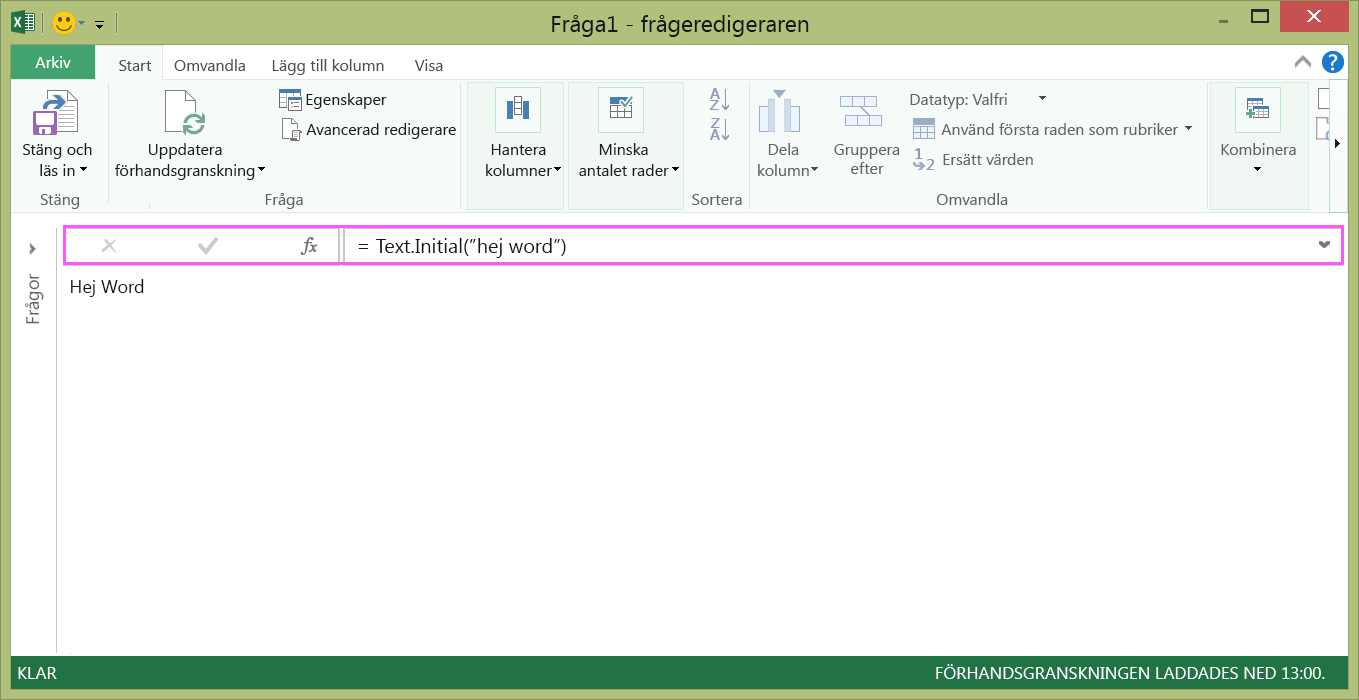
-
Power Query visar resultaten i formelfältets fönster.
-
Om du vill visa resultaten i ett Excel-kalkylblad väljer du Stäng och läs in.
Så här ser resultatet ut i ett kalkylblad:
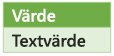
Du kan också skapa avancerade frågeformler i Frågeredigeraren.
Skapa en avancerad formel
Som exempel på en avancerad formel kommer vi att omvandla text i en kolumn till inledande versaler med hjälp av formler. Du kan använda formelspråket Power Query för att kombinera flera formler i frågesteg som ger ett resultat i form av en datauppsättning. Resultatet kan importeras till ett Excel-kalkylblad.
Obs!: Det här avsnittet är en introduktion till avancerade Power Query-formler. Mer information om Power Query-formler i finns i Läs mer om Power Query-formler.
Till exempel: Låt oss anta att du har en Excel-tabell med produktnamn som du vill konvertera till inledande versaler.
Den ursprungliga tabellen ser ut så här:
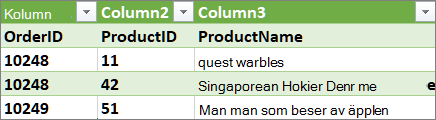
Du vill att den tabellen ska se ut så här:
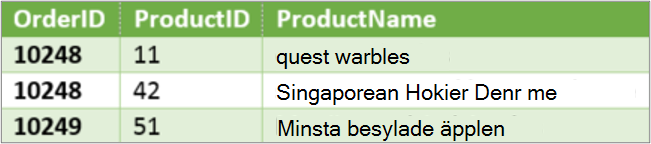
Vi går igenom frågeformelstegen för att ändra den ursprungliga tabellen så att värdena i kolumnen ProductName får inledande versaler.
Exempel på en avancerad fråga med hjälp av den avancerade redigeraren
För att rensa den ursprungliga tabellen använder du den Avancerade redigeraren för att skapa frågeformelsteg. För att visa hur du skapar en avancerad fråga kommer vi att bygga upp varje steg i frågeformeln. De fullständiga stegen i frågeformeln visas nedan. När du skapar en avancerad fråga följer du den här processen:
-
Skapa en serie frågeformelsteg som börjar med let-satsen. Tänk på att formelspråket Power Query är skiftlägeskänsligt.
-
Varje frågeformelsteg bygger på ett tidigare steg genom att hänvisa till ett stegs namn.
-
Skapa ett frågeformelsteg med hjälp av in-satsen. I allmänhet används det sista frågesteget som in final data set-resultat.
Steg 1 – Öppna den avancerade redigeraren
-
I menyfliksområdet i POWER QUERY väljer du Från andra källor > Tom fråga.
-
I Frågeredigeraren väljer du den Avancerade redigeraren.
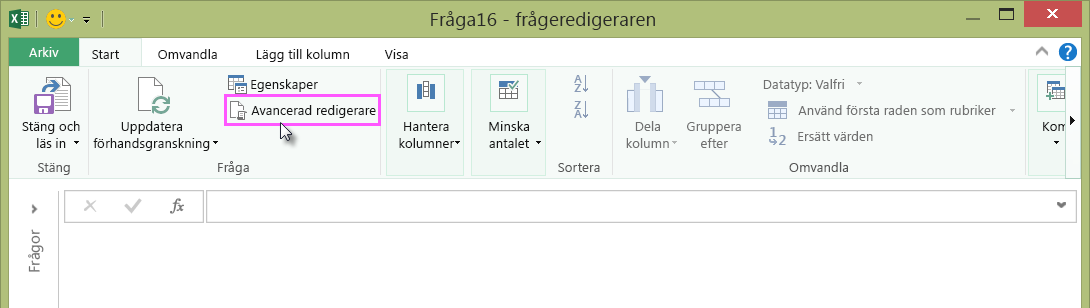
-
Den Avancerade redigeraren öppnas.
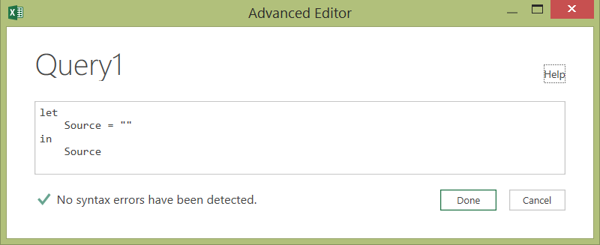
Steg 2 – Definiera den ursprungliga källan
I den Avancerade redigeraren:
-
använder vi en sats som definierar Källa = Excel.CurrentWorkbook()-formeln. En Excel-tabell kommer då att användas som datakälla. Mer information om Excel.CurrentWorkbook()-formeln finns i Excel.CurrentWorkbook.
-
Koppla Källa till in-resultatet.
let Source = Excel.CurrentWorkbook(){[Name="Orders"]}[Content] in Source -
Den avancerade frågan kommer att se ut så här i den Avancerade redigeraren.
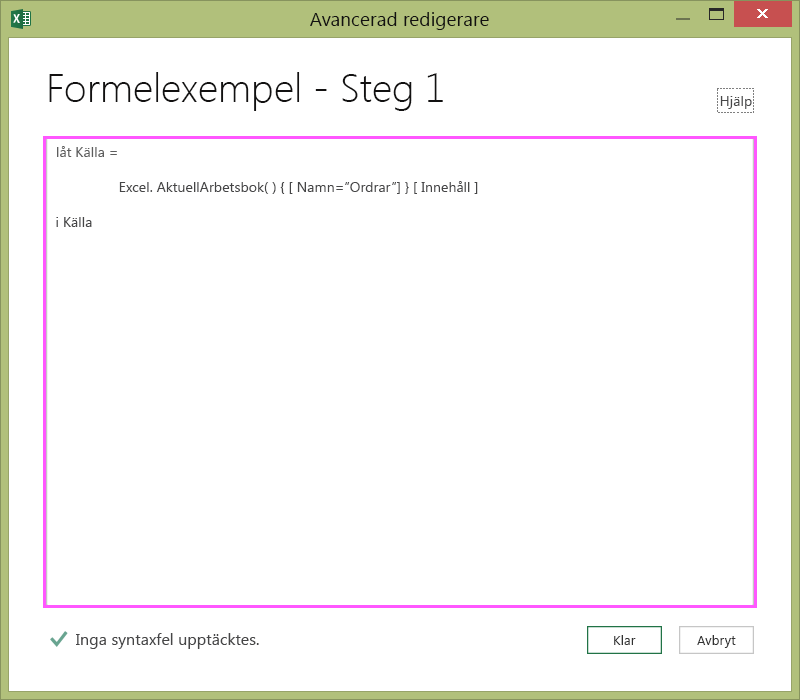
-
Om du vill visa resultat i ett kalkylblad:
-
Klicka på Klar.
-
I menyfliksområdet Frågeredigeraren klickar du på Stäng och läs in.
-
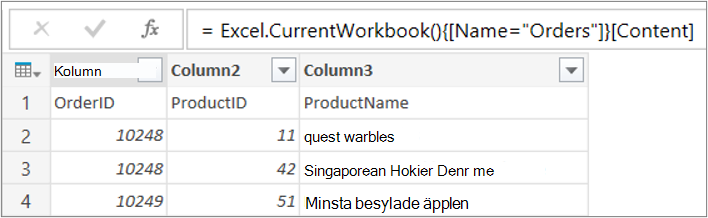
Så här ser resultatet ut i ett kalkylblad:
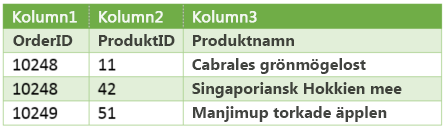
Steg 3 – Höj nivån för den första raden så att den blir rubrik
För att konvertera värdena i ProductName-kolumnen till inledande text måste du först höja nivån för den första raden så att den blir kolumnrubrik. Detta gör du i den Avancerade redigeraren:
-
Lägga till en "First Row as Header" = Table.PromoteHeaders()-formel till frågeformelstegen och hänvisa till Source som datakälla. Mer information om Table.PromoteHeaders()-formeln finns i Table.PromoteHeaders.
-
Koppla "First Row as Header" till in-resultatet.
let Source = Excel.CurrentWorkbook(){[Name="Orders"]}[Content], #"First Row as Header" = Table.PromoteHeaders(Source) in #"First Row as Header"
Så här ser resultatet ut i ett kalkylblad:
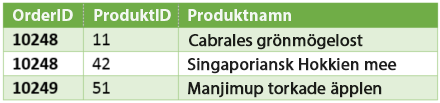
Steg 4 – Ändra alla alla värden i en kolumn till inledande versal.
Om du vill konvertera alla värden i ProductName-kolumnen till inledande text använder du Table.TransformColumns() och hänvisar till frågeformelsteget "First Row as Header”. Detta gör du i den Avancerade redigeraren:
-
Lägga till en "Capitalized Each Word" = Table.TransformColumns()-formel till frågeformelstegen och hänvisa till "First Row as Header" som datakälla. Mer information om Table.TransformColumns()-formeln finns i Table.TransformColumns.
-
Koppla "Capitalized Each Word" till in-resultatet.
let
Source = Excel.CurrentWorkbook(){[Name="Orders"]}[Content],
#"First Row as Header" = Table.PromoteHeaders(Source),
#"Capitalized Each Word" = Table.TransformColumns(#"First Row as Header",{{"ProductName", Text.Proper}})
in
#"Capitalized Each Word"Det slutliga resultatet blir att alla värden i ProductName-kolumnen ändras till inledande versal och det ser ut så här i ett kalkylblad:
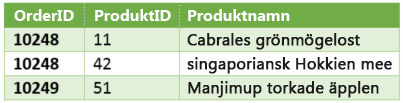
Med formelspråket Power Query kan du skapa enkla till avancerade datafrågor för att utforska, kombinera och finjustera data. Mer information om Power Query finns i Hjälp om Microsoft Power Query för Excel.










