Viktigt!: Excel för Microsoft 365 och Excel 2021 tar bort Power View den 12 oktober 2021. Alternativt kan du använda den interaktiva visuella upplevelsen från Power BI Desktop,som du kan ladda ned kostnadsfritt. Du kan också enkelt importera Excel-arbetsböcker till Power BI Desktop.
Sammandrag: Det här är den tredje självstudiekursen i en serie. I den första självstudiekursen, Importera data till Excel 2013och Skapa en datamodell , skapade du en Excel-arbetsbok från grunden med hjälp av data som importerats från flera källor och dess datamodell skapades automatiskt av Excel. I den andra självstudiekursen, Utöka datamodellrelationer med Excel 2013, Power Pivot och DAX,fick du lära dig att utöka datamodellen och skapa hierarkier i data.
I den här självstudiekursen använder du den utökade datamodellen för att skapa tilltalande rapporter som innehåller flera visualiseringar med Power View.
Följande är avsnitten i den här självstudiekursen:
I slutet av självstudiekursen finns ett test du kan ta för att testa vad du har lärt dig.
I den här serien används data som beskriver olympiska medaljer, värdländer och olika olympiska sporthändelser. Följande är självstudiekurserna i den här serien:
-
Utöka datamodellrelationer med Excel 2013, Power Pivot och DAX
-
Skapa kartbaserade Power View-rapporter
-
Införliva Internet-data och ange standardinställningar för Power View-rapporter
Vi föreslår att du går igenom dem i tur och ordning.
I de här självstudiekurserna används Excel 2013 med Power Pivot aktiverat. Om du vill ha anvisningar för hur du aktiverar Power Pivot klickar du här.
Skapa en Power View-rapport
I de tidigare självstudiekurserna skapade du en Excel arbetsbok med en pivottabell som innehåller data om olympiska medaljer och evenemang. Om du inte slutförde den föregående självstudiekursen kan du ladda ned arbetsboken från slutet av den föregående självstudiekursen här.
I det här avsnittet skapar du en Power View-rapport för att visuellt representera data om OS.
-
I Excel klickar du på INFOGA > rapporter > Power View-rapporter.
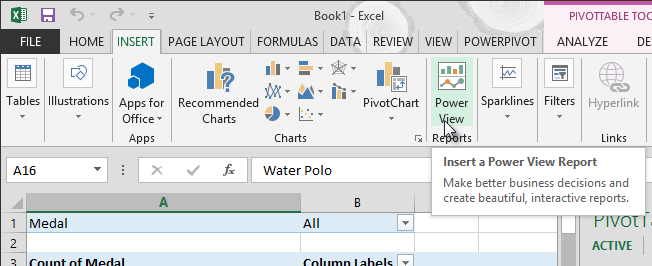
-
En tom Power View-rapport visas som ett blad i arbetsboken.
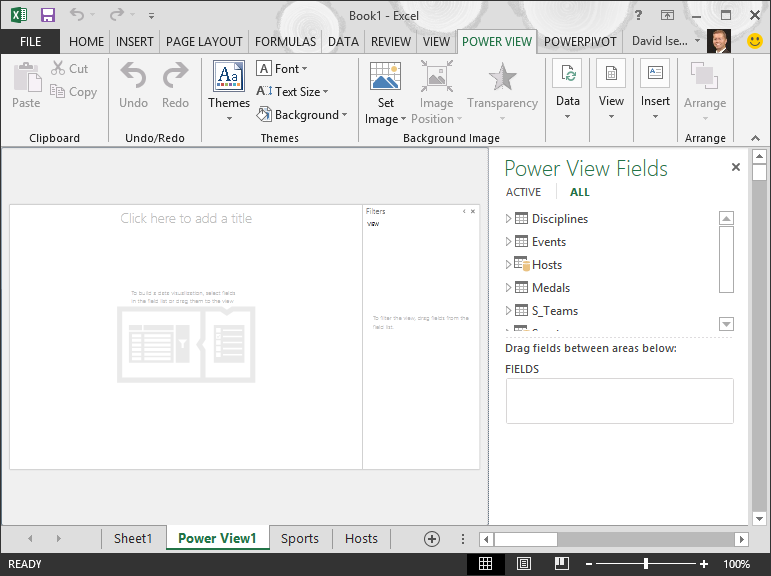
-
I området Power View-fält klickar du på pilen bredvid Värdar för att expandera det och klickar sedan på Ort.
-
Expandera tabellen Medaljer och klicka på Sport. Då visas Sport bredvid staden, så som visas på bilden nedan.
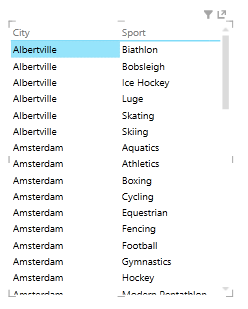
-
Klicka på pilen bredvid Sport i området FÄLTi Power View-fält och välj Antal (inte tom). Nu räknar Power View antalet sporter i stället för att visa dem, så som visas på bilden nedan.
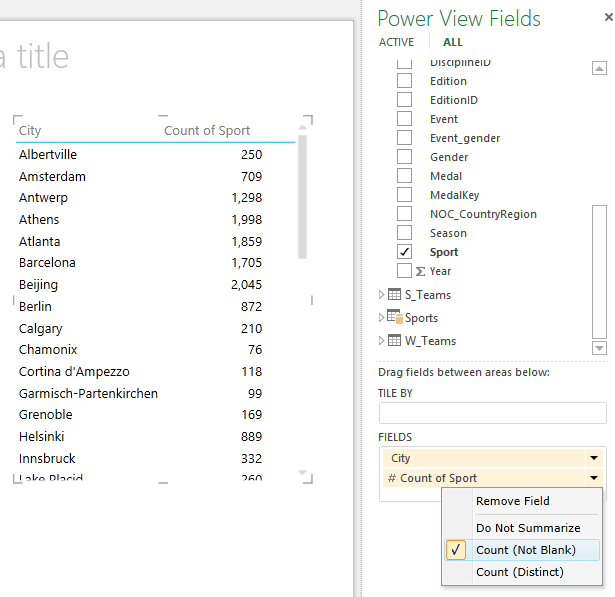
-
I menyfliksområdet väljer du DESIGN > växla visualisering > karta. Fliken DESIGN är bara tillgänglig om Power View-tabellen är markerad. Du kan få en varning om att aktivera externt innehåll när du växlar till kartvisualiseringen.
-
En karta ersätter tabellen som visualisering. Blå cirklar i olika storlekar på kartan anger antalet olika sportevenemang som hålls vid varje olympisk värdplats. Men det kan vara mer intressant att se vilka som var sommarhändelser och vilka som var vinter.
-
Så att rapportområdet används på bästa sätt döljer vi filterområdet. Klicka på pilen i det övre högra hörnet i filterområdet.
-
I Power View-fältexpanderar du Medaljer. Dra fältet Årstid nedåt till området FÄRG. Det var bättre: på kartan visas nu blå bubblor för sommarsporter och röda bubblor för vintersporter, så som visas på bilden nedan. Du kan ändra storlek på visualiseringen genom att dra i hörnen.
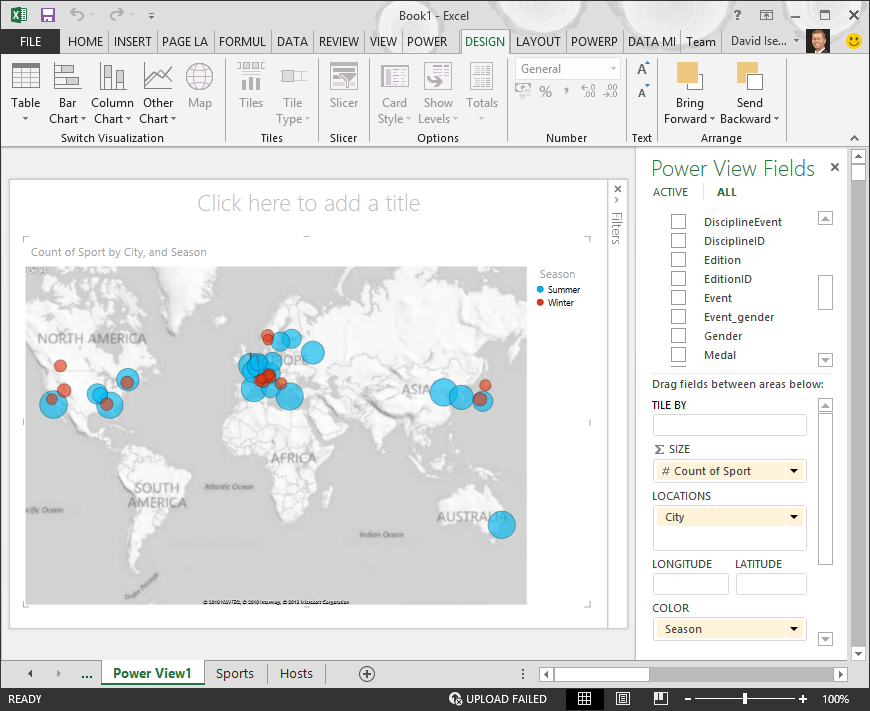
Nu har du en Power View-rapport som visualiserar antalet sporthändelser på olika platser med hjälp av en karta, färgkodad baserat på årstid. Och det tog bara några få klick.
Skapa beräknade fält för Power View och pivottabeller
Power View använder den underliggande datamodellen för att skapa visualiseringar. Med Power Pivot och DAX kan du utöka datamodellen genom att skapa anpassade formler och sedan skapa rapporter baserade på de formlerna och beräkningarna i pivottabeller och i Power View.
Skapa ett beräknat fält i Power Pivot
-
I Excel klickar du Power Pivot > datamodellmodell > Hantera för att visa Power Pivot här fönstret.
-
Markera tabellen Medaljer. Kontrollera att beräkningsområdet visas. Beräkningsområdet finns under tabelldata och används för att skapa, redigera och hantera beräknade fält. Om du vill visa beräkningsområdet väljer du Start > visa > Beräkningsområde, som visas på bilden nedan.
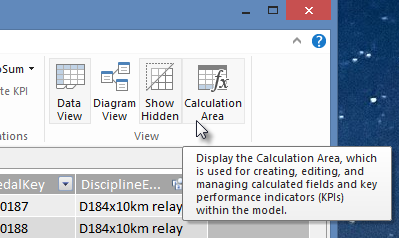
-
Nu ska vi beräkna antalet olympiska utgåvor. Markera cellen direkt under kolumnen Utgåva i beräkningsområdet. I menyfliksområdet väljer du Autosumma > Antaldistinkta , som visas på bilden nedan.
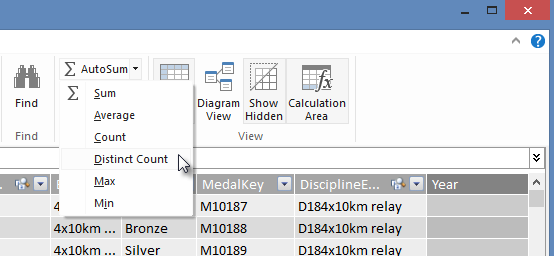
-
Power Pivot ett DAX-uttryck för den aktiva cellen i beräkningsområdet. I det här fallet Power Pivot DAX-formeln automatiskt:
Distinct Count of Edition:=DISTINCTCOUNT([Edition])
Ytterligare beräkningar i Autosumma är lika enkla, till exempel Summa, Medel, Min, Max och andra. -
Spara Excel-arbetsboken. Datamodellen uppdateras med det nya beräknade fältet. När du återgår till fliken Power View i Excel visar en varning att datamodellen har uppdaterats, så som visas på bilden nedan.
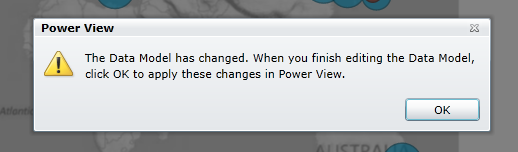
Vi kommer att använda detta distinkta antal utgåva beräknade fält senare i självstudiekurserna.
Skapa ett beräknat fält med DAX i Power Pivot
Autosumma-beräkningen är användbar, men det finns tillfällen när mer anpassade beräkningar krävs. Du kan skapa DAX-formler i beräkningsområdet, precis som du skapar formler i Excel. Nu ska vi skapa en DAX-formel och sedan se hur den visas i vår datamodell. Därför finns den i pivottabellen och i Power View.
-
Öppna Power Pivot fönster. Markera cellen direkt under den Autosumma-beräkning som du slutförde i föregående avsnitt i beräkningsområdet, så som visas på bilden nedan.
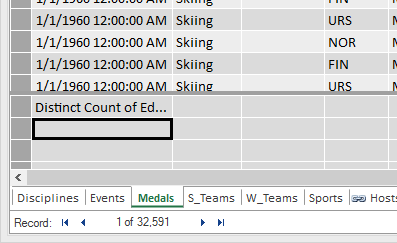
-
Nu ska vi beräkna hur många procent av alla medaljer vi vill ha. Skriv följande DAX-formel i formelfältet. IntelliSense tillhandahåller tillgängliga kommandon baserat på vad du skriver och du kan trycka på Tabb för att välja det markerade IntelliSense-alternativet.
Percentage of All Medals:=[Count of Medal]/CALCULATE([Count of Medal],ALL(Medals)) -
När du växlar tillbaka till Excel visas Excel information om att datamodellen har uppdaterats. I Excel väljer du pivottabellen på Blad1. Expandera tabellen Medaljer iPivottabellfält. Längst ned i fältlistan finns de två beräknade fält som vi just skapade, så som visas på bilden nedan. Välj Procent av alla medaljer.
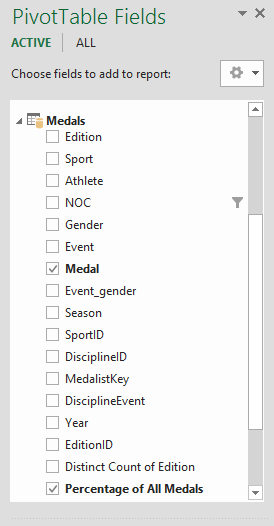
-
I pivottabellen visas fältet Procent av alla medaljer efter antal medaljer. Det är inte formaterat som ett procenttal, så markera de fälten (du kan markera dem alla på en gång genom att hovra över översta delen av ett av fältet Procent av alla medaljer, tills markören blir en nedåtpil och sedan klicka). När de är markerade klickar du på START > procenttal > procent. I samma del av menyfliksområdet kan du justera antalet decimaler till två. Pivottabellen ser nu ut som på skärmen nedan.
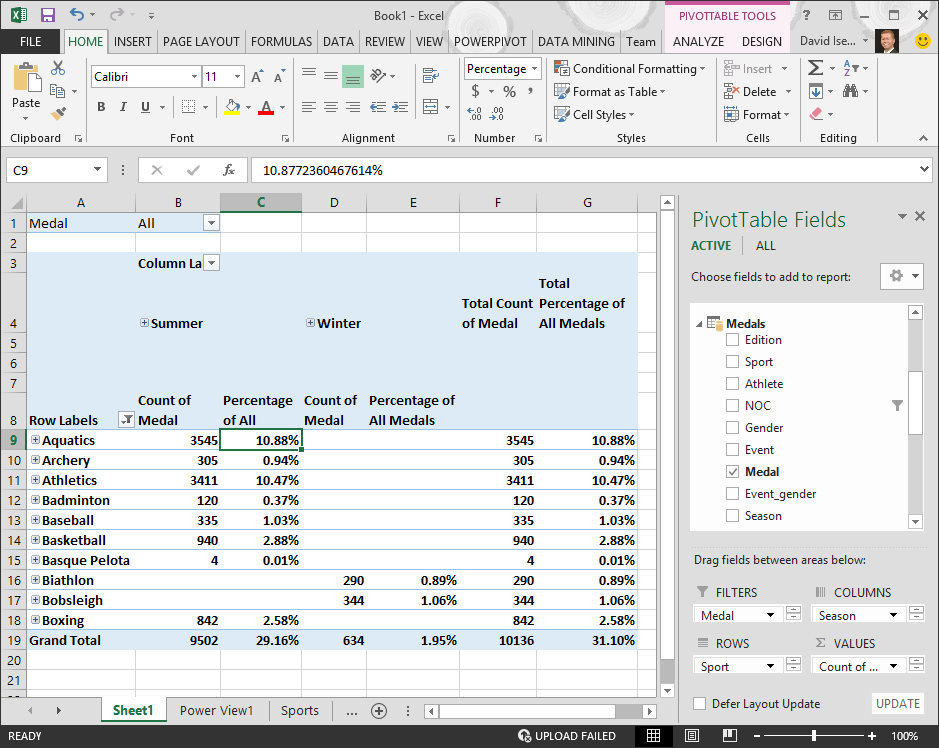
I en tidigare självstudiekurs har vi filtrerat fältet Sport till endast de första tio, alfabetiskt, vilket är anledningen till att vi bara ser Vatten genom boxning, och varför procenttalet i totalsumman är 29,16 % istället för 100 %. Vad den innebär är förstås att dessa tio första sporter utgör 29,16 % av alla medaljer som tilldelats i sommarspelen. Vi kan också se att Fördr eller tidsendning redovisar 10,88 % av alla medaljer.
Eftersom fältet Procent av alla medaljer finns i datamodellen är det också tillgängligt i Power View.
Du kan också skapa beräknade fält från flikenPower Pivot i Power View. Oavsett om du skapar ett beräknat fält i Power Pivot eller i Power View blir resultatet detsamma: datamodellen uppdateras med det beräknade fältet och gör den tillgänglig för alla klientverktyg.
Ange fältstandarder, tabellbeteenden och datakategorier
Ett annat sätt att effektivisera skapandet av rapporter i Power View är att ange en standardfältuppsättning. När du anger en standardfältuppsättning för en tabell klickar du bara på tabellen i Power View så läggs standarduppsättningen med fält automatiskt till i en ny rapport.
I det här avsnittet anger du standardinställningar för arbetsboken som sparar tid när du skapar rapporter.
Skapa en tabells standardfältuppsättning
-
Fönstret Power Pivot ska fortfarande vara tillgängligt. Om inte klickar du Power Pivot > på> Hantera. I Power Pivot väljer du Start > och > datavy för att kontrollera att Datavy är markerad. Markera tabellen Medaljer.
-
På fliken Avancerat klickar du på > på Standardfältuppsättning. Ett fönster visas där du kan ange standardfält för tabeller som skapas med klientverktyg som Power View.
-
Välj Sport, Händelse, EditionID, Idrottare och Medalj i den vänstra rutan och klicka på Lägg till -> att göra dem till standardfält. Kontrollera att de visas i den högra rutan, Standardfält, i den ordning de visas. Fönstret Standardfältuppsättning ser ut som på skärmen nedan.
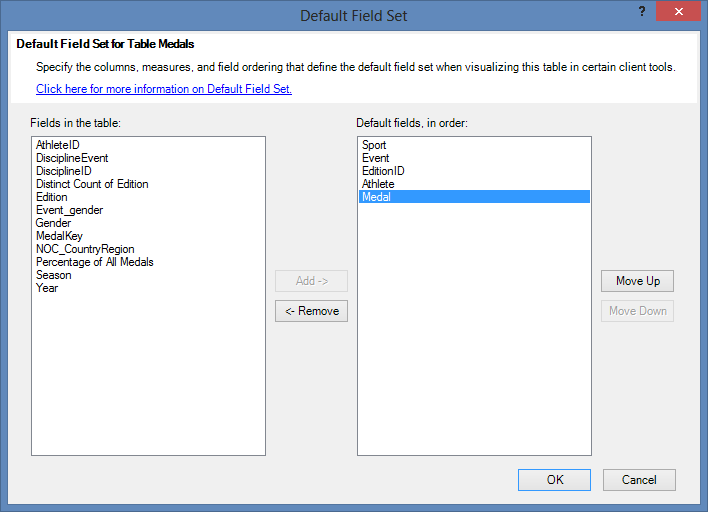
-
Klicka på OK för att spara standardfältuppsättningen för tabellen Medaljer.
-
Du kan se hur det fungerar genom att växla till Power View-bladet Excel.
-
Klicka någonstans på den tomma rapportarbetsytan för att kontrollera att du inte har en befintlig visualisering markerad. Power View-bladet har för närvarande bara en visualisering, det vill säga kartan du skapade tidigare.
-
Klicka på tabellnamnet Medaljer i listan PowerView-fält. Power View skapar en tabell och lägger automatiskt till de fem standardfälten från tabellen Medaljer i den ordning som du har angett, så som visas på bilden nedan. Om du av misstag klickar på triangeln bredvid Medaljer utökasbara tabellen, i stället för att en ny tabell med standardfält läggs till.
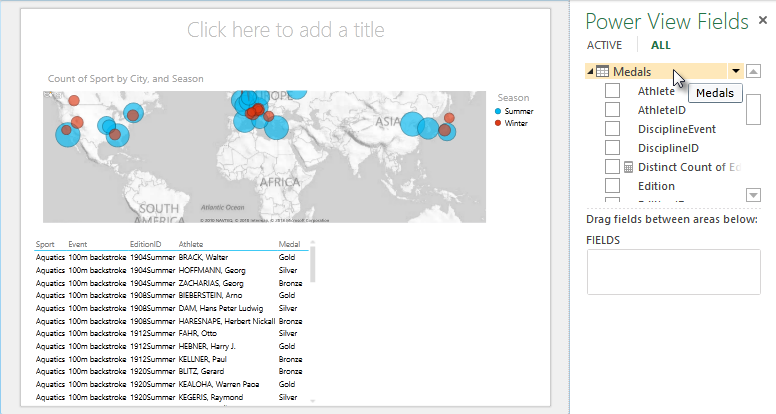
Ange tabellbeteende
Du kan också ange standardtabellfunktioner som används i Power View för att automatiskt skapa rapportetiketter för tabellen. Det blir användbart när du skapar visualiseringar från samma tabell, kanske för många olika rapporter. Vi använder standardtabellbeteendet i nästa steg, så nu anger vi det.
-
Tillbaka i Power Pivot, med tabellen Medaljer markerad, väljer du Avancerat > Rapportegenskaper > Tabellbeteende. Ett fönster visas där du kan ange tabellbeteende.
-
I fönstret Tabellbeteende är radidentifieraren den kolumn som bara innehåller unika nycklar och inga tomma värden. Det här är ofta tabellens primärnyckel, men behöver inte vara det. Du måste välja en radidentifierare innan du gör andra val i fönstret. Välj Medaljnyckel som radidentifierare.
-
I avsnittet Behåll unika rader väljer du IdrottaresID. Fält som du väljer här har radvärden som ska vara unika och ska inte aggregeras när du skapar pivottabeller eller Power View-rapporter.
Obs! Om du får problem med rapporter som inte aggregerar hur du vill ha dem bör du kontrollera att det fält du vill sammanställa inte är markerat i fälten Behåll unika rader. -
Under Standardetikettväljer du en nyckel som ska användas som standardrapportetikett. Välj Sport.
-
Lämna valet som[Ingen kolumn markerat] i standardbilden eftersom du ännu inte har lagt till bilder. Fönstret Tabellfunktioner ser ut som på skärmen nedan.
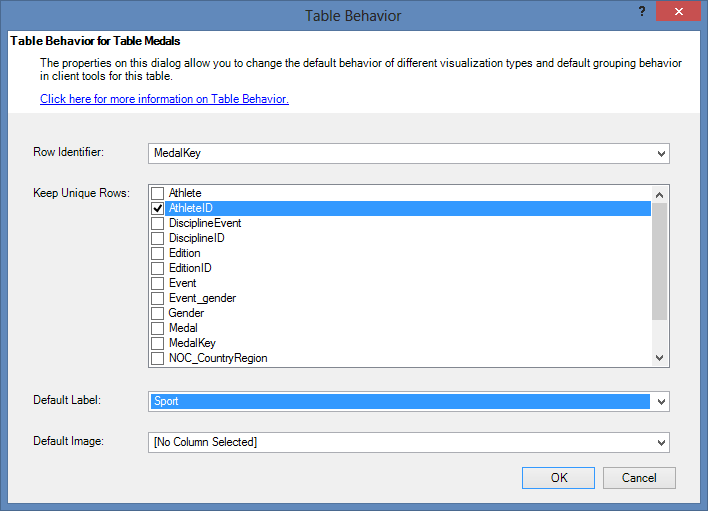
-
Klicka på OK. På Power View-bladet i Excel väljer du den tabell som du skapade i föregående steg. I menyfliksområdet väljer du DESIGN > tabell > kort. Tabellen som du har skapat ändringar i en samling med kort. data är desamma, men visualiseringen av data har ändrats. Tabellen ser nu ut som på skärmen nedan.
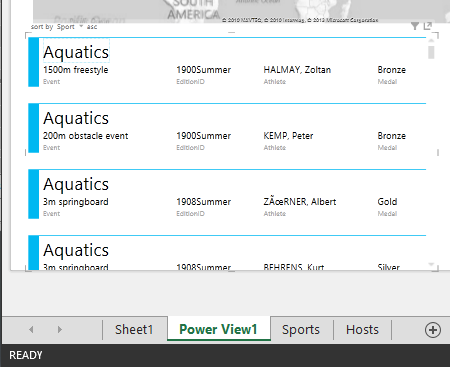
Observera att fältet Sport är större än resten och visas som en rubrik för varje kort. Det beror på att du har ställt in Sport som standardetikett i fönstret Tabellbeteende när du var i Power Pivot.
Ange datakategorier för fält
För att Power View ska kunna skapa rapporter dynamiskt baserat på underliggande data, till exempel plats, måste fält som innehåller sådana data kategoriseras på rätt sätt. Vi anger kategorier för några fält för data om OS.
-
I Power Pivot väljer du Värdar. Markera NOC_CountryRegion fält. Klicka på > på > i Rapportegenskaper > Datakategori: klicka på pilen och välj Land/region i listan med tillgängliga datakategorier, enligt följande skärm.
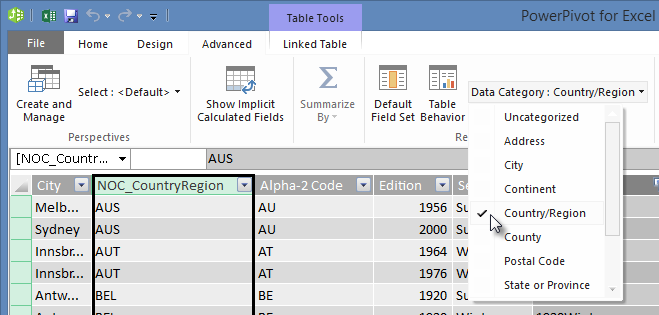
-
Markera den förstakolumnen NOC_CountryRegion Medaljer. Ändra återigen datakategorin till Land/region.
-
Återgå till Excel och markera Power View-bladet. Expandera tabellen Medaljer iPower View-fältoch lägg märke till att NOC_CountryRegion fält nu har en liten jordglobsikon bredvid sig. Jordgloben anger NOC_CountryRegion en geografisk plats, som visas på bilden nedan.
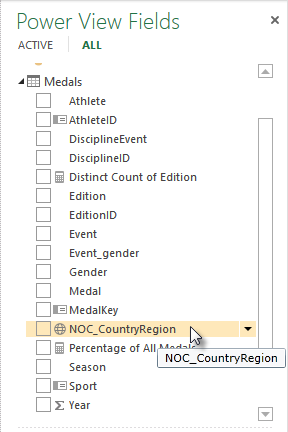
Vi kommer att använda den geografiska platsen i en kommande självstudiekurs. Det är dags att spara ditt arbete, gå igenom det du har lärt dig och sedan förbereda dig för att gå vidare till nästa självstudiekurs.
Kontrollpunkt och test
Gå igenom det du lärt dig
I den här självstudiekursen har du lärt dig att skapa en kartbaserad Power View-visualisering, sedan skapat beräknade fält för att utöka datamodellen och analysera data på ett annat sätt. Du har också lärt dig hur du skapar standardfältuppsättningar för en tabell, vilket förenklat hur du skapar en ny Power View-tabell som redan innehåller standarduppsättningen med fält. Du lärde dig också hur du definierar standardtabellbeteendet, så att ordning och märkning av nya tabeller är snabb och konsekvent.
I nästa självstudiekurs i den här serien bygger du på det du lärde dig här. Det finns mycket data där ute, och i nästa självstudiekurs lägger du till Internetdata i din datamodell och tar in bilder så att Power View-rapporterna verkligen kan skina.
Här är en länk till nästa självstudiekurs:
Självstudiekurs: Införliva Internet-data och ange standardinställningar för Power View-rapporter
TEST
Vill du ta reda på hur väl du kommer ihåg det du lärt dig? Nu har du chansen. Följande test tar upp de funktioner, möjligheter och krav du har läst om i den här självstudiekursen. Du hittar svaren längst ned på sidan. Lycka till!
Fråga 1: Var hämtar Power View data för att skapa Power View-rapporter?
S: Endast från kalkylblad som ingår i Excel.
B: Endast från datamodellen.
C: Endast från data som importerats från externa källor.
D: Från datamodellen och från alla data som finns i kalkylbladen i Excel.
Fråga 2: Vilket av följande stämmer för en standardfältuppsättning?
S: Du kan bara skapa en standardfältuppsättning för hela datamodellen.
B: Om du klickar på tabellnamnet i Power View-fält i Power View-fält skapas en tabellvisualisering som automatiskt fylls i med standardfältuppsättningen.
C: Om du skapar en standardfältuppsättning för en tabell inaktiveras alla andra fält i den tabellen.
D: Allt ovanstående.
Fråga 3: Vilket av följande är sant när det gäller Beräknade fält?
S: När du skapar dem i Power Pivot visas de i Power View som fält som är tillgängliga i tabellen där de skapades.
B: Om du skapar dem i beräkningsområdet i Power Pivot döljs de för alla klientverktyg.
C: När du skapar dem i Power Pivot visas de som enskilda tabeller i alla klientverktyg.
D: Både A och B.
Fråga 4: Vilket av följande stämmer om du väljer ett fält i Behåll unika rader i fönstret Standardbeteendetabell?
S: Du måste uttryckligen välja "Summera det här fältet" i Power View-fält för att kunna aggregera fältet.
B: Fältet aggregeras alltid i Power View eller pivottabeller.
C: Fältet aggregeras aldrig i Power View eller pivottabeller.
D: Att välja Behåll unika rader påverkar inte fältets beteende i Power View eller pivottabeller.
Test på swers
-
Rätt svar: B
-
Rätt svar: B
-
Rätt svar: A
-
Rätt svar: C
Meddelanden:
-
Data och bilder i den här självstudiekursserien bygger på följande:
-
Olympics-datauppsättningen från Guardian News & Media Ltd.
-
Flaggbilder från CIA Factbook (cia.gov)
-
Befolkningsdata från Världsbanken (worldbank.org)
-
Piktogram över olympiska grenar av Thadius856 och Parutakupiu










