Med Outlook Social Connector kan du ansluta till de sociala nätverk och företagsnätverk som du använder, till exempel Microsoft SharePoint 2010 och Windows Live.
När du klickar på ett e-postmeddelande eller ett möte visas mer information om meddelandets avsändare och mottagare eller mötesorganisatören och deltagarna. Med Outlook Social Connector får du en snabb översikt över relaterat Outlook-innehåll, till exempel nya e-postmeddelanden och gemensamma möten, delade dokument från SharePoint-webbplatser och statusuppdateringar eller aktiviteter från populära webbplatser för sociala nätverk.
Uppdateringar visas i fönstret Kontakter, en del av läsfönstret eller längst ned i ett öppet meddelande eller kalenderobjekt.
Obs!Flera sociala appar, bland annat Facebook och LinkedIn, har tagits bort från Outlook Social Connector. Mer information finns i Facebook Connect är inte längre tillgängligt.
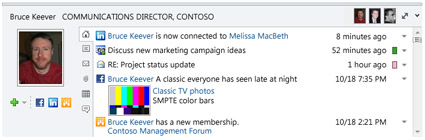
Vad vill du göra?
Ansluta till ett socialt nätverk
Om du vill ansluta Outlook Social Connector till ett socialt nätverk måste ett tillägg – en så kallad leverantör – installeras för varje socialt nätverk. Om du arbetar i en organisation som använder Outlook 2010 och Microsoft SharePoint 2010 kan Outlook Social Connector automatiskt ansluta till organisationens SharePoint-webbplatser för att visa kollegornas aktivitetsobjekt.
Gör så här om du vill installera en leverantör för sociala nätverk:
-
Klicka på Personer i gruppen Personer-fönster på fliken Visa och klickasedan på Kontoinställningar.
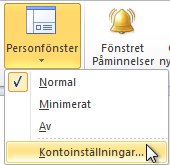
-
Under Konton för sociala nätverkklickar du på Visa leverantörer av sociala nätverk som är tillgängliga online.
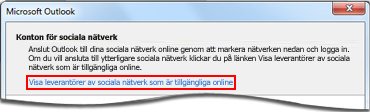
En lista med tillgängliga leverantörer visas. Listan är uppdaterad med de senaste leverantörerna av sociala nätverk.
-
Klicka på det sociala nätverk som du vill lägga till.
-
Följ instruktionerna som visas.
Installationen kan omfatta:
-
Ett användarlicensavtal. Läs igenom avtalet och klicka sedan på Acceptera för att fortsätta.
-
Alternativet att välja installationsmapp på datorn för leverantören.
-
En uppmaning om att starta om Outlook när installationen är klar.
Obs!: Du kan också hitta och ladda ned leverantörer som är tillgängliga genom att gå till listwebbplatsen för Outlook Social Connector-leverantörer.
När nätverksleverantören har installerats visas en lista över tillgängliga konton för sociala nätverk.
-
Markera kryssrutan för de nätverk som du vill ansluta till i nätverkslistan.
Om listan inte innehåller ett visst nätverk kanske du inte har nätverksleverantören installerad. Se stegen ovan för att installera leverantören.
-
Ange dina inloggningsuppgifter för varje nätverk och klicka sedan på Anslut.
När du har anslutet Outlook Social Connector till sociala nätverk visas information om dina vänner och kollegor som också tillhör de nätverken i personfönstret.
Lägga till kollegor i nätverk
Du kan lägga till en person i dina kollegors listor i sociala nätverk i Outlook. För många nätverk kan du bara se uppdateringar i Outlook för personer som du är vän eller kollega i det nätverket med.
Om du vill använda Outlook för att bjuda in en annan person till att vara din vän eller kollega på ett socialt nätverk gör du följande:
-
I personfönstret klickar dupå Lägg

Om du vill lägga till en person som kollega på ett socialt nätverk, men nätverket inte finns med i listan med alternativ, markerar du följande:
-
Kontrollera att du har nätverksleverantören installerad. Se Ansluta till ett socialt nätverk för installation.
-
Fråga personen som du vill lägga till om han eller hon är medlem i det sociala nätverket.
Synkronisera kontaktinformation från en kollega i sociala nätverk
Kontaktinformation för kollegor i sociala nätverk läggs till i vyn för Outlook-kontakter i en mapp som matchar namnet på det sociala nätverket. Som standard synkroniseras kontaktinformationen automatiskt med de sociala nätverken varje dag. Om du vill inaktivera kontaktsynkronisering eller bli tillfrågad före synkronisering gör du följande:
-
Klicka på Personer i gruppen Personer-fönster på fliken Visa och klickasedan på Kontoinställningar.
-
Klicka på Inställningar.
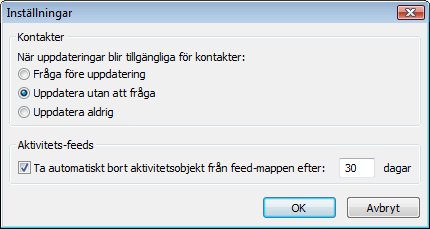
-
Klicka på Fråga innan du uppdaterar eller Uppdatera aldrig.
Ändra utseendet på fönstret Personer
Du kan ändra storlek på kontaktfönstret eller ändra informationen som visas.
Visa annan information om en person
I personfönstret visar varje flik olika information om den valda personen. Standardflikarna omfattar följande:
-
Alla objekt Alla aktiviteter och meddelanden från den valda personen.
-
Aktiviteter Alla aktiviteter som publiceras på den valda personens webbplatser för sociala nätverk, till exempel aviseringar, kommentarer eller meddelanden.
-
E-post De senaste e-postmeddelandena som du har utväxlade med den valda personen.
-
Bifogade filer Bifogade filer som du har skickat till eller tagit emot från den valda personen.
-
Kalender Möten och avtalade tider som innehåller både dig och den valda personen.
-
Statusuppdateringar De senaste statusuppdateringarna som den valda personen har publicerat.
Om du vill öppna ett objekt i en fliklista klickar du på objektet.
Visa information om olika personer
Om du har markerat flera mottagare av outlook-objektet, till exempel en mötesförfrågan, visas bilder av de andra personerna i namnlisten i kontaktfönstret. Om du vill se personens namn kan du hålla pekaren över en bild. Klicka på en bild för att visa personens information i sociala nätverk i personfönstret.
Om du vill se större bilder av de andra klickar du på Vyn För personer 
Ändra storleken på fönstret Personer
Storleken på rutan Personer kan ökas, minskas eller minimeras. Om du vill ändra storlek använder du 
Gör något av följande om du vill minimera personfönstret:
-
Använd pekaren för att dra den övre kanten av kontaktfönstret ned till slutet av Outlook-fönstret.
-
Klicka på pilen

-
Klicka på Personer i gruppen Personers fönster på fliken Visaoch klicka sedan på Minimerad.
Dölja Outlook Social Connector
Så här döljer du Outlook Social Connector i alla Outlook-vyer:
-
Klicka på Personer i gruppen Personers fönster på fliken Visa ochklicka sedan på Av.
Så här återgår du till Outlook Social Connector:
-
Klicka på Personer i gruppen Personer på fliken Visa och klicka sedan på Normal eller Minimerad.










