Du kan ändra utseendet på tabeller i PowerPoint presentation genom att kombinera eller dela tabellceller.
Obs!: I den här artikeln beskrivs PowerPoint tabeller. Om du arbetar i Excelläser du Sammanfoga och separera celler i Excel.
Om du vill ta bort en hel rad eller kolumn i en tabell läser du Lägga till eller ta bort rader och kolumner i en tabell.
Sammanfoga tabellceller
Så här kombinerar du två eller flera tabellceller på samma rad eller kolumn till en enda cell:
-
Markera de celler som du vill kombinera på bilden.
Tips: Det går inte att markera flera icke angränsande celler.
-
Välj fliken Layout i menyfliksområdet.
-
Klicka på Sammanfoga celler i gruppen Sammanfoga.
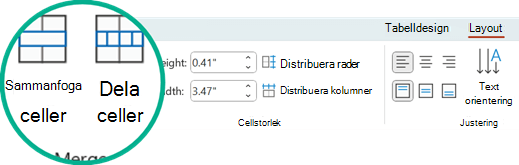
Tips: Du kan också ta bort cellkantlinjer för att sammanfoga tabellceller. Klicka på Radergummi i gruppen Rita kantlinjer på fliken Design under Tabellverktyg och klicka sedan på de cellkantlinjer som du vill ta bort. Tryck på Esc när du är klar.
Dela tabellceller
Om du vill dela upp en tabellcell i fler celler gör du följande:
-
Klicka på den tabellcell som du vill dela.
-
Välj fliken Layout i menyfliksområdet.
-
Klicka på Dela celler i gruppen Sammanfoga och gör sedan något av följande:
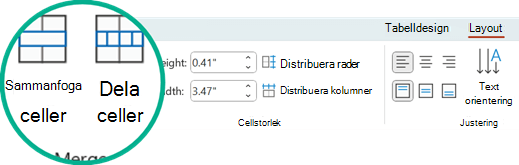
-
Om du vill dividera en cell lodrätt anger du önskat antal nya celler i rutan Antal kolumner .
-
Om du vill dividera en cell vågrätt anger du önskat antal nya celler i rutan Antal rader .
-
Om du vill dividera en cell både vågrätt och lodrätt anger du önskat antal nya kolumner i rutan Antal kolumner och anger sedan önskat antal nya rader i rutan Antal rader .
-
-
Flytta eller lägg till innehåll i den nya tomma cellen eller cellerna manuellt.
Varför det är ett tillgänglighetsproblem att dela upp eller sammanfoga celler
Skärmläsare håller reda på platsen i en tabell genom att räkna celler. Om en cell sammanfogas eller delas, eller om en tabell är kapslad i en annan tabell, tappar skärmläsaren räkningen och kan inte ge användbar information om tabellen efter den punkten.
Tomma celler i en tabell kan också vilseleda någon som använder en skärmläsare till att tro att det inte finns mer data i tabellen. Använd en enkel tabellstruktur endast för data och ta med kolumnrubriker, om det behövs. (Skärmläsare använder också rubrikinformation för att identifiera rader och kolumner.)
Dela upp innehållet i en tabell över två bilder
PowerPoint kan inte automatiskt dela en tabell som är för lång för att få plats på en bild, men det är enkelt att göra det själv:

1:21
Ta bort innehållet i en cell
-
Markera cellinnehållet som du vill ta bort och tryck sedan på Delete.
Obs!: När du tar bort innehållet i en cell tas själva cellen inte bort. Om du vill ta bort cellen måste du sammanfoga tabellceller (enligt beskrivningen i den första proceduren ovan) eller ta bort hela raden eller kolumnen.
Sammanfoga tabellceller
Så här kombinerar du två eller flera tabellceller på samma rad eller kolumn till en enda cell:
-
Markera de celler som du vill kombinera på bilden.
Tips: Det går inte att markera flera icke angränsande celler.
-
Välj fliken Layout i menyfliksområdet.
-
Klicka på Sammanfoga celler i gruppen Sammanfoga.
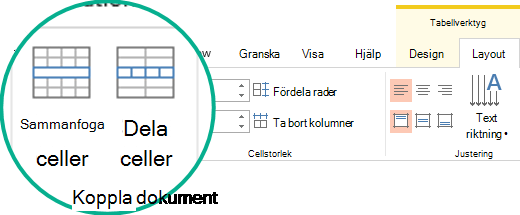
Tips: Du kan också ta bort cellkantlinjer för att sammanfoga tabellceller. Klicka på Radergummi i gruppen Rita kantlinjer på fliken Design under Tabellverktyg och klicka sedan på de cellkantlinjer som du vill ta bort. Tryck på Esc när du är klar.
Dela tabellceller
Om du vill dela upp en tabellcell i fler celler gör du följande:
-
Klicka på den tabellcell som du vill dela.
-
Välj fliken Layout i menyfliksområdet.
-
Klicka på Dela celler i gruppen Sammanfoga och gör sedan något av följande:
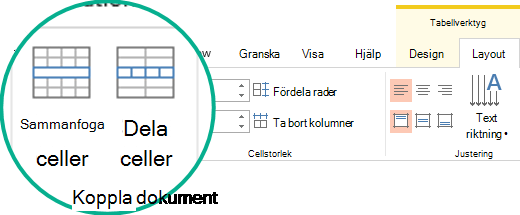
-
Om du vill dividera en cell lodrätt anger du önskat antal nya celler i rutan Antal kolumner .
-
Om du vill dividera en cell vågrätt anger du önskat antal nya celler i rutan Antal rader .
-
Om du vill dividera en cell både vågrätt och lodrätt anger du önskat antal nya kolumner i rutan Antal kolumner och anger sedan önskat antal nya rader i rutan Antal rader .
-
-
Flytta eller lägg till innehåll i den nya tomma cellen eller cellerna manuellt.
Varför det är ett tillgänglighetsproblem att dela upp eller sammanfoga celler
Skärmläsare håller reda på platsen i en tabell genom att räkna celler. Om en cell sammanfogas eller delas, eller om en tabell är kapslad i en annan tabell, tappar skärmläsaren räkningen och kan inte ge användbar information om tabellen efter den punkten.
Tomma celler i en tabell kan också vilseleda någon som använder en skärmläsare till att tro att det inte finns mer data i tabellen. Använd en enkel tabellstruktur endast för data och ta med kolumnrubriker, om det behövs. (Skärmläsare använder också rubrikinformation för att identifiera rader och kolumner.)
Dela upp innehållet i en tabell över två bilder
PowerPoint kan inte automatiskt dela en tabell som är för lång för att få plats på en bild, men det är enkelt att göra det själv:

1:21
Ta bort innehållet i en cell
-
Markera cellinnehållet som du vill ta bort och tryck sedan på Delete.
Obs!: När du tar bort innehållet i en cell tas själva cellen inte bort. Om du vill ta bort cellen måste du sammanfoga tabellceller (enligt beskrivningen i den första proceduren ovan) eller ta bort hela raden eller kolumnen.
Sammanfoga celler
-
Dra pekaren över de celler som du vill sammanfoga i tabellen.
-
Välj fliken Layout i menyfliksområdet.
-
Välj Sammanfoga celler.

Dela celler
-
Klicka på cellen som du vill dela i tabellen.
-
Välj fliken Layout i menyfliksområdet.
-
Välj Dela celler.
-
I dialogrutan Dela celler markerar du antalet kolumner och rader som du vill använda och klickar sedan på OK.
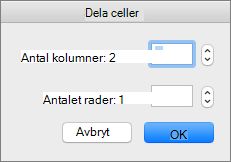
-
Flytta eller lägg till innehåll i den nya tomma cellen eller cellerna manuellt.
Ta bort innehållet i en cell
-
Markera cellinnehållet som du vill ta bort och tryck sedan på Delete.
Obs!: När du tar bort innehållet i en cell tas själva cellen inte bort. Om du vill ta bort cellen måste du sammanfoga tabellceller (enligt beskrivningen i den första proceduren ovan) eller ta bort hela raden eller kolumnen.
Sammanfoga tabellceller
Så här kombinerar du två eller flera tabellceller på samma rad eller kolumn till en enda cell:
-
Markera de celler som du vill kombinera på bilden.
Tips: Det går inte att markera flera icke angränsande celler.
-
Välj fliken Tabellayout (eller bara Tabell) och välj sedan

(Du kan också högerklicka på de markerade cellerna och välja

Dela tabellceller
Om du vill dela upp en tabellcell i fler celler gör du följande:
-
Markera den eller de celler som du vill dela upp.
-
Välj fliken Tabellayout (eller bara Tabell) och välj sedan

(Du kan också högerklicka på den markerade cellen eller cellerna och välja

-
Gör något av följande:
-
Om du vill dividera en cell lodrätt anger du önskat antal nya celler i rutan Antal kolumner .
-
Om du vill dividera en cell vågrätt anger du önskat antal nya celler i rutan Antal rader .
-
Om du vill dividera en cell både vågrätt och lodrätt anger du önskat antal nya kolumner i rutan Antal kolumner och anger sedan önskat antal nya rader i rutan Antal rader .
-
-
Flytta eller lägg till innehåll i den nya tomma cellen eller cellerna manuellt.
Ta bort innehållet i en cell
-
Markera cellinnehållet som du vill ta bort och tryck sedan på Delete på tangentbordet.
Obs!: När du tar bort innehållet i en cell tas inte själva cellen bort. Om du vill ta bort cellen måste du sammanfoga tabellceller (enligt beskrivningen i den första proceduren ovan) eller ta bort raden eller kolumnen.
Se även
Lägga till eller ta bort tabellrader och tabellkolumner i PowerPoint










