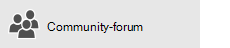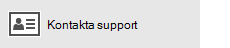Artikelinnehåll
I den här artikeln finns lösningar om du kan synkronisera meddelanden (skicka och ta emot) men få meddelanden långsamt eller meddelanden saknas.
-
E-postmeddelandet har inte tagits emot i tid: Du får inte e-post i upp till en timme efter att det har skickats eller du måste synkronisera manuellt för att skicka eller ta emot e-post.
-
E-postadress saknas: E-post som tidigare fanns i e-postprogrammet är inte längre tillgänglig.
E-postadress inte mottaget i tid
Om det tar mer än 5 till 10 minuter för dig att få ett meddelande kanske du vill kontrol lera synkroniseringsinställningarna så att meddelanden skickas så fort de anländer till servern. Följ stegen nedan om du vill ändra hur ofta nya e-postmeddelanden hämtas.
-
Gå till Start

-
Välj


-
Välj Hantera konton och välj ditt e-postkonto.
-
Välj Ändra synkroniseringsinställningar för post låda.
-
Om du vill ta emot meddelanden så snart som möjligt, under Ladda ned nytt innehåll, väljer du som objekt inkomma.
E-postadress saknas
Ändra hur många meddelanden som ingår i e-postprogrammet
Vanligt vis hämtas e-postmeddelanden från de senaste två veckorna när du först konfigurerar ditt konto. Alla dina äldre meddelanden är fortfarande tillgängliga online, till exempel på https://www.Outlook.com.
Följ de här anvisningarna om du vill ändra hur många meddelanden som hämtas till e-postprogrammet (kallas även för din synkroniserings längd).
-
Gå till Start

-
Välj


-
Välj Hantera konton och välj ditt e-postkonto.
-
Välj Ändra synkroniseringsinställningar för post låda.
-
Om du vill visa äldre meddelanden väljer du när som helst under Ladda ned e-post.
Kontrol lera mappen skräp post
Ibland flyttas meddelanden till mappen skräp post. Följ de här stegen för att kontrol lera mappen skräp post, och flytta sedan den e-postadress som saknas till Inkorgen.
-
Gå till Start

-
Välj ditt konto under konto menyn till vänster.
-
Om mappen skräp post inte visas under mappar väljer du mer.
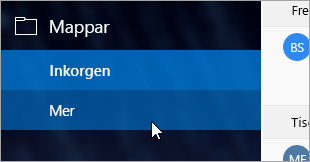
-
Om du hittar det saknade meddelandet i mappen skräp post högerklickar du på meddelandet och väljer Flytta till Inkorgen.
Leta på fliken Övrig
Med Prioriterad inkorg delas inkorgen upp på två flikar, Prioriterad och Övrig, för att hjälpa dig att fokusera på de meddelanden som är viktigast för dig. Om Prioriterad inkorg är aktiverat kanske vissa meddelanden som skickas till dig finns på fliken annat. Högerklicka på ett meddelande som du vill ska visas på fliken prioriterad och välj Flytta till prioriterad eller Flytta alltid till prioriterad. Prioriterad inkorg tar reda på vilka meddelanden som alltid ska gå till fliken prioriterat.
Kontrol lera reglerna
Det är möjligt att en regel kan ha flyttat eller tagit bort dina meddelanden. Även om e-postappen inte stöder regler direkt används eventuella regler på e-postservern. Om du vill kontrol lera om du har skapat några regler på din e-postserver, och om så är fallet, stänger du tillfälligt av eventuella regler som eventuellt flyttar eller tar bort e-post genom att följa anvisningarna nedan:
Outlook.com eller Outlook på webben
-
Logga in på ditt Outlook.com eller Outlook på webben-konto.
Om du använder ett Microsoft 365 konto loggar du in här.
-
Välj inställningar

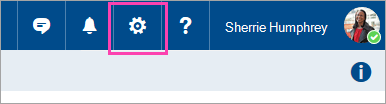
-
I menyn alternativ till vänster väljer du regler för Inkorgen och rensning.
-
Välj en regel som du vill se när den används och vad den gör.
Avmarkera eventuella regler som kan flytta eller ta bort dina meddelanden.
Outlook 2016
-
Välj regler > Hantera regler och aviseringarpå fliken Start .
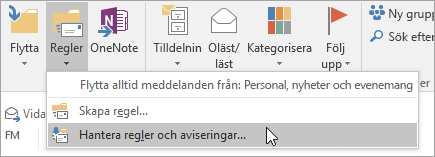
-
Välj en regel som du vill se när den används och vad den gör.
Avmarkera eventuella regler som kan flytta eller ta bort dina meddelanden.
För alla andra konto typer kontaktar du din e-postleverantör för att ta reda på om de har stöd för regler och hur du hanterar dem.
Meddelanden:
-
Om du har några regler som flyttar meddelanden bör du kontrol lera mapparna där meddelandena flyttas för att avgöra om din e-postadress har flyttats dit.
-
Om du har några regler som tar bort meddelanden kan du behöva begära att meddelandet skickas igen.
Kontrol lera listan Spärrade avsändare
Med vissa e-postleverantörer kan du blockera vissa avsändare eller skicka meddelanden från avsändare till mappen skräp post. Om du vill kontrol lera listan Spärrade avsändare och om det behövs ta bort en avsändare från listan följer du anvisningarna nedan:
Outlook.com eller Outlook på webben
-
Logga in på ditt Outlook.com eller Outlook på webben-konto.
Om du använder ett Microsoft 365 konto loggar du in här.
-
Välj inställningar

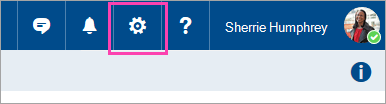
-
I menyn alternativ till vänster väljer du spärrade avsändare eller blockera och Tillåt.
-
Om det saknade meddelandet skickades från någon av e-postadresserna i listan Spärrade avsändare, eller om deras adresser kommer från samma domän (till exempel @hotmail. com), väljer du e-postadressen eller domänen och väljer

Outlook 2016
-
Välj > skräp post alternativpå fliken Start .
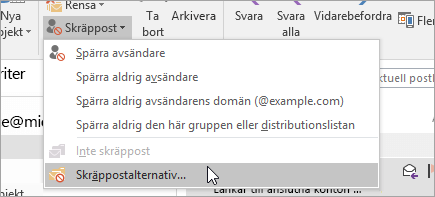
-
Välj fliken spärrade avsändare .
Om det saknade meddelandet skickades från någon av e-postadresserna i listan med spärrade avsändare eller deras adress kommer från samma domän (till exempel @hotmail. com) markerar du e-postadressen eller domänen och väljer sedan ta bort.
För alla andra konto typer kontaktar du din e-postleverantör för att ta reda på om de har stöd för regler och hur du hanterar dem.
Kontakta avsändaren
Om du provade lösningarna ovan och ändå inte får meddelanden från en avsändare kan du kontakta avsändaren. Informera dem om att:
-
Deras e-postmeddelande inte levereras till Outlook.com.
-
De bör kontakta Microsofts support via postmaster.live.com.
Varför kan jag inte se tidigare händelser och händelser som ligger längre fram i tiden?
Datum intervallet för händelser som visas i programmet är avgörs av din kontotyp och den enhet du använder. Även om äldre händelser eller händelser i framtiden inte visas i programmet Kalender kommer de inte att tas bort. Du kan visa händelserna från webben eller i en annan app. I följande tabeller förklaras vilka händelser som visas i kalenderappen och vilka som inte gör det beroende på typ av enhet och konto.
Händelser som visas på datorn
|
Kontotyp |
Tidigare händelser |
Kommande händelser |
|
Exchange ActiveSync: Outlook.com, Exchange och Microsoft 365 konton |
Händelser de senaste 3 månaderna* |
Alla kommande händelser |
|
Google och iCloud |
Händelser de senaste 3 månaderna* |
Händelser upp till 6 månader i framtiden* |
* Återkommande händelser kanske visas utanför det här området när någon av förekomsterna hamnar inom området. Om du till exempel skapar en återkommande händelse som startade sex månader sedan och körs under ett år kan alla förekomster av det här även visas.
Händelser som visas på mobila enheter
|
Kontotyp |
Tidigare händelser |
Kommande händelser |
|
Exchange ActiveSync: Outlook.com, Exchange och Microsoft 365 konton |
Händelser de senaste 2 veckorna* |
Alla kommande händelser |
|
Google och iCloud |
Händelser de senaste 2 veckorna* |
Händelser upp till 6 månader i framtiden* |
* Återkommande händelser kanske visas utanför det här området när någon av förekomsterna hamnar inom området. Om du till exempel skapar en återkommande händelse som startade sex månader sedan och körs under ett år kan alla förekomster av det här även visas.