Anta att du vill veta antalet förekomster av ett visst textvärde eller numeriskt värde i ett cellområde. Till exempel:
-
Om ett område, till exempel A2:D20, innehåller talvärdena 5, 6, 7 och 6 inträffar talet 6 två gånger.
-
Om en kolumn innehåller "Buchanan", "Dodsworth", "Dodsworth" och "Dodsworth", inträffar "Dodsworth" tre gånger.
Du kan räkna antalet förekomster av ett värde på flera olika sätt.
Använd funktionen ANTAL.OM för att räkna hur många gånger ett visst värde visas i ett cellområde.
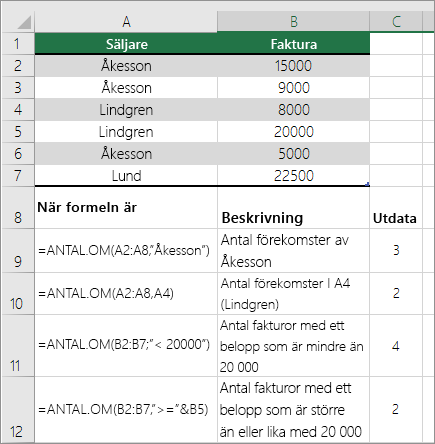
Mer information finns i artikeln om funktionen ANTAL.OM.
Funktionen ANTAL.OMF liknar funktionen COUNTIF med ett viktigt undantag: Med ANTAL.OMF kan du använda kriterier på celler över flera områden och antalet gånger ett kriterium uppmäts beräknas. Du kan använda upp till 127 områdes- och villkorspar med funktionen ANTAL.OMF.
Syntaxen för ANTAL.OMF ser ut så här:
ANTAL.OMF(villkorsområde1, villkor1, [villkorsområde2, villkor2], …)
Se följande exempel:
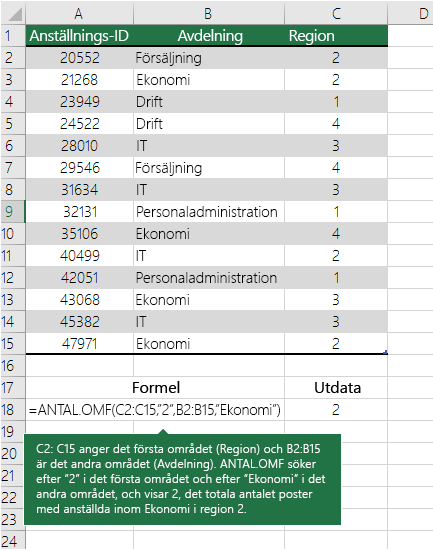
Mer information om hur du använder funktionen för att beräkna flera områden och villkor finns i Funktionen ANTAL.OMF.
Anta att du vill veta hur många säljare som har sålt en viss artikel i en viss region eller att du vill veta antalet försäljningar över ett visst belopp som gjorts av en viss säljare. Du kan använda funktionerna OM och ANTAL tillsammans, det vill säga att du först använder funktionen OM för att testa ett villkor och sedan, om resultatet av funktionen OM är Sant, använder du funktionen ANTAL för att räkna celler.
Meddelanden:
-
Formlerna i det här exemplet måste anges som matrisformler.
-
Om du har en aktuell version av Microsoft 365 kan du helt enkelt ange formeln i den övre vänstra cellen i utdataområdet. Tryck sedan på RETUR och bekräfta formeln som en dynamisk matrisformel.
-
Om du har öppnat arbetsboken i Excel för Windows eller Excel 2016 för Mac och nyare versioner och vill ändra formeln eller skapa en liknande formel trycker du på F2 och sedan på Ctrl+Skift+Retur för att formeln ska returnera det resultat du förväntar dig. I tidigare versioner av Excel för Mac använder du

-
-
För att de här exempelformlerna ska fungera måste det andra argumentet i funktionen OM vara ett tal.
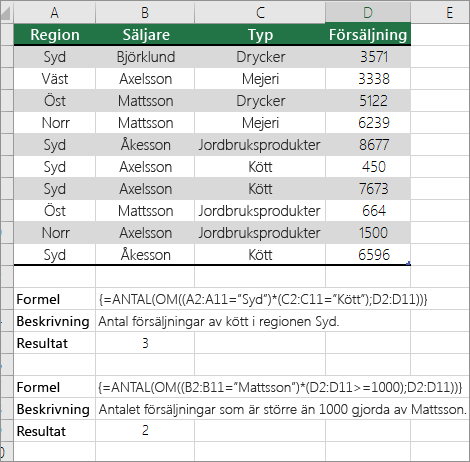
Mer information om funktionerna finns i artiklarna om funktionen ANTAL och funktionen OM.
I följande exempel använder vi funktionerna OM och SUMMA tillsammans. Funktionen OM testar först värdena i några celler och sedan, om resultatet av testet är Sant, summerar SUMMA de värden som klarade testet.
Meddelanden: Formlerna i det här exemplet måste anges som matrisformler.
-
Om du har en aktuell version av Microsoft 365 kan du helt enkelt ange formeln i den övre vänstra cellen i utdataområdet. Tryck sedan på RETUR och bekräfta formeln som en dynamisk matrisformel.
-
Om du har öppnat arbetsboken i Excel för Windows eller Excel 2016 för Mac och nyare versioner och vill ändra formeln eller skapa en liknande formel trycker du på F2 och sedan på Ctrl+Skift+Retur för att formeln ska returnera det resultat du förväntar dig. I tidigare versioner av Excel för Mac använder du

Exempel
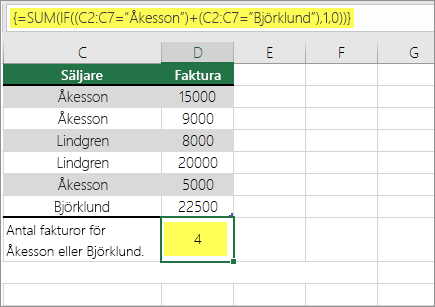
Funktionen ovan säger att om C2:C7 innehåller värdena Buchanan och Damiani bör funktionen SUMMA visa summan av posterna där villkoret uppfylls. Formeln hittar tre poster för Buchanan och en för Damiani i det angivna intervallet och visar 4.
Exempel 2

Funktionen ovan säger att om D2:D7 innehåller värden som är mindre än SEK90000 eller större än SEK190000 bör SUMMA visa summan av alla de poster där villkoret uppfylls. Formeln hittar två poster, D3 och D5, med värden som är mindre än SEK90000 och sedan D4 och D6 med värden som är större än SEK190000, och visar 4.
Exempel 3
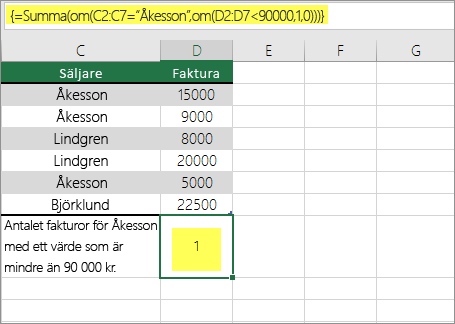
Funktionen ovan säger att om D2:D7 har fakturor för Buchanan för mindre än 9 000 kr ska SUMMA visa summan av posterna där villkoret uppfylls. Formeln finner att C6 uppfyller villkoret och visar 1.
Du kan använda en pivottabell för att visa summor och räkna antalet förekomster av unika värden. En pivottabell är ett interaktivt sätt att snabbt summera stora mängder data. Du kan använda en pivottabell för att utöka och dölja datanivåer i syfte att fokusera resultaten och för att visa information från sammanfattningsdata i detalj för de områden som är intressanta för dig. Dessutom kan du flytta rader till kolumner eller kolumner till rader ("pivotera") för att få fram en beräkning av hur många gånger ett värde förekommer i en pivottabell. Vi tittar på ett exempelscenario med ett kalkylblad för försäljning, där du kan beräkna hur många försäljningsvärden det finns för Golf och Tennis för specifika kvartal.
-
Ange följande data i ett Excel-kalkylblad.
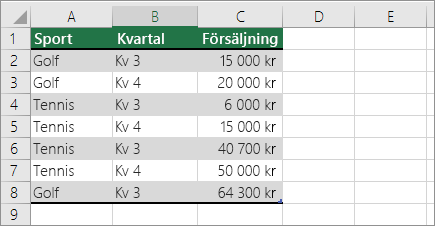
-
Välj A2:C8
-
Klicka på Infoga > Pivottabell.
-
Klicka på Markera en tabell eller ett område i dialogrutan Skapa pivottabell, klicka på Nytt kalkylblad och klicka sedan på OK.
En tom pivottabell skapas i ett nytt blad.
-
Gör följande i fönsterrutan Pivottabellfält:
-
Dra Sport till området Rader.
-
Dra Kvartal till området Kolumner.
-
Dra Försäljning till området Värden.
-
Upprepa steg c.
Fältnamnet visas som SumofSales2 (försäljningssumma2) i både pivottabellen och området Värden.
Fönstret Pivottabellfält ser nu ut så här:
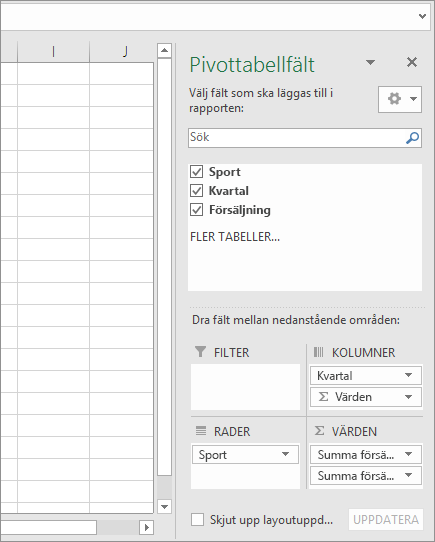
-
I området Värden klickar du på listrutan bredvid SumofSales2 (försäljningssumma2) och väljer Värdefältsinställningar.
-
Gör så här i dialogrutan Värdefältsinställningar:
-
Välj Antal i avsnittet Sammanfatta värdefält efter.
-
Ändra namnet i fältet Eget namn till Antal.
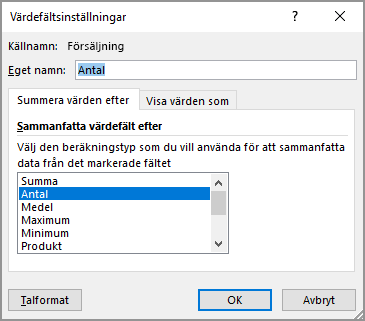
-
Klicka på OK.
-
Pivottabellen visar antalet poster för Golf och Tennis i kvartal 3 och kvartal 4, samt försäljningssiffrorna.
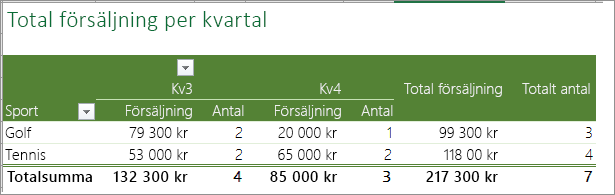
-
Behöver du mer hjälp?
Du kan alltid fråga en expert i Excel Tech Community eller få support i Communities.
Mer information finns i
Hur du undviker felaktiga formler
Hitta och korrigera fel i formler
Kortkommandon och funktionstangenter i Excel










