Obs!: Om du vill rotera text i Word måste du först placera texten i en textruta och sedan rotera textrutan.
Infoga och rotera en textruta
-
Välj var på sidan du vill placera textrutan.
-
På fliken Infoga väljer du

Mer information finns i Lägga till, kopiera eller ta bort en textruta i Word. -
Markera textrutan och gör något av följande:
-
På fliken Figurformat väljer du

-
Ta tag i

-
-
Välj någon annanstans i dokumentet för att visa den roterade textrutan.
Obs!: En textruta visas vågrätt när du markerar den för att göra det enklare att redigera texten.
Spegla text i en textruta
Då inverteras en rad eller ett stycke text i en textruta.
-
Markera textrutan och välj fliken Figurformat.
-
Välj



-
Under 3D-rotation anger du X-rotation till 180°.

Ta bort textrutans kantlinje
-
Markera textrutan och välj fliken Figurformat
-
Välj

-
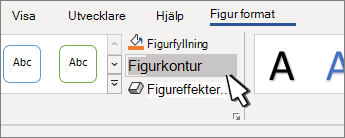
Kantlinjen runt textrutan försvinner när du klickar eller trycker utanför textrutan.
Ändra kantlinjen
-
Markera textrutan och välj fliken Figurformat .
-
Välj

-
Välj

Obs!: Om du vill rotera text i Word för Mac måste du först placera texten i en textruta, och sedan rotera textrutan.
-
Välj en textruta att rotera. Mer information om hur du infogar en textruta finns i Lägga till, kopiera eller ta bort en textruta i Word
-
Markera

-
Du kan begränsa rotationen till 15-gradersvinklar genom att trycka och hålla ned Skift medan du drar i roteringshandtaget.
-
När du roterar flera figurer roteras de inte som en grupp utan varje figur roteras i stället kring sin egen mittpunkt.
-
Du kan också markera objektet, hålla ned ⌥ och trycka på vänster- eller högerpilen för att rotera.
-
Spegla text i en textruta
-
Markera textrutan och välj fliken Figurformat .
-
Välj

-
Välj


-
Under 3D-rotation anger du X-rotation till 180°.
Rotera till exakta vinklar
-
Markera den textruta som du vill rotera. och väljer fliken Figurformat.
-
Välj

-
Om du inte ser fliken Figurformat kontrollerar du att du har markerat en textruta.
-
Knappen rotera



-
-
Välj något av följande:
-
Rotera 90° åt höger för att rotera objektet 90 grader åt höger.
-
Rotera 90° åt vänster för att rotera objektet 90 grader åt vänster.
-
Vänd lodrätt; vänder textrutan lodrätt.
-
Vänd vågrätt; vänder textrutan vågrätt.
-
Fler rotationsalternativ: Ange hur mycket du vill rotera objektet i rutan Rotation . Du kan också använda pilarna för att rotera objektet exakt dit du vill.
-
Så här grupperar du objekt
När du grupperar textrutor kombinerar du dem så att du kan formatera, flytta eller kopiera dem som en grupp.
-
Håll ned Skift, markera de textrutor som du vill gruppera tillsammans och välj sedan fliken Figurformat.
-
Under Ordna väljer du


Tips: Om Gruppera är nedtonat eller inte tillgängligt beror det oftast på att du inte redan har markerat två eller flera textrutor som ska grupperas tillsammans.
Rotera en textruta
Obs!: Om du vill rotera text i Word för Mac måste du först placera texten i en textruta, och sedan rotera textrutan.
-
Välj Utskriftslayout på fliken Visa.
-
Markera textrutan för att rotera eller vända och välj sedan Format.
-
Under Ordna väljer du Rotera.
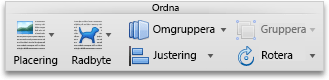
Om du vill rotera en textruta i valfri grad drar du roteringshandtaget på objektet

-
Välj något av följande:
-
Rotera 90 åt höger
-
Rotera 90 åt vänster
-
Vänd lodrätt
-
Vänd vågrätt
-
Gruppera textrutor
När du grupperar textrutor kombinerar du dem så att du kan formatera, flytta eller kopiera dem som en grupp.
-
Välj Utskriftslayout på fliken Visa.
-
Håll ned Skift och markera den textruta som du vill gruppera tillsammans.
-
Välj Format och sedan Formatera bild.
-
Under Ordna väljer du Gruppera och sedan Gruppera.
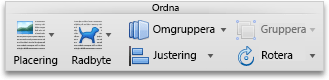
Tips: Om Gruppera är nedtonat eller inte tillgängligt beror det oftast på att du inte redan har markerat två eller flera textrutor som ska grupperas tillsammans.
Word för webben visar dokument som innehåller roterade textrutor, men det går för närvarande inte att infoga eller rotera en textruta i Word för webben. Du kan dock infoga eller rotera en textruta i Word skrivbordsappen.
-
Om du vill öppna skrivbordsappen väljer du Redigering högst upp i menyfliksområdet och väljer Öppna i skrivbordsappen.
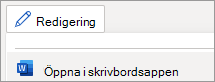
Har du inte Word-skrivbordsappen? Prova eller köp Microsoft 365.










