När du visar en presentation kan du rita på skärmen med en digital penna för att framhäva en punkt eller visa kopplingar.
(Om du vill ha mer information om hur du ritar med pennanteckningar när du skapar en presentation kan du växla till artikeln Rita och skriva med penna.)
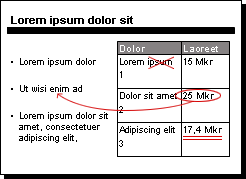
Aktivera pennan och rita i bildspel
-
Kontrollera att Använd föredragshållarvyn är aktiverat på fliken Bildspel.
-
På fliken Bildspel klickar du antingen på Från början eller Från aktuell bild för att starta bildspelet.
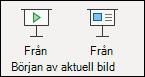
-
I föredragshållarvyn visas några hjälpknappar i det nedre vänstra hörnet av bilden. Den som ser ut som en penna

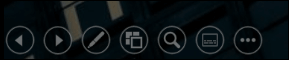
Klicka på knappen Penna och välj sedan Penna på popup-menyn:
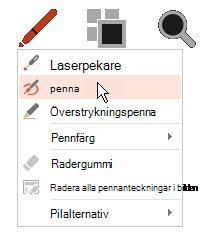
-
Klicka och dra musen för att rita på bilden.
-
(Valfritt) Om du vill stänga av pennan högerklickar du på bilden, pekar på Pekaralternativ och klickar sedan på Pilalternativ och väljer önskat alternativ.
Ändra färg på pennan
Som standard är färgen på pennan röd, men det finns flera tillgängliga färger. Så här ändrar du färg på pennan:
-
I föredragshållarvyn klickar du på pennikonen längst ned till vänster i bilden:
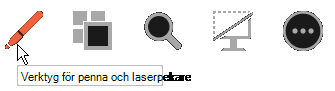
-
Peka på Pennanteckningsfärg på popup-menyn och välj sedan den färg du vill använda.
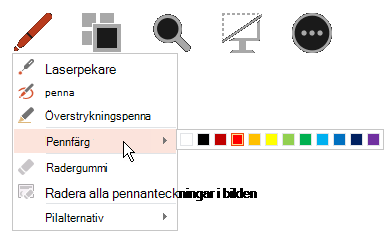
Behåll eller ta bort pennanteckningar
När du är på väg tillbaka till normalvyn (redigering) i slutet av bildspelet kan du spara pennanteckningarna i PowerPoint. Välj Ta bort för att ta bort anteckningarna. Välj Behåll för att spara pennanteckningarna på bilderna.
Radera pennanteckningar som du har ritat på bilder
-
Om du vill ta bort en del av eller allt det du har skrivit eller ritat högerklickar du på bilden, pekar på Pekaralternativ och gör sedan något av följande:
-
Klicka på Radergummi och håll sedan ned vänster musknapp och dra radergummit över det du vill radera.
-
Klicka på Radera alla pennanteckningar på en bild om du vill radera allt du har skrivit eller ritat på bilden.
-
Aktivera pennan och rita i bildspel
-
På fliken Bildspel klickar du antingen på Spela upp från Start eller Spela upp från aktuell bild för att starta bildspelet.
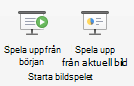
-
I bildspelsvyn visas fyra hjälpknappar i det nedre vänstra hörnet av bilden. Den andra avgör hur muspekaren visas för läsaren:

Klicka på knappen Penna och välj sedan Penna på popup-menyn:
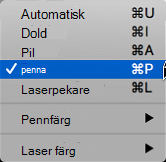
-
Klicka och dra musen för att rita på bilden.
I PowerPoint för Microsoft 365 för Macfortsätter pekaren att vara en penna tills du inaktiverar funktionen, även när du flyttar från en bild till nästa. (Den här funktionen kräver version 16.27.19071500.)
I tidigare versioner av PowerPoint för macOSupphör pekaren att vara en penna när du navigerar till en annan bild. Du måste upprepa steg 2 ovan för att aktivera pennan igen.
Ändra färg på pennan
Som standard är färgen på pennan röd, men det finns flera tillgängliga färger. Så här ändrar du färg på pennan:
-
I bildspelsläget klickar du på pennikonen längst ned till vänster i bilden:

-
Peka på Pennfärg på popup-menyn och välj sedan den färg du vill använda.
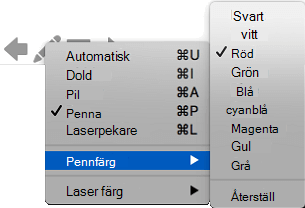
Behåll eller ta bort pennanteckningar
När du är på väg tillbaka till normalvyn (redigering) i slutet av bildspelet kan du spara pennanteckningarna i PowerPoint. Välj Ta bort för att ta bort anteckningarna. Välj Behåll för att spara pennanteckningarna på bilderna.
Aktivera pennan och rita i bildspel
-
På fliken Bildspel klickar du antingen på Från början eller Från aktuell bild för att starta bildspelet.

(Om du har inaktiverat det förenklade menyfliksområdet har du ingen flik som heter Bildspel. Då använder du istället fliken Visa för att starta bildspelet.)
-
När du kommer till bilden där du vill rita något placerar du den digitala pennan på skärmen och ritar sedan. Om du inte har en digital penna kan du använda musen genom att flytta markören till fönstrets nedre vänstra hörn, välja pennanteckningsknappen och välja pennan eller överstrykningspennan.
PowerPoint för webben kan inte spara anteckningarna på skärmen som du ritar.
Ändra pennan eller radera pennanteckningen
Om du vill ändra färg på pennanteckningen eller växla från penna till överstrykningspenna eller radergummit flyttar du markören till fönstrets nedre vänstra hörn så att presentationsverktygsfältet visas. Klicka sedan på knappen Pennanteckning för att visa pennanteckningsmenyn.
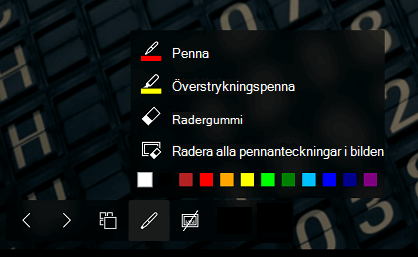
Den här funktionen stöds i den senaste versionen av dessa webbläsare:
-
Chrome
-
Microsoft Edge
-
Safari
-
Firefox
Den här funktionen stöds inte i Internet Explorer.
Tips: Om du föredrar att använda kortkommandon i stället för musen när du håller en presentation kan du läsa Använda kortkommandon för att hålla presentationen.










