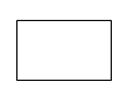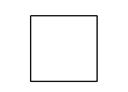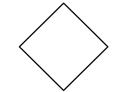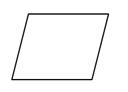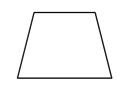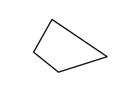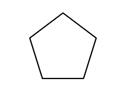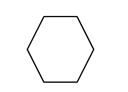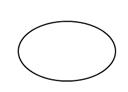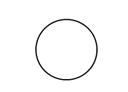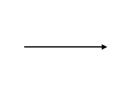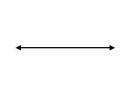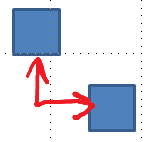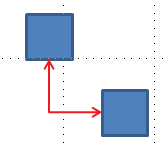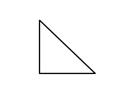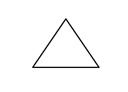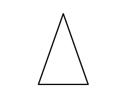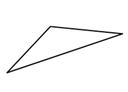Rita med fingret, en digital penna eller en mus på en enhet med pekskärm.
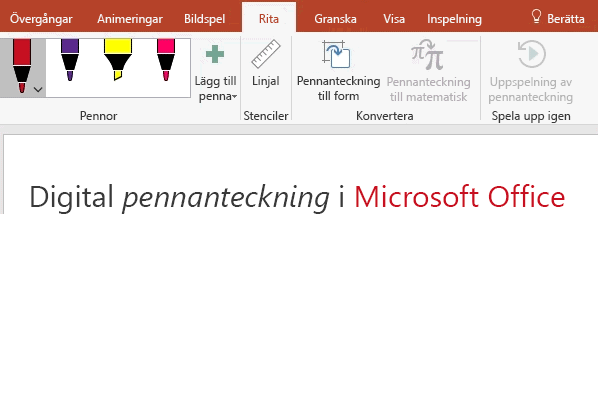
Tillgängliga pennanteckningsfunktioner beror på vilken typ av enhet du använder och vilken version av Office du använder.
Börja med att välja din version av Office:
- Vilken version av Office för Windows använder du?
- Microsoft 365
- Office 2019
- Office 2016, 2013
 |
Om enheten är pekaktiverad aktiveras fliken Rita automatiskt. Annars aktiverar du det genom att välja Arkiv > Alternativ > Anpassa menyfliksområdet > Rita. |
Skriva, rita eller markera text
Den nya pennuppsättningen är anpassningsbar och portabel. Du definierar vilka pennor du vill ha och sedan är de tillgängliga i Word, Excel och PowerPoint.
-
På fliken Rita i menyfliksområdet trycker du på en penna för att markera den.
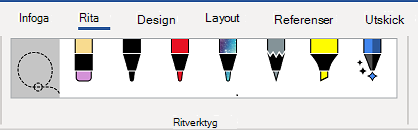
I Word måste du vara i utskriftslayout för att rita med pennanteckningar. Om fliken Rita är nedtonad så att du inte kan välja en penna går du till fliken Visa och väljer Utskriftslayout.
I Outlook trycker du först på brödtexten i meddelandet och infogar en arbetsyta

-
Tryck igen för att öppna menyn med alternativ för Tjocklek och Färg för pennan. Välj önskad storlek och färg.
-
Det finns fem tjockleksinställningar för pennor från 0,25 mm till 3,5 mm. Markera en tjocklek eller klicka på plus och minus för att göra pennan tjockare eller smalare.
-
Det finns 16 färger på menyn och fler blir tillgängliga när du trycker på Fler färger.
-
Åtta effekter är också tillgängliga: regnbåge, galax, lava, ocean, rosa guld, guld, silver och brons.
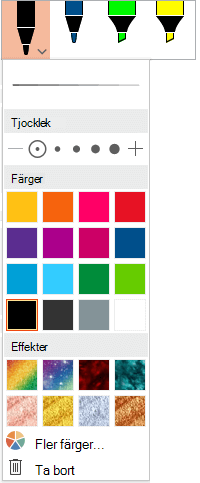
-
-
En Pencil-struktur finns också:
När du ritar med pencil-strukturen när du använder en digital penna som stöds kan du luta pennan för att få en "skuggningseffekt", precis som med en riktig penna.
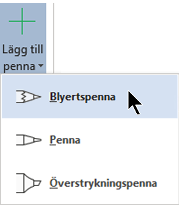
-
Börja skriva eller rita på pekskärmen.
När du har ritat en pennanteckningsform fungerar den som vilken form som helst som du är van vid att arbeta med i Office. Du kan markera formen och flytta eller kopiera den, ändra dess färg, rotera positionen och så vidare.
-
Tryck på Esc om du vill sluta göra pennanteckningar och markera dina anteckningar.
Konvertera pennanteckningar till text eller figurer
Word eller Excel: Se Konvertera pennanteckningar till figurer i Office
PowerPoint: Se Konvertera pennanteckningar till text eller figurer i PowerPoint för Microsoft 365.
Fler funktioner
Välj en avsnittsrubrik nedan så öppnas den och du kan se detaljerade anvisningar.
-
Gå till Rita > Verktyg och tryck på Radergummi.
(I PowerPoint för Microsoft 365 kan du välja mellan olika storlekar på raderingsprogram. Word har tre radergummialternativ. Tryck på nedåtpilen på knappen Radergummi och välj det raderingsverktyg du vill använda.)
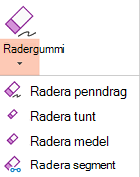
-
Dra radergummit med pennan eller fingret över pennanteckningen du vill ta bort.
Med Segmentradering i PowerPoint kan du trycka på ett segment av pennanteckningarna eller dra över det för att ta bort det (snarare än att noggrant behöva sudda bort hela segmentet). Du kan enkelt radera flera segment samtidigt genom att dra över dem.
Vissa aktiva pennor, till exempel Surface-pennan har ett radergummi som du också kan använda till att ta bort digitala pennanteckningar.
Alla appar har ett ritverktyg 
Det finns också ett markeringsverktyg för pennanteckningar, Lassomarkering, 

Gäller endast för Word, PowerPoint och Excel:
Om du vill markera en del av en ritning eller ord skapade med penna använder du verktyget Lassomarkering. (Det här verktyget kan inte markera objekt som inte har skapats med – det vill säga former, bilder, osv.)
-
Under Verktyg för rita > i menyfliksområdet trycker du påLassomarkering


-
Rita med pennan eller fingret en cirkel runt den del av ritningen eller de ord som du vill markera. Ett nedtonat, streckat markeringsområde visas runt markeringen och när du är klar markeras det område du har använt lasson på. Sedan kan du ändra objektet som du vill: flytta det, ändra dess färg och så vidare.
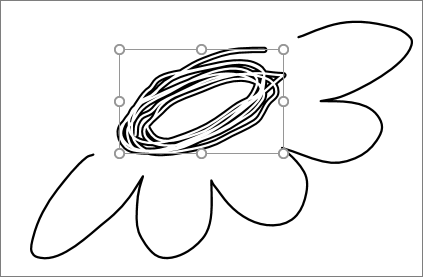
I både Excel och PowerPoint kan du markera ett område med en digitalpenna, och du behöver inte ens trycka på markeringsverktyget i menyfliksområdet. Använd knappen på digitalpennan och lassomarkera utan att använda menyfliksområdet. Sedan kan du använda pennan till att flytta, ändra storlek på eller rotera pennanteckningsobjektet.
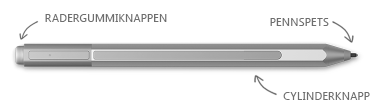
-
På menyn Arkiv väljer du Alternativ och sedan Avancerat.
-
I avsnittet Penna markerar du rutan bredvid Använd pennan till att markera och interagera med innehåll som standard.
Den här inställningen gäller bara för appen som du gör den i, så du kan till exempel ha automatisk pennanteckning aktiverad i Visio och inaktiverad i Word.
|
Funktionsnamn |
Beskrivning |
Mer information |
|---|---|---|
|
Pennanteckningsredigering |
Använda pekgester eller en digital penna med Windows digitala pennanteckningar för att redigera dokument
|
|
|
Pennanteckning till text eller figur |
Konvertera en pennanteckning till standardtext eller en standardfigur Office grafik
|
|
|
Pennanteckning till form |
Konvertera en pennanteckning till en standardfigur Office grafik
|
|
|
Pennanteckning till matematik |
Använd pekgester eller en digital penna till att skriva en komplex matematisk ekvation och konvertera den till text
|
|
|
Uppspelning av pennanteckning |
Spela upp en rad pennåtgärder på en presentationsbild
|
|
|
Linjal |
Rita raka linjer i pennanteckningar eller justera en uppsättning objekt
|
|
|
Rita med pennanteckningar i en anteckningsbok |
Handskriva anteckningar och rita eller skissa bilder |
|
|
Språkstöd |
Se vilka språk som stöds av Editor (i Word ) och konverteraren för pennanteckningar till text (i PowerPoint ) |
Språk som stöds för konvertering av pennanteckningar till text |
 |
Om enheten är pekaktiverad aktiveras fliken Rita automatiskt. Annars aktiverar du det genom att välja Arkiv > Alternativ > Anpassa menyfliksområdet > Rita. |
Skriva, rita eller markera text
Den nya pennuppsättningen är anpassningsbar och portabel. Du definierar vilka pennor du vill ha och sedan är de tillgängliga i Word, Excel och PowerPoint.
-
På fliken Rita i menyfliksområdet trycker du på en penna för att markera den.
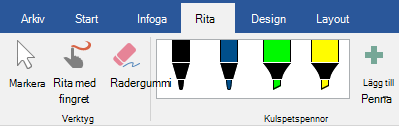
I Word måste du vara i utskriftslayout för att rita med pennanteckningar. Om fliken Rita är nedtonad så att du inte kan välja en penna går du till fliken Visa och väljer Utskriftslayout.
-
Tryck igen för att öppna menyn med alternativ för Tjocklek och Färg för pennan. Välj önskad storlek och färg.
-
Det finns fem tjockleksinställningar för pennor från 0,25 mm till 3,5 mm. Markera en tjocklek eller klicka på plus och minus för att göra pennan tjockare eller smalare.
-
Det finns 16 färger på menyn och fler blir tillgängliga när du trycker på Fler färger.
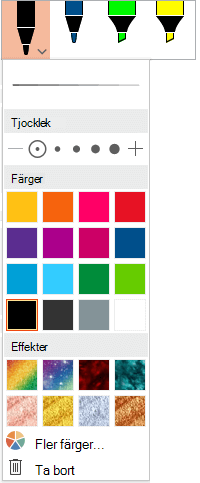
-
-
En Pencil-struktur finns också:
När du ritar med pencil-strukturen när du använder en digital penna som stöds kan du luta pennan för att få en "skuggningseffekt", precis som med en riktig penna.
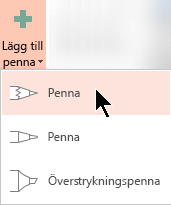
-
Börja skriva eller rita på pekskärmen.
När du har ritat en pennanteckningsform fungerar den som vilken form som helst som du är van vid att arbeta med i Office. Du kan markera formen och flytta eller kopiera den, ändra dess färg, rotera positionen och så vidare.
-
Om du vill avbryta pennanteckningar och markera dina anteckningar, för att ändra eller flytta dem, väljer du Markera

Konvertera pennanteckningar till text eller figurer
Se Konvertera pennanteckningar till text eller figurer i PowerPoint för Microsoft 365.
Fler funktioner
Välj en avsnittsrubrik nedan så öppnas den och du kan se detaljerade anvisningar.
-
Gå till Rita > Verktyg och tryck på Radergummi.
(I PowerPoint för Microsoft 365 kan du välja mellan fyra raderingsprogram. Tryck på nedåtpilen på knappen Radergummi och välj det raderingsverktyg du vill använda.)
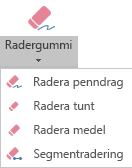
-
Dra radergummit med pennan eller fingret över pennanteckningen du vill ta bort.
Med Segmentradering i PowerPoint kan du trycka på ett segment av pennanteckningarna eller dra över det för att ta bort det (snarare än att noggrant behöva sudda bort hela segmentet). Du kan enkelt radera flera segment samtidigt genom att dra över dem.
Vissa aktiva pennor, till exempel Surface-pennan har ett radergummi som du också kan använda till att ta bort digitala pennanteckningar.
När du har ritat med pennanteckningar kan du använda Sluta göra pennanteckningar 

PowerPoint och Excel har också ett markeringsverktyg för pennanteckningar, Lassomarkering, 
Gäller endast för PowerPoint och Excel:
Om du vill markera en del av en ritning eller ord skapade med penna använder du verktyget Lassomarkering. (Det här verktyget kan inte markera objekt som inte har skapats med – det vill säga former, bilder, osv.)
-
Under Rita > Verktyg i menyfliksområdet trycker du på Lassomarkering

-
Rita med pennan eller fingret en cirkel runt den del av ritningen eller de ord som du vill markera. Ett nedtonat, streckat markeringsområde visas runt markeringen och när du är klar markeras det område du har använt lasson på. Sedan kan du ändra objektet som du vill: flytta det, ändra dess färg och så vidare.
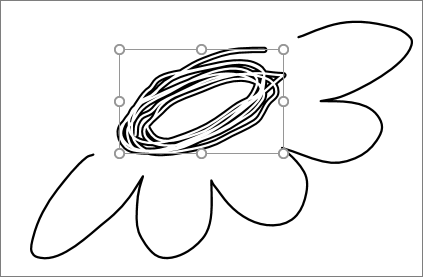
I både Excel och PowerPoint kan du markera ett område med en digitalpenna, och du behöver inte ens trycka på markeringsverktyget i menyfliksområdet. Använd knappen på digitalpennan och lassomarkera utan att använda menyfliksområdet. Sedan kan du använda pennan till att flytta, ändra storlek på eller rotera pennanteckningsobjektet.
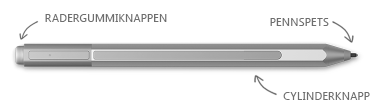
-
Välj Fil > Alternativ > Avancerat.
-
I avsnittet Penna markerar du rutan bredvid Använd pennan till att markera och interagera med innehåll som standard.
Den här inställningen gäller bara för appen som du gör den i. Du kan till exempel ha aktiverat automatiska pennanteckningar i Visio och inaktiverat i Word.
|
Funktionsnamn |
Beskrivning |
Mer information |
|---|---|---|
|
Pennanteckningsredigering |
Använda pekgester eller en digital penna med Windows digitala pennanteckningar för att redigera dokument
|
|
|
Pennanteckning till form |
Konvertera en pennanteckning till en standardfigur Office grafik
|
|
|
Pennanteckning till matematik |
Använd pekgester eller en digital penna till att skriva en komplex matematisk ekvation och konvertera den till text
|
|
|
Linjal |
Rita raka linjer i pennanteckningar eller justera en uppsättning objekt
|
Hitta ritverktygen
Gå till fliken Granska och välj Börja pennanteckning för att visa flikarna Pennverktyg och Pennor.
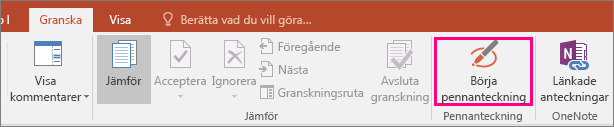
Skriv eller rita
-
Välj Penna under Pennverktyg > Pennor.
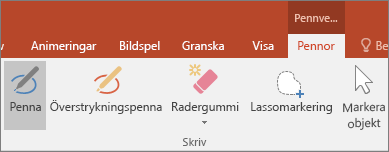
-
Om du vill ändra pennfärg och tjocklek pekar du på den färg och bredd du vill använda (0,35–0,5 mm).
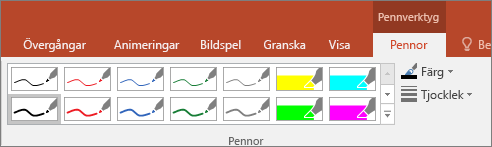
-
Börja skriva eller rita på pekskärmen.
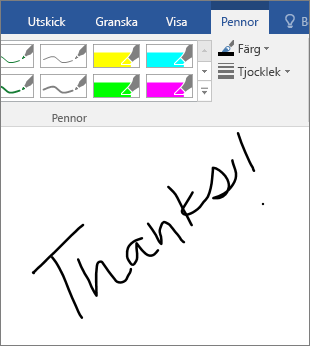
Markera text
-
Klicka på Överstrykningspenna på fliken Pennor under Ritverktyg och välj en överstrykningsfärg.

-
Peka och dra med pennan eller fingret över den text du vill markera.
Du kan markera text i Excel, Word, och Outlook men PowerPoint stöder inte markering av text.
Ta bort hela, skrivna ord eller pennanteckningar
-
Klicka på pilen under Radergummi på fliken Pennor under Ritverktyg och välj storlek på radergummit.
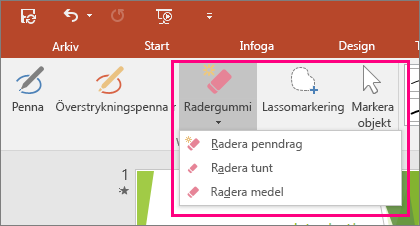
-
Använd pennan eller fingret och markera ordet eller pennanteckningen som du vill radera.
Rita i OneNote
Om du använder OneNote och vill rita kan du läsa följande artiklar:

Extra funktioner i PowerPoint
Markera delar av en pennanteckning eller skrivna ord (endast PowerPoint)
Använd Lasso-verktyget för att markera delar av en ritning eller några skrivna ord. (Du kan inte använda lassoverktyget för att markera objekt som inte är pennobjekt (figurer, bilder o.s.v.).
-
Klicka på Lassomarkering på fliken Pennor under Ritverktyg.
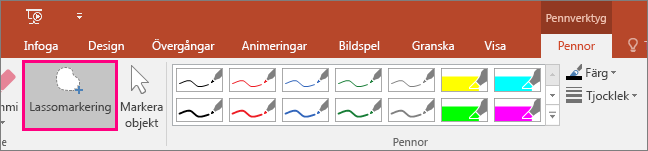
-
Rita en cirkel med pennan eller fingret runt den del av ritningen eller ordet som du vill markera. Ett svagt, streckat markeringsområde visas runtom, och när du är färdig är den del som du har omringat markerad.
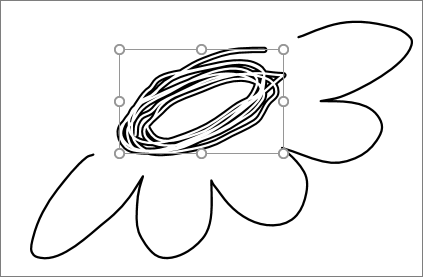
Ta bort delar av en pennanteckning eller delar av skrivna ord (endast PowerPoint)
-
Klicka på pilen under Radergummi på fliken Pennor under Ritverktyg och välj storlek på radergummit.
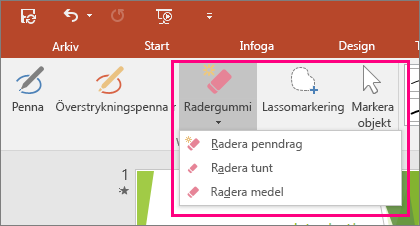
-
Använd pennan eller fingret och markera de delar av pennanteckningen eller texten som du vill radera.
Konvertera pennanteckningar till former (endast PowerPoint)
Du kan göra om pennanteckningar på en pekskärm till vanliga former.
-
Välj Konvertera till figurer under Pennverktyg > Pennor.
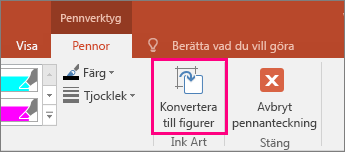
-
Rita en form på bilden med en penna eller fingret som omvandlar PowerPoint automatiskt ritningen till den form som den liknar mest.
Om du vill sluta omvandla figurer klickar du på Konvertera till former igen.
Vilka figurer kan omvandlas i PowerPoint?
När du skapar en pennanteckning kan PowerPoint omvandla den till den form som den liknar mest.
|
Pennanteckning |
Motsvarande form |
|---|---|
|
Rektangel
|
Rektangel
|
|
Fyrkant
|
Rektangel där alla sidor är lika
|
|
Romb
|
Romb
|
|
Parallellogram
|
Parallellogram
|
|
Parallelltrapets
|
Parallelltrapets
|
|
Oregelbunden fyrsiding
|
Sluten frihandsfigur med fyra sidor
|
|
Regelbunden femhörning
|
Femhörning där alla sidor är lika
|
|
Regelbunden sexhörning
|
Sexhörning där alla sidor är lika
|
|
Ellips
|
Ellips
|
|
Cirkel
|
Ellips där formens höjd och bredd är lika
|
|
Enkelpil
|
Pil
|
|
Korspil
|
Dubbelpil
|
|
Pilar som kopplar ihop två former
|
Pilkopplingar
|
|
Rätvinklig triangel
|
Triangel med rät vinkel
|
|
Liksidig triangel
|
Triangel där alla sidor är lika
|
|
Likbent triangel
|
Triangel med två lika sidor
|
|
Oregelbunden triangel
|
Sluten frihandsform med tre sidor. |
Mer information om hur du använder Office med pekenheter från Windows hittar du här:
Skriva, rita eller markera text
|
|
-
På fliken Rita i menyfliksområdet trycker du på en penna för att markera den.
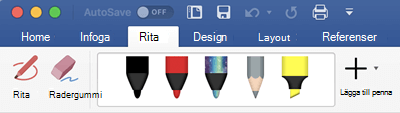
-
Tryck igen för att öppna menyn med alternativ för Tjocklek och Färg för pennan. Välj önskad storlek och färg.
-
Det finns fem tjockleksinställningar för pennor från 0,25 mm till 3,5 mm. Välj en tjocklek för att göra pennan tjockare eller tunnare.
-
Det finns 16 färger på menyn och fler blir tillgängliga när du trycker på Fler färger.
-
Åtta effekter är också tillgängliga: regnbåge, galax, lava, ocean, rosa guld, guld, silver och brons.
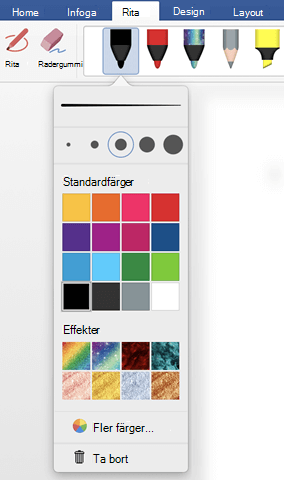
-
-
En Pencil-struktur finns också:
När du ritar med pencil-strukturen när du använder en digital penna som stöds kan du luta pennan för att få en "skuggningseffekt", precis som med en riktig penna.
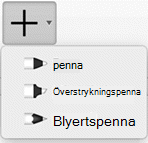
-
När du har ritat en pennanteckningsform fungerar den som vilken form som helst som du är van vid att arbeta med i Office. Du kan markera formen och flytta eller kopiera den, ändra dess färg, rotera positionen och så vidare.
-
Tryck på Esc om du vill sluta göra pennanteckningar och markera dina anteckningar.
Pekritning med en styrplatta
I stället för att rita pennanteckningar med musen kan du rita på en pekplatta med fingret. Mer information finns i Använda pekplattan för pekgester .
Radera pennanteckning
-
Gå till Rita > Verktyg och tryck på Radergummi.
(I PowerPoint för Microsoft 365 för Mac kan du välja mellan olika storlekar på raderingsprogram. Word har tre radergummialternativ (version 16.28 eller senare). Tryck på nedåtpilen på knappen Radergummi och välj det raderingsverktyg du vill använda.)
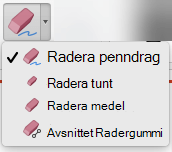
-
Dra radergummit med musen, pennan eller fingret över pennanteckningen som du vill ta bort.
Ytterligare procedurer
Välj en avsnittsrubrik nedan så öppnas den och du kan se detaljerade anvisningar.
PowerPoint och Excel har också ett markeringsverktyg för pennanteckningar, Lassomarkering, 
Gäller endast för PowerPoint och Excel:
Om du vill markera en del av en ritning eller ord skapade med penna använder du verktyget Lassomarkering. (Det här verktyget kan inte markera objekt som inte har skapats med – det vill säga former, bilder, osv.)
-
Under Rita > Verktyg i menyfliksområdet trycker du på Lassomarkering

-
Dra med musen, pennan eller fingret för att rita en cirkel runt den del av ritningen eller ordet som du vill markera. Ett nedtonat, streckat markeringsområde visas runt markeringen och när du är klar markeras det område du har använt lasson på. Sedan kan du ändra objektet som du vill: flytta det, ändra dess färg och så vidare.
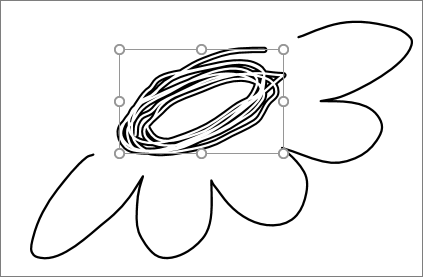
-
På Menyn PowerPoint, Word eller Excel väljer du Inställningar > Redigerings- och språkverktyg > Allmänt.
-
I avsnittet Penna avmarkerar du rutan bredvid Använd penna för att markera och interagera med innehåll som standard.
Den här inställningen gäller endast för den aktuella appen. Du kan till exempel ha aktiverat automatiska pennanteckningar i Excel och inaktiverat i Word.
Grundläggande pennverktyg
Word för iOS, Excel för iOS och PowerPoint för iOS har alla grundläggande pennalternativ på fliken Rita : ett markeringsverktyg, ett verktyg för att rita med pekgester, radera penndrag, pennor, flera pennfärger och tjockleksalternativ:


Rita eller skriva
Som standard är Rita med mus eller pekgester (eller "Pennanteckningsläge") aktiverat när du använder en mobil enhet. Tryck på fliken Rita , välj en penna 
Så här ändrar du inställningarna på en penna:
-
Tryck igen för att öppna menyn med tjockleks- och färgalternativ för pennan. Välj önskad storlek och färg:
-
Det finns fem tjockleksinställningar för pennor från 0,25 mm till 3,5 mm. Markera en tjocklek eller klicka på plus och minus för att göra pennan tjockare eller smalare.
-
Sexton färger finns tillgängliga på menyn, och fler är tillgängliga när du trycker på Fler pennfärger.
-
(Endast för Microsoft 365 prenumeranter) Åtta effekter är också tillgängliga: regnbåge, galax, lava, ocean, rosa guld, guld, silver och brons.
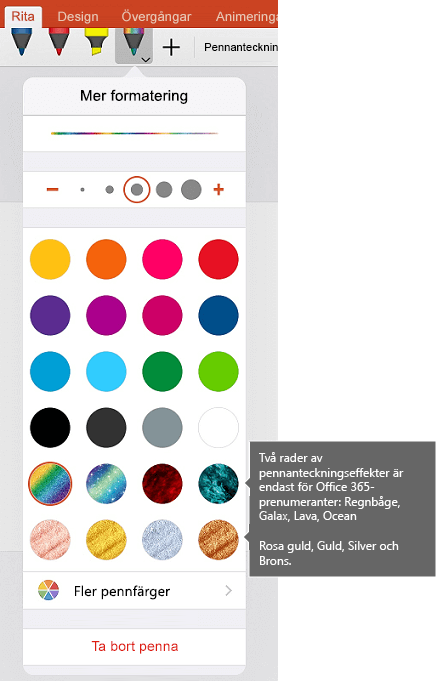
En Pencil-struktur är nu tillgänglig:
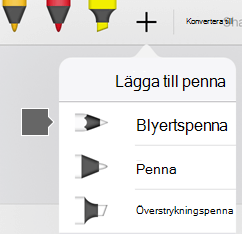
Apple Pencil är känslig för tryck, vilket gör att du kan variera linjetjockleken. Den är också känslig för lutningar, så du kan skapa skuggning, som du kan göra med en vinklad blyertspenna.
-
-
Börja skriva eller rita på pekskärmen.
När du har ritat en pennanteckningsform fungerar den som vilken form som helst som du är van vid att arbeta med i Office. Du kan markera formen och flytta eller kopiera den, ändra dess färg, rotera positionen och så vidare.
-
Om du vill sluta göra pennanteckningar och markera dina anteckningar, antingen för att ändra eller flytta dem, inaktiverar du Rita med pekgester på fliken Rita . Om du inaktiverar den här funktionen kan du också inte göra oavsiktliga pennmarkeringar när handen rör vid skärmen.
Titta på en videoöversikt över pennanteckningsfunktionerna i iPhone och iPad:

02:47
Välj
På en iOS-enhet aktiveras pennanteckningsläget när du har valt en penna eller överstrykningspenna på fliken Rita. Annars är markeringsläget aktiverat och du kan trycka för att markera ett objekt.
(Om du använder en Apple Pencil på en iPad Pro-enhet kan du göra markeringsläget till standardläge genom att gå till appinställningarna.)
PowerPoint och Excel har ett markeringsverktyg för pennanteckningar, Lassomarkering, 
Om du vill en del av en ritning eller ord skapade med penna i PowerPoint eller Excel använder du verktyget Lassomarkering:
-
På fliken Rita i menyfliksområdet trycker du på Lassomarkering

-
Gör en cirkel med pennan eller fingret runt objektet du vill markera.
Ett nedtonat, streckat markeringsområde visas när du drar och när du är klar markeras den del som du har använt lasson på. Sedan kan du ändra objektet som du vill: flytta det, kopiera det, ta bort det och så vidare.
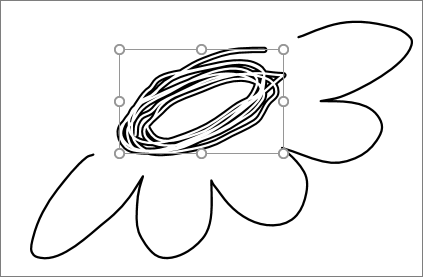
Radera
-
På fliken Rita trycker du på Radergummi.
Word har tre raderingsprogram att välja mellan – radergummi med penndrag, ett litet radergummi eller ett medelstort radergummi. Tryck på nedpilen på knappen Radergummi för att välja det radergummi du vill använda.
PowerPoint har dessa tre raderingsprogram plus en till: Med Segmentradering kan du helt enkelt trycka på ett segment med pennanteckningar eller dra över det för att ta bort det (i stället för att noggrant rensa bort hela segmentet). Du kan enkelt radera flera segment samtidigt genom att dra över dem.
-
Dra radergummit över pennanteckningen du vill ta bort.
Växla verktyg med den nya Apple Pencil
|
|
Office för iOS stöder andra generationens Apple Pencil och dess dubbeltryckningsgest. Som standard växlar dubbeltryckningsgesten från det aktuella verktyget till radergummit, men med systeminställningarna på enheten kan du välja ett annat beteende för den här gesten. Den här funktionen är tillgänglig förMicrosoft 365 prenumeranter i Word, Excel och PowerPoint på iPad version 2.22.19020201 och senare.
Inaktivera automatiska pennanteckningar
-
Öppna appen Inställningar från startskärmen på din iOS-enhet.
-
Bläddra igenom listan med appar längst ned på sidan Inställningar för att hitta din Microsoft 365 app och tryck för att öppna dess Inställningar.
-
I appinställningarna till höger, längst ned under Rita och Kommentera, växlar du Apple Pencil Ritar alltid pennanteckningar.
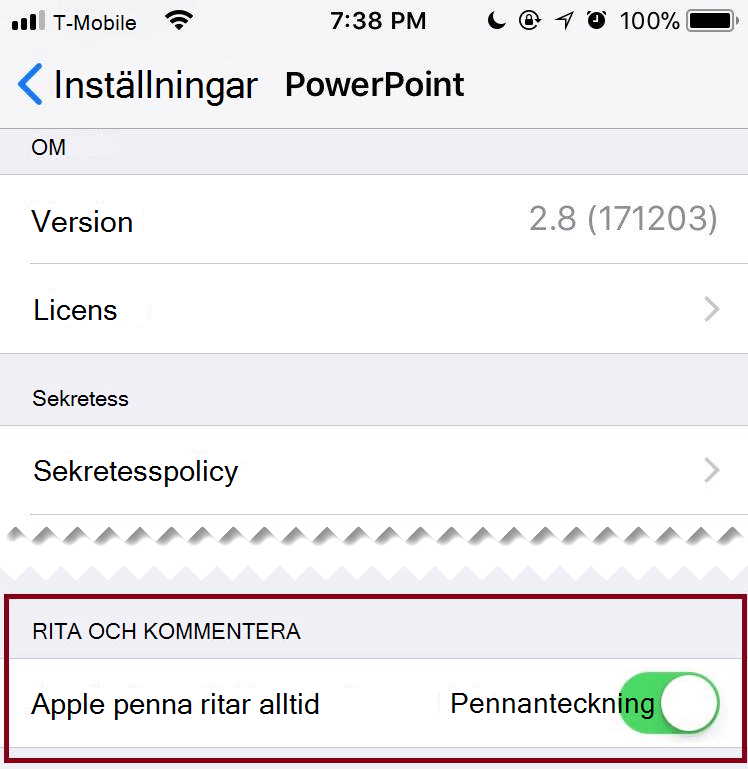
Mer information finns i Inaktivera automatiska pennanteckningar i iOS.
Konvertera pennanteckningar till standardformer i PowerPoint
I PowerPoint kan du göra om pennanteckningar på en pekskärm till vanliga former.
-
Kontrollera att Rita med mus eller touch

-
Tryck på Pennanteckning till former

-
Rita en form med en penna eller fingret på bilden. När du är klar omvandlar PowerPoint automatiskt ritningen till den form som den liknar mest.
Om du vill sluta omvandla former trycker du på Pennanteckning till form igen.
Grundläggande pennverktyg
Word för Android, Excel för Android och PowerPoint för Android har alla grundläggande pennalternativ på fliken Rita: ett markeringsverktyg, ett verktyg för rita med pekgester, radera penndrag, pennor, pennfärger och ett färghjul samt och tjockleksalternativ:

Rita eller skriva
Som standard är Rita med mus eller pekgester (eller "Pennanteckningsläge") aktiverat när du använder en mobil enhet. Tryck på fliken Rita , välj en penna 
Välj
På en Android-enhet aktiveras pennanteckningsläget när du har valt en penna eller överstrykningspenna på fliken Rita. Annars är markeringsläget aktiverat och du kan trycka för att markera ett objekt.
PowerPoint och Excel har en markeringsverktyg för pennanteckningar, Lassomarkering, 
Om du vill en del av en ritning eller ord skapade med penna i PowerPoint eller Excel använder du verktyget Lassomarkering.
-
På fliken Rita i menyfliksområdet trycker du på Lassomarkering

-
Gör en cirkel med pennan eller fingret runt objektet du vill markera.
Ett nedtonat, streckat markeringsområde visas när du drar och när du är klar markeras den del som du har använt lasson på. Sedan kan du ändra objektet som du vill: flytta det, kopiera det, ta bort det och så vidare.
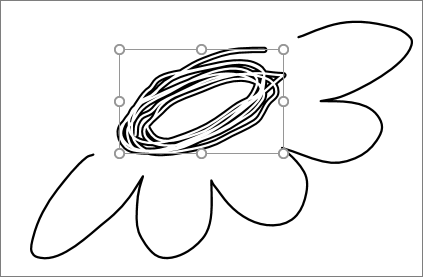
Radera
-
På fliken Rita trycker du på Radergummi.
(I PowerPoint kan du välja mellan tre raderingsverktyg – Radera penndrag, Radera tunt eller Radera medel. Tryck på nedåtpilen på knappen Radergummi och välj det raderingsverktyg du vill använda.)
-
Dra radergummit över pennanteckningen du vill ta bort.
Vissa aktiva pennor, till exempel Surface-pennan, har ett radergummi som du också kan använda till att radera digitala pennanteckningar utan att behöva välja ett radergummi i menyfliksområdet.
Konvertera pennanteckningar till standardformer i PowerPoint
I PowerPoint kan du göra om pennanteckningar på en pekskärm till vanliga former.
-
Kontrollera att Rita med mus eller touch

-
Tryck på Pennanteckning till former

-
Rita en form med en penna eller fingret på bilden. När du är klar omvandlar PowerPoint automatiskt ritningen till den form som den liknar mest.
Om du vill sluta omvandla former trycker du på Pennanteckning till form igen.
Anteckna med pennanteckningar när du visar en presentation
I PowerPoint kan du lägga till pennmarkeringar i en bild medan du presenterar:
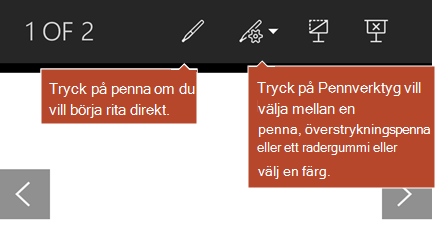
Grundläggande pennverktyg
Word Mobile, Excel Mobile och PowerPoint Mobile har alla grundläggande pennalternativ på fliken Rita : ett markeringsverktyg, ett verktyg för att rita med pekgester, radera penndrag, pennor, flera pennfärger och tjockleksalternativ:


Rita eller skriva
Rita med touch (pennanteckningsläget) är aktiverat som standard när du använder en mobil enhet. Tryck på fliken Rita , välj en penna 
Fliken Rita i Word Mobile, Excel Mobile och PowerPoint Mobile för Windows 10 liknar skrivbordsversionerna av varje app. Innan du kan använda ritfunktionerna måste du uppdatera till den senaste versionen av Windows 10. För att göra detta väljer du Windows-knappen längst ned till vänster på skärmen och väljer Inställningar > Uppdatering och säkerhet > Windows Update. Klicka på Sök efter uppdateringar för att få de senaste uppdateringarna.
Så här ändrar du inställningarna på en penna:
-
Tryck igen för att öppna menyn med tjockleks- och färgalternativ för pennan. Välj önskad storlek och färg:
-
Det finns fem tjockleksinställningar för pennor från 0,25 mm till 3,5 mm. Markera en tjocklek eller klicka på plus och minus för att göra pennan tjockare eller smalare.
-
Sexton färger finns tillgängliga på menyn, och fler är tillgängliga när du trycker på Fler pennfärger.
-
Åtta effekter är också tillgängliga: regnbåge, galax, lava, ocean, rosa guld, guld, silver och brons.
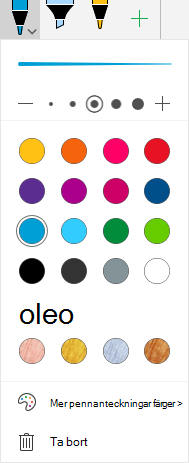
-
-
Börja skriva eller rita på pekskärmen.
När du har ritat en pennanteckningsform fungerar den som vilken form som helst som du är van vid att arbeta med i Office. Du kan markera formen och flytta eller kopiera den, ändra dess färg, rotera positionen och så vidare.
-
Om du vill sluta göra pennanteckningar och markera dina anteckningar, antingen för att ändra eller flytta dem, inaktiverar du Rita med pekgester på fliken Rita . Om du inaktiverar den här funktionen kan du också inte göra oavsiktliga pennmarkeringar när handen rör vid skärmen.
Markera
Pennanteckningsläget är aktiverat när du har valt en penna eller överstrykningspenna på fliken Rita . Annars är markeringsläget aktiverat och du kan trycka för att markera ett objekt.
PowerPoint Mobile och Excel Mobile har också ett markeringsverktyg för pennanteckningar, Lassomarkering 
Markera en del av en ritning eller ord skrivna med pennanteckningar i PowerPoint eller Excel:
-
På fliken Rita i menyfliksområdet trycker du på Lassomarkering

-
Gör en cirkel med pennan eller fingret runt objektet du vill markera.
Ett nedtonat, streckat markeringsområde visas när du drar och när du är klar markeras den del som du har använt lasson på. Sedan kan du ändra objektet som du vill: flytta det, kopiera det, ta bort det och så vidare.
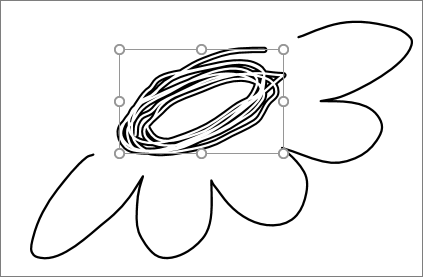
Radera
-
På fliken Rita trycker du på Radergummi.
(I PowerPoint kan du välja mellan tre raderingsverktyg – Radera penndrag, Radera tunt eller Radera medel. Tryck på nedåtpilen på knappen Radergummi och välj det raderingsverktyg du vill använda.)
-
Dra radergummit över pennanteckningen du vill ta bort.
Konvertera pennanteckningar till standardformer i PowerPoint
I PowerPoint kan du göra om pennanteckningar på en pekskärm till vanliga former.
-
Kontrollera att Rita med mus eller touch

-
Tryck på Pennanteckning till former

-
Rita en form med en penna eller fingret på bilden. När du är klar omvandlar PowerPoint automatiskt ritningen till den form som den liknar mest.
Om du vill sluta omvandla former trycker du på Pennanteckning till form igen.
Öppna fliken Rita på Windows 10 Mobile-telefoner
Så här visas fliken Rita i Word, Excel och PowerPoint på Windows 10 Mobile-telefoner.
-
Välj knappen Mer

-
Välj fliken Rita.
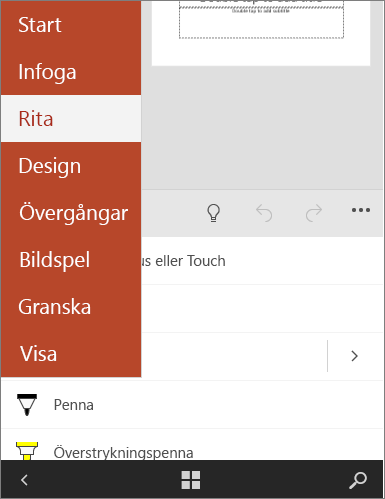
Skriva, rita eller markera text i PowerPoint
-
På fliken Rita i menyfliksområdet trycker du på en penna för att markera den.
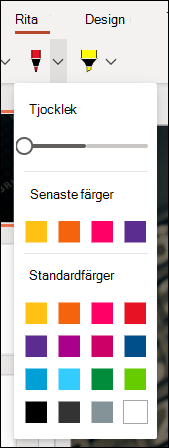
-
Om du vill anpassa pennan trycker du på pilen för att släppa bredvid pennan i menyfliksområdet och väljer önskad tjocklek och färg.
På menyn Rita kan du ha två separata pennor tillgängliga, plus en överstrykningspenna.
Sluta göra pennanteckningar
När du har ritat vad du vill kan du sluta göra pennanteckningar och återgå till markeringsläget genom att trycka på Esc.
Radera pennanteckning
Välj radergummit från penngalleriet på fliken Rita och svep sedan markören över pennanteckningen som du vill radera. Det här är ett radergummi med penndrag, vilket innebär att hela pennstreck tas bort i taget.
Se även
Språk som stöds för konvertering av pennanteckningar till text