Du kan rita figurer i Office med hjälp verktygen för figurer och frihand.
Du kan anpassa utseendet på en standardform med hjälp av redigeringspunkter.
Obs!: Mer information om att koppla samman figurer med linjer finns i Rita eller ta bort en linje eller koppling.
Rita en frihandsfigur
-
I gruppen Illustrationer på fliken Infoga klickar du på Figurer.

-
Gör något av följande under Linjer:
-
Om du vill rita en form som har både böjda och raka segment klickar du på Frihandsfigur

-
Om du vill rita en form som ser ut som om den ritats med en penna för hand eller för att skapa utjämnade kurvor klickar du på Frihand

-
-
Klicka någonstans i dokumentet och dra sedan för att rita.
Om du vill rita ett rakt segment med frihandsverktyget klickar du på en plats, flyttar pekaren till en annan plats och klickar sedan igen. Om du vill rita ett krökt segment håller du ned musknappen medan du drar för att rita.
-
Gör något av följande när du vill sluta rita figuren:
-
Om du vill lämna figuren öppen dubbelklickar du.
-
Stäng formen genom att klicka i närheten av första punkten.
-
Redigera punkter i en figur
Du kan redigera punkterna i de flesta figurer. Du kan till exempel redigera punkterna när du vill luta en triangel åt höger.
-
Markera den figur du vill redigera.
-
Klicka på Redigera figur

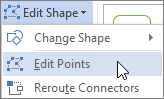
-
Dra något av figurhörnen. Hörnet visas med en svart punkt och markerar var kurvan slutar eller den punkt där två linjesegment möts i en frihandsfigur, en kurva eller ett objekt.
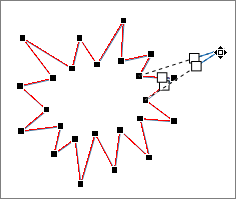
Arbeta med redigeringspunkter
-
Om du vill lägga till en punkt klickar du på figurens kontur samtidigt som du trycker på Ctrl.
-
Om du vill ta bort en punkt klickar du på punkten samtidigt som du trycker på Ctrl.
-
Om du vill att punkten ska hanteras som en utjämnad punkt trycker du på Skift och drar samtidigt i ett av punktens handtag. När du släpper ändras punkten till en utjämnad punkt. Med en utjämnad punkt kopplas två linjesegment som har samma längd.
-
Om du vill att punkten ska hanteras som en symmetrisk punkt trycker du på Ctrl och drar samtidigt i ett av punktens handtag. När du släpper ändras punkten till en symmetrisk punkt. Med en symmetrisk punkt kopplas två linjesegment som har olika längd.
-
Om du vill att punkten ska hanteras som en hörnpunkt trycker du på Alt och drar samtidigt i ett av punktens handtag. När du släpper ändras punkten till en hörnpunkt. Med en hörnpunkt kopplas två linjesegment där ett av segmenten pekar åt ett annat håll.
-
Om du vill avbryta ändringarna av punkten och linjesegmenten trycker du på Esc och släpper sedan musknappen.
-
Om du vill öppna läget Redigera punkter med kortkommandon markerar du figuren och trycker sedan på Alt + JD, E, E.
Ta bort figurer
-
Klicka på den figur du vill ta bort och tryck sedan på Delete.
Om du vill ta bort flera figurer markerar du den första figuren, håller ned Ctrl medan du markerar de andra figurerna och trycker sedan på Delete.










