I Word kan du välja att klistra in text med hjälp av käll-, mål- eller bara ren textformatering. Om du alltid vill ha ett av alternativen anger du det som standard för inklistrade text.
Ange standardalternativ för inklistring
Som standard bevarar Word den ursprungliga formateringen när du klistrar in innehåll i ett dokument med Ctrl+V, knappen Klistra in eller högerklickar på + Klistra in. Följ de här stegen om du vill ändra standardinställningen.
-
Gå till Arkiv > Alternativ och välj Avancerat.
-
Under Klipp ut, kopiera och klistra in väljer du nedåtpilen för inställningen som ska ändras.
-
Klistrar in i samma dokument När du klistrar in innehåll i samma dokument som du kopierade innehållet från.
-
Klistrar in mellan dokument När du klistrar in innehåll som kopierats från ett annat Word dokument.
-
Klistrar in mellan dokument när formatmallsdefinitioner är i konflikt När du klistrar in innehåll som kopierats från ett annat Word dokument och det format som har tilldelats den kopierade texten definieras annorlunda i dokumentet där texten klistras in.
-
Klistrar in från andra program När du klistrar in innehåll som kopierats från ett annat program, till exempel en webbläsare.
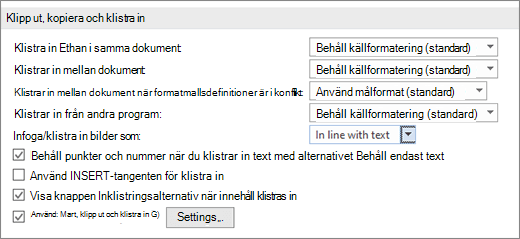
-
-
Varje inställning har alternativ som du kan ange:
Behåll källformatering
Slå samman formatering
Behåll endast textMer information om de här alternativen finns i Få det utseende du vill ha.
-
Välj OK.
Ändra alternativ när du klistrar in innehåll
När du kopierar innehåll från en formaterad källa, till exempel en webbsida eller ett annat Word dokument, kan du välja alternativ när du klistrar in det i dokumentet.
-
Klicka eller tryck där du vill klistra in innehållet.
-
Tryck på CTRL + V och välj sedan Inklistringsalternativ

-
Hovra över knapparna för en livegranskning.
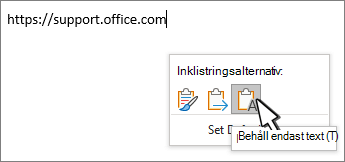
-
Välj det inklistringsalternativ du vill använda.
Med knappen Inklistringsalternativ 
-
Gå till Arkiv > Alternativ och välj Avancerat.
-
I avsnittet Klipp ut, kopiera och klistra in väljer du Visa knappen Inklistringsalternativ när innehåll klistras in.
-
Välj OK.
Om inställningen är aktiverad men du inte ser knappen när du klistrar in kontrollerar du att du klistrar in formaterat innehåll, inte ren text (t.ex. från Anteckningar.)
När du kopierar text från ett Word dokument, en webbsida eller ett annat program och klistrar in det i ett Word dokument kan du välja hur texten ska formateras. Du kan behålla den ursprungliga formateringen, sammanfoga med målformateringen eller klistra in oformaterad text.
-
Behåll källformatering (K) Med det här alternativet bevaras den kopierade textens ursprungliga formatering. Alla formatmallsdefinitioner som är kopplade till den kopierade texten kopieras till måldokumentet.
-
Slå samman formatering (M) Detta alternativ tar bort den mesta av den formatering som gällde den kopierade texten, men behåller betonande formatering, som fetstil och kursivering, när den bara tillämpats på en del av texten. Texten antar formatmallen för stycket där den klistras in. Texten antar även eventuell direktformatering eller teckenegenskaper för text som finns precis innan markören där texten klistras in.
-
Picture (U) Det här alternativet är bara tillgängligt för Microsoft 365-prenumeration. Omvandlar text till en bild och klistrar in den. Texten kan inte ändras, men du kan behandla den som vilken annan bild som helst och använda effekter, kantlinjer eller rotation. Välj alternativ på fliken Bildformat när du är markerad.
-
Behåll endast text (T) Med det här alternativet inaktiveras all formatering och alla element som inte är text, till exempel bilder och tabeller. Texten får de formategenskaper som gäller i stycket där den klistras in och tilldelas eventuell direkt formatering eller teckenformat för texten omedelbart framför markörpositionen där texten klistras in. Grafiska element tas bort och tabeller konverteras till ett antal stycken.
När du klistrar in objekt från en punktlista eller numrerad lista i en annan lista kan du behålla deras ursprungliga formatering eller sekvens, eller smälta in med numreringen eller punkterna i mållistan.
Klistra in numrerade objekt så att sekvensen fortsätter Välj Fortsätt lista (C) om du vill att infogade objekt ska vara i ordning i listan.
Behåll den ursprungliga sekvensen på numrerade objekt Välj Ny lista (N) om du vill att infogade objekt ska behålla den ursprungliga listsekvensen.
Klistra in punktlisteobjekt i en numrerad lista Om du vill behålla punkterna väljer du Behåll källformatering (K). Om du vill konvertera punkter till siffror väljer du Slå samman formatering (M).
Klistra in numrerade objekt i en punktlista Om du vill behålla de ursprungliga talen väljer du Sammanfoga inte lista (D). Om du vill konvertera numren till punkter väljer du Sammanfoga lista (M).
Klistra in endast textlistor Som standard bevaras punkter och nummer när du klistrar in endast text. Så här inaktiverar du det här beteendet:
-
Gå till Arkiv > Alternativ och välj Avancerat.
-
Avmarkera Behåll punkter och nummer när du klistrar in text med alternativet Behåll endast text.
-
Välj OK.
Smart urklipp och inklistring gör att formatet för inklistrade innehåll justeras automatiskt av appen så att det matchar måldokumentets format.
-
Använd standardalternativ för Klicka på ett objekt i listan om du vill förvälja en uppsättning alternativ i dialogrutan. Om du vill välja egna alternativ klickar du på Egen i den här listan. Om du är osäker på vad du ska använda väljer du Word 2002–2010.
-
Justera menings- och ordavstånd automatiskt Välj det här alternativet om du vill att extra blanksteg ska tas bort när du tar bort text och att nödvändiga blanksteg ska läggas till när du klistrar in text från Urklipp.
-
Justera styckeavstånd vid inklistring Välj det här alternativet om du vill förhindra oregelbundna styckeavstånd och att tomma stycken skapas.
-
Anpassa formatering och justering av tabell vid inklistring Välj det här alternativet om du vill anpassa formatering och justering av tabeller. När alternativet är aktiverat klistras enstaka celler in som text, delar av tabeller klistras in som rader i en befintlig tabell (i stället för som en kapslad tabell), och tabeller som läggs till i en befintlig tabell anpassas efter den befintliga tabellen.
-
Smarta formatmallsegenskaper Det gör ingen skillnad att markera det här alternativet. Använd alternativen Inklistring i avsnittet Klipp ut, kopiera och klistra in i Avancerat om du vill anpassa formatmallsegenskaper för inklistring av innehåll.
-
Sammanfoga formatering när du klistrar in från Microsoft PowerPoint Välj det här alternativet om du vill styra resultatet när du klistrar in innehåll från en PowerPoint-presentation. När alternativet är aktiverat tillämpas den omgivande textens eller tabellens formatering på den inklistrade texten. Det senast använda formatet för punktlistor eller nummerlistor tillämpas på en inklistrad lista och den ursprungliga utformningen för exempelvis tabeller, hyperlänkar, bilder, OLE-objekt och figurer i PowerPoint bevaras.
-
Justera formatering vid inklistring från Microsoft Excel Välj det här alternativet om du vill anpassa resultatet när du klistrar in data från Excel. När alternativet är aktiverat placeras den inklistrade informationen i en tabell och diagram klistras in som bilder, inte som OLE-objekt.
-
Sammanfoga inklistrade listor med omgivande listor Välj det här alternativet om du vill att listobjekts formatering ska anpassas efter den omgivande listan när du klistrar in objekt i en lista.










