Obs!: Vi vill kunna erbjuda dig bästa möjliga supportinnehåll så fort som möjligt och på ditt språk. Den här sidan har översatts med hjälp av automatiserad översättning och kan innehålla grammatiska fel eller andra felaktigheter. Vår avsikt är att den här informationen ska vara användbar för dig. Vill du berätta för oss om informationen är till hjälp längst ned på sidan? Här är artikeln på engelska som referens.
Utöver text kan du även ta med bilder, videoklipp, länkar, dokument, taggar och omnämnanden i ett nyhetsfeedinlägg.
Obs!: Vissa av funktionerna som beskrivs här kan ha anpassats eller begränsats i din organisation.
Vad vill du göra?
Infoga en länk till en webbplatssida i ett inlägg
Du kan infoga en länk till en webbplatssida i ett inlägg. Välj om webbadressen för webbplatsen ska visas eller ange valfri text som ska visas i stället.
-
Kopiera webbadressen för den länk som du vill infoga.
-
Klicka i textrutan där du vill infoga länken.
Du kommer till exempel vanligtvis placera en länk i texten i ett meddelande:
-
Klistra in den kopierade webbadressen.
Fältet webbadress visas i texten i meddelandet och ett fönster öppnas under att visas ett alternativ för att ersätta URL med visningstext: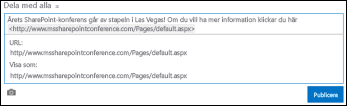
-
Om du vill skriva en visningstext du vill använda och klicka på bockmarkeringen.
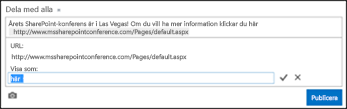
-
Klicka på Publicera när du vill slutföra inlägget med länken med visningstext.

Bädda in ett videoklipp i ett inlägg
Du kan bädda in videoklipp från YouTube och liknande tjänster i ett inlägg i en nyhetsfeed, och proceduren är ungefär densamma som när du infogar länkar till webbsidor enligt beskrivningen ovan. Du klistrar in en länk till videoklippet i inlägget, och om du vill kan du ange text som visas i stället för länken. En miniatyrbild av videoklippet visas i inlägget så att du och andra kan visa det direkt i en videospelare.
Obs!: För en del videoklipp kan det finnas begränsningar som gör att den kod som krävs för att bädda in klippet inte fungerar på vissa platser.
-
Gå till videoklippet i den tjänst där du har hittat det och kopiera URL:en till Urklipp.
-
Klistra in video-URL i ett nytt inlägg i din nyhetsfeed och tryck på RETUR.
Du ser en miniatyr för videon och ett alternativ för att formatera video-URL med visningstext.
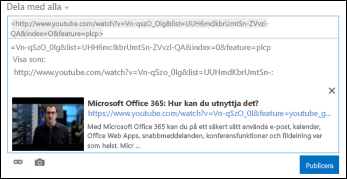
-
Om du vill skriva i visningstext för video-URL och klicka på bockmarkeringen.
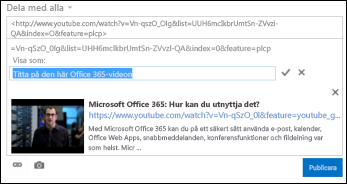
-
Klicka på inlägget att slutföra inlägget nyhetsfeed.
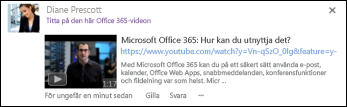
Infoga en länk till ett SharePoint-dokument i ett inlägg
Du kan infoga länkar till SharePoint-dokument i ett inlägg på ungefär samma sätt som du infogar länkar till webbsidor. Du klistrar in en länk till dokumentet i inlägget och kan sedan välja om du vill ange text som ska visas i stället för länken.
-
Gå till det SharePoint-bibliotek som innehåller dokumentet.
-
Klicka på ellipsen (…) bredvid dokumentet för att öppna ballongen för dokumentet.
-
Kopiera dokumentets URL till Urklipp.
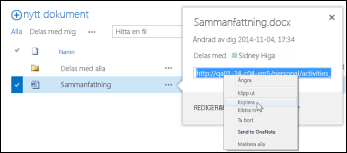
-
I nyhetsfeeden klickar du i den textruta där du vill infoga länken till dokumentet.
-
Klicka på länkikonen.
-
Klistra in i dokument-URL och klicka sedan på bockmarkeringen.
i dokumentet URL: en visas i texten i meddelandet: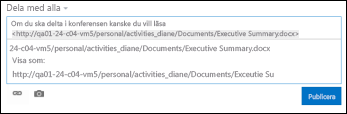
-
Om du vill visa text som visas i stället för dokument-URL anger du den i rutan Visa som text och klicka sedan på bockmarkeringen.
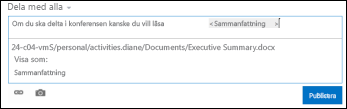
-
Klicka på Publicera när du vill slutföra inlägget med länken visningstext.

Infoga omnämnanden i ett inlägg
Om du vill uppmärksamma någon i organisationen i ett inlägg i en nyhetsfeed kan du nämna honom eller henne (skapa ett omnämnande).
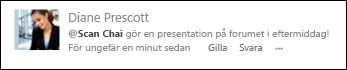
När du nämner någon i ett inlägg sker följande:
-
Den person du nämner får ett e-postmeddelande om att du har nämnt honom eller henne.
Obs!: E-postaviseringar måste ha aktiverats i den omnämnda personens profil.
-
Om den person du nämner följer dig visas en uppdatering i hans eller hennes nyhetsfeed.
-
Om den person du nämner inte följer dig visas en siffra vid länken Nämns i hans eller hennes nyhetsfeed, så att han eller hon ser ditt omnämnande.
-
Andra personer i organisationen ser den person du nämner som en länk som de kan använda för att gå till hans eller hennes webbplatssida.
Så här infogar du ett omnämnande i ett inlägg:
-
Klicka i textrutan.
-
Skriv tecknet @ och börja skriva namnet på den person som du vill @nämna.
När du har skrivit tecknet @ visas en lista med alla de personer du följer för tillfället. När du fortsätter att skriva visas de namn som bäst matchar det du har skrivit. Om inga matchningar hittas i listan med personer som du följer visas alla eventuella matchande personer inom hela organisationen. -
När du ser namnet på den person du vill nämna klickar du på namnet.
Infoga taggar i ett inlägg
Du kan infoga taggar i ett inlägg om du vill uppmärksamma andra på en viss term eller en idé, och för att hjälpa andra att klassificera informationen i olika inlägg under specifika etiketter.
Obs!: En tagg måste bestå av ett enskilt ord. Om du vill använda en tagg som innehåller flera ord kan du sammanfoga orden och använda versaler för att skilja orden åt.

Du kan snabbt se alla inlägg som associerats med en viss tagg genom att klicka på den. Dessutom när du lägger till en tagg i ett inlägg, få personer som står efter taggen en uppdatering i hans eller hennes nyhetsfeed, även om de inte följer just nu du.
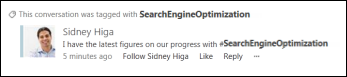
Så här infogar du en tagg i ett inlägg:
-
Klicka i textrutan där du vill infoga en tagg.
-
Skriv tecknet # och börja sedan skriva den term som du vill referera till.
När du skriver kan det hända att förslag visas om någon annan har använt taggen tidigare eller om en liknande tagg har definierats i organisationen. Du kan klicka på ett förslag om du vill acceptera det i stället för att skriva färdigt taggen.
Infoga en bild i ett inlägg
Du kan infoga en bild med något av följande format i ett inlägg: JPG, BMP eller PNG.
-
Klicka i textrutan där du vill infoga en bild.
-
Klicka på kameraikonen.
-
I rutan Välj en bild bläddrar du till den bild som du vill lägga till och klickar sedan på Öppna.
-
Klicka på Överför för att lägga till bilden i inlägget.










