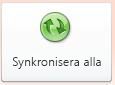|
Viktigt Access Services 2010 och Access Services 2013 tas bort från nästa version av SharePoint. Vi rekommenderar att du inte skapar nya webbappar samt migrerar dina befintliga program till en annan plattform, t.ex. Microsoft Power Apps. Du kan dela Access-data med Dataverse, som är en molndatabas där du kan skapa Power Platform appar, automatisera arbetsflöden, virtuella agenter med mera för webben, telefonen eller surfplattan. Mer information finns i Komma igång: Migrera Access-data till Dataverse. |
Du kan använda Access Services – en komponent i SharePoint Server – för att skapa webbdatabaser. Det hjälper dig att göra följande:
-
Säkerställa och hantera åtkomst till dina data
-
Dela data inom en organisation eller via Internet
Obs!: I den här artikeln förklaras webbdatabaser – en typ av databas som introducerades i Access 2010. Den förklarar inte vilka Access-webbappar som använder SQL Server för att lagra data och erbjuder många andra förbättringar jämfört med webbdatabaser. Mer information finns i artikeln Skapa en Access-app.
Obs!: Ett användarkonto krävs för att använda webbdatabasen. Anonym åtkomst stöds inte.
-
Skapa databasprogram som kan användas utan Access
I den här artikeln ges en översikt över hur du utformar webbdatabaser med Access. En introduktion till utformning av lokala databaser finns i artikeln Skapa en ny databas på en enskild dator och Grundläggande databasdesign.
Viktigt!: Du kan öppna en webbdatabas, publicera, redigera den och synkronisera dina ändringar, men du kan inte skapa nya webbdatabaser med den här versionen av Access.
I den här artikeln/Vad vill du göra? / Jag vill
Översikt
Access Services (en valfri komponent i SharePoint) ger dig möjlighet att skapa databaser som du kan använda på webben. Du utformar och publicerar en webbdatabas med hjälp av Access och SharePoint, och personer som har SharePoint-konton använder webbdatabasen i en webbläsare.
Så här fungerar det
När du publicerar en webbdatabas skapas en SharePoint-webbplats som innehåller databasen i Access Services. Alla databasens objekt och data flyttas till SharePoint-listor på webbplatsen. När du har publicerat den kan SharePoint-besökare använda databasen enligt deras behörigheter för SharePoint-webbplatsen.
-
Fullständig behörighet Du kan ändra data och göra designändringar.
-
Delta Du kan ändra data, men du får inte göra designändringar.
-
Läsa Du får läsa data men du får inte göra ändringar.
Du kan öppna webbdatabasen i Access, ändra dess design och sedan synkronisera dina ändringar – vilket innebär att de sparas på SharePoint-webbplatsen. Du kan även ta ned webbdatabasen, använda offlineversionen och sedan synkronisera data och designändringar när den publiceras online igen.
Obs!: Om du vill bygga en webbdatabas måste du ha fullständig behörighet på den SharePoint-webbplats där du vill publicera den.
Formulär och rapporter körs i webbläsaren
Formulär, rapporter och de flesta makron körs i webbläsaren. Access kan då uppdatera data på skärmen utan att behöva göra om hela sidan.
Du kan skapa ett formulär för att hjälpa användarna att navigera i ditt program. En ny kontroll, navigeringskontrollen, gör det enkelt att lägga till vanliga webbnavigeringsknappar till ett formulär för att åstadkomma detta.
Obs!: Navigeringsfönstret (den funktion du använder i Access för att bläddra bland objekten i en databas) finns inte i en webbläsare.
Data lagras i SharePoint-listor
Alla tabeller blir SharePoint-listor och posterna blir listobjekt. På så sätt kan du använda SharePoint-behörigheter för att styra åtkomsten till din webbdatabas och dra nytta av andra SharePoint-funktioner.
Säkerhetsmeddelande: Anslutningssträngen för länkade tabeller är okrypterad, vilket även gäller användarnamn och lösenord om informationen sparades (och länkmålet har stöd för användarkonton). Om en databas innehåller en länk till en SharePoint-lista och länken innehåller användarnamn och lösenord kan en illvillig användare ändra vilken lista som ska vara mål för länken med hjälp av de sparade autentiseringsuppgifterna. Även om autentiseringsuppgifterna inte sparas tillsammans med anslutningssträngen kan en illvillig användare ändra behörigheterna på SharePoint-webbplatsen med hjälp från en medarbetare som redan har tillräcklig behörighet. Var försiktig när du delar kopior av en databas som innehåller länkar till listor i en publicerad webbdatabas.
Frågor och datamakron körs på servern
All SQL-bearbetning för webbobjekt sker på servern. Detta ger bättre nätverksprestanda genom att trafiken begränsas till resultatuppsättningar.
Obs!: Om webbdatabasen har "klientobjekt" – frågor, formulär, rapporter osv. som inte kan användas i en webbläsare bearbetas all SQL som används av de objekten av Access på skrivbordet.
Intranät eller Internet
Du kan publicera till din egen SharePoint-server eller på Internet. Microsoft erbjuder en SharePoint-värdlösning mot Internet och tredje part erbjuder även värdtjänster.
Redigera en webbdatabas
Det här avsnittet innehåller steg för grundläggande designuppgifter som du kan utföra i en webbdatabas.
I det här avsnittet
Innan du börjar
Det finns några saker du bör göra innan du börjar bygga din webbdatabas. Det finns dessutom skillnader i utformning mellan webbdatabaser och lokala databaser som du bör känna till, särskilt om du är en erfaren Access-utvecklare.
-
Bestäm syftet med databasen Gör en tydlig plan så att du kan fatta bra beslut när du arbetar fram detaljerna i utformningen.
-
Hitta och strukturera informationen Du kan inte använda länkade tabeller i en webbdatabas. Data som du vill använda som inte har sitt ursprung i databasen måste importeras innan du kan publicera. Om du organiserar dina data innan du börjar med utformningen kan du slippa ändra designen för att anpassa den till oväntade dataegenskaper.
-
Bestäm dig för på vilken SharePoint-webbplats du kommer att göra publiceringen Du kan inte publicera utan SharePoint. Om du vill testa din utformning i en webbläsare medan du gör den (detta är en bra idé) måste du publicera den först.
-
Planera säkerheten Du kan använda säkerhetsfunktionerna i SharePoint för att kontrollera åtkomsten till din webbdatabas. Planera säkerheten tidigt så att du kan bygga in den i din utformning.
Skillnader i utformning mellan lokala databaser och webbdatabaser
Vissa databasfunktioner som du kan använda i en skrivbordsdatabas är inte tillgängliga i en webbdatabas. Däremot finns det nya funktioner som ger ett motsvarande stöd även i webbdatabaser.
I tabellen nedan visas de endast lokala funktionerna samt den nya funktion som stöder samma situation.
|
Scenario |
Endast lokal funktion |
Webbdatabasfunktion |
|---|---|---|
|
Utforma databasobjekt |
Designvyn |
Förbättrad databladsvy; Layoutvy |
|
Granska sammanfattningsdata, till exempel summor, genomsnitt och grupper |
Gruppfunktioner |
Datamakron; grupperingfunktioner i rapporter |
|
Programmeringshändelser |
VBA |
Makron och datamakron, ny makroutformningsmetod med IntelliSense |
|
Navigera till ett databasobjekt |
Navigeringsfönster, menyformulär |
Navigeringskontroll eller annat formelement |
Obs!: Du kan skapa klientobjekt i en webbdatabas, men du kan inte använda dem i en webbläsare. De är dock en del av webbdatabasen och kan användas i Access på skrivbordet. Användare kan öppna webbdatabasen i Access och sedan använda klientobjekten. Det här är ett effektivt sätt att dela en databas och öppnar också för nya möjligheter till samarbete via webben. Eventuella samtidighetsproblem hanteras i SharePoint.
Endast stationära funktioner utan motsvarighet till webbdatabas
Följande lista är inte exklusiv
-
Unionsfrågor
-
Korsfrågor
-
Överlappande kontroller i formulär
-
Tabellrelationer
-
Villkorsstyrd formatering
-
Diverse makroåtgärder och uttryck
Öppna en webbdatabas i Access
Du kan öppna en webbdatabas på två sätt: från en webbläsare eller från Access.
Så här öppnar du från en webbläsare Bläddra till webbplatsen med webbdatabasen, klicka på Alternativ i det övre vänstra hörnet av huvudnavigeringsformuläret (strax under verktygsfältet i webbläsaren) och klicka sedan på Öppna i Access.
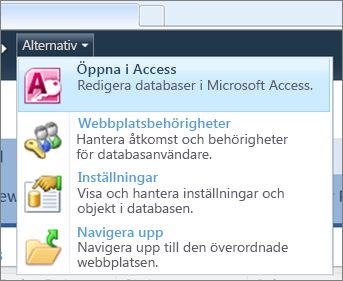
Så här öppnar du från Access Öppna filen på samma sätt som du skulle öppna en databasfil – tryck på Ctrl + O och använd dialogrutan Öppna.
Skapa en webbtabell
När webbdatabasen är öppen i Access klickar du på Skapa i menyfliksområdet och sedan på Tabell i gruppen Tabeller.
När du först skapar en tabell har den ett enda fält: ett AutoNumber-ID-fält. Du kan lägga till nya fält för att lagra de informationsobjekt som krävs för den aktuella tabelltypen. Du kanske till exempel vill lägga till ett fält som lagrar det datum då du börjar följa upp något.
Lägga till ett fält
Du kan välja mellan flera olika färdiga fält som du kan lägga till i tabellen. Det finns två lika enkla sätt:
-
Klicka på Fält i menyfliksområdetoch sedan på den fälttyp du vill & gruppen Lägg till och ta bort.
-
Du kan också klicka på Klicka för att lägga till i tabelldatabladetoch sedan välja en fälttyp.
Ändra fältegenskaper
Formatering och egenskaper avgör hur ett fält fungerar, till exempel vilka data som kan lagras i det. Du kan ändra dessa inställningar så att fältet fungerar som du vill.
-
Markera det fält som har formatering och egenskaper som du vill ändra.
-
Klicka på fliken Fält i menyfliksområdet.
-
Använd kommandona i grupperna Formatering och Egenskaper för att ändra inställningarna.
Lägga till ett beräknat fält
Du kan lägga till ett fält som visar ett värde som beräknas baserat på andra data i samma tabell. Data från andra tabeller kan inte användas som utgångspunkt för beräknade data. Vissa uttryck stöds inte av beräknade fält.
-
Klicka på Klicka för att lägga till när tabellen är öppen.
-
Peka på Beräknat fält och klicka sedan på den datatyp du vill att fältet ska ha.
Uttrycksverktyget öppnas.
-
Använd uttrycksverktyget för att skapa beräkningen för fältet. Kom ihåg att du bara kan använda andra fält från samma tabell som datakällor för beräkningen. Mer information om hur du använder Uttrycksverktyget finns i artikeln Skapa ett uttryck.
Skapa dataverifieringsregler
Du kan använda ett uttryck för att verifiera indata för de flesta fält. Du kan också använda ett uttryck för att verifiera indata för en tabell, vilket kan vara användbart om du vill verifiera indata för ett fält som inte stöder verifiering eller om du vill verifiera fältindata baserat på värdet i andra fält i tabellen. En mer ingående förklaring till verifiering finns i artikeln Begränsa indata med ett verifieringsuttryck.
Du kan också ange det meddelande som visas när en verifiering förhindrar inmatning, det som kallas för ett verifieringsmeddelande.
Ange en verifieringsregel och ett verifieringsmeddelande för ett fält
-
Markera det fält som du vill lägga till en verifieringsregel för.
-
Klicka på fliken Fält i menyfliksområdet.
-
Klicka på Verifiering och klicka sedan på Fältverifieringsregel i gruppen Fältverifiering.
Uttrycksverktyget öppnas.
-
Använd uttrycksverktyget för att skapa din verifieringsregel. Mer information om hur du använder Uttrycksverktyget finns i artikeln Skapa ett uttryck.
-
Klicka på Verifiering och klicka sedan på Fältverifieringsmeddelande i gruppen Fältverifiering.
-
Skriv det meddelande som du vill ska visas när indata inte är giltiga och klicka sedan på OK.
Ange en verifieringsregel och ett verifieringsmeddelande för en post
Du kan använda ett postverifieringsuttryck för att förhindra att poster dupliceras, eller för att kräva att en viss kombination av fakta om posten är sann, till exempel att [Startdatum] är större än 1 januari 2013 och mindre än [Slutdatum]
-
Öppna den tabell som du vill lägga till en verifieringsregel för.
-
Klicka på fliken Fält i menyfliksområdet.
-
Klicka på Fältverifiering i gruppen Verifiering och klicka sedan på Verifieringsuttryck för post.
Uttrycksverktyget öppnas.
-
Använd uttrycksverktyget för att skapa din verifieringsregel. Mer information om hur du använder Uttrycksverktyget finns i artikeln Skapa ett uttryck.
-
Klicka på Verifiering och sedan på Verifieringsmeddelande för post i gruppen Fältverifiering.
-
Skriv det meddelande som du vill ska visas när indata inte är giltiga och klicka sedan på OK.
Skapa en relation mellan två webbtabeller
Tabellrelationer är det sätt som du anger att två tabeller har data gemensamt – att en av dem använder data från den andra och kanske också vice versa. Säg till exempel att varje aktivitet har en ansvarig anställd och att den här uppgiften representeras i tabellen Aktiviteter av fältet Anställningsnr – primärnyckeln i tabellen Anställda. När du tittar på data om en aktivitet kan du ta med data om den ansvariga medarbetaren genom att leta upp den i tabellen Anställda med hjälp av Anställnings-ID – eller i stället göra Access det åt dig.
Om du vill skapa en relation i en webbdatabas använder du Uppslagsguiden för att skapa ett uppslagsfält. Uppslagsfältet placeras i tabellen som är på N-sidan i relationen och hänvisar till tabellen som finns på 1-sidan av relationen.
Skapa till uppslagsfält i databladsvyn
-
Öppna tabellen som ska finnas på många-sidan av relationen – den som har flera poster per nyckelvärde.
-
Klicka på pilen intill Klicka för att lägga till och klicka sedan på Uppslag och relationer.
-
Följ stegen i Uppslagsguiden och skapa uppslagsfältet.
Ändra ett uppslagsfält i databladsvyn
-
Öppna den tabell som innehåller det uppslagsfält du behöver ändra.
-
Gör något av följande:
-
Klicka på Ändra uppslag i gruppen Egenskaper på fliken Fält.
-
Högerklicka på uppslagsfältet och klicka sedan på Ändra uppslag.
-
-
Följ stegen i Uppslagsguiden.
Upprätthålla dataintegriteten genom att använda datamakron
Du kan implementera sammanhängande uppdateringar och borttagningar genom att använda datamakron. Du kan använda kommandon på fliken Tabell för att skapa inbäddade makron som ändrar data.
Utforma en webbfråga
Du kan använda en fråga som datakälla för formulär och rapporter. Frågor körs på servern, vilket hjälper till att minimera nätverkstrafiken.
Anta till exempel att du använder en webbdatabas för att spåra bidrag till välgörande ändamål. Du vill se vem som donerade pengar under en visst evenemang. Du kan använda en fråga för att välja dessa data och förbereda dem för användning i formulär och rapporter.
Denna procedur använder mallen för bidrag till välgörenhet som ett exempel. Du kan följa med om du skapar en ny databas med hjälp av databasmallen för bidrag till välgörande ändamål.
-
Klicka på Fråga i gruppen Frågor på fliken Skapa.
-
Dubbelklicka i dialogrutan Visa tabell på varje tabell som du vill inkludera och klicka sedan på Stäng.
I det här exemplet dubbelklickar du på Beståndsdelar, Donationer, Händelse och Händelsedeltagare.
-
Skapa nödvändiga kopplingar genom att dra fält från ett objekt till ett annat i frågedesignfönstret.
I detta exempel drar du ID-fältet från Beståndsdelar till fältet DonatorBeståndsdelID i Donationer och drar sedan fältet DonatorBeståndsdelID från Donationer till fältet BeståndsdelID i Händelsedeltagare.
-
Lägg till de fält som du vill använda. Du kan dra fälten till rutnätet eller så kan du dubbelklicka på ett fält för att lägga till det.
I detta exempel lägger du till Händelse från tabellen Händelser, Donationsdatum från tabellen Donationer och Hälsning, Förnamn och Efternamn från tabellen Beståndsdelar.
-
Lägg till alla kriterier som du vill tillämpa.
I detta exempel vill du begränsa Donationsdatum så att det hamnar mellan Startdatum och Slutdatum för evenemanget. I frågerutnätet, på raden Villkor skriver du under Donationsdatum >=[Startdatum] Och <=[Slutdatum].
Utforma ett webbformulär
Formulär är det huvudsakliga sättet att skriva in och redigera data i en webbdatabas, och de kan även vara användbara för att granska data. Formulär körs i webbläsaren, vilket ger optimala prestanda. När du öppnar ett formulär hämtar webbläsaren alla nödvändiga data från SharePoint Server. Du kan filtrera och sortera data i formuläret utan att du måste hämta data från servern på nytt.
Tips: För att få bästa prestanda bör du begränsa vilka poster som hämtas av dina huvudformulär och -rapporter.
-
Välj en tabell eller fråga som ska användas som datakälla.
Obs!: Om du vill skapa ett obundet formulär kan du hoppa över det här steget.
-
På fliken Skapa i gruppen Formulär klickar du på någon av följande knappar:
-
Format Skapa ett enkelt formulär som visar en post i taget, med det objekt som du valt som datakälla.
Obs!: Om du skapar ett obundet formulär är den här knappen inte tillgänglig.
-
Flera objekt Skapa ett formulär som visar flera poster åt gången, med det objekt som du valt som datakälla.
Obs!: Om du skapar ett obundet formulär är den här knappen inte tillgänglig.
-
Tomt formulär Skapa ett formulär som inte visar något.
-
Datablad Skapa ett formulär som ser ut som och beter sig som ett datablad, med det objekt som du valt som datakälla.
Obs!: Om du skapar ett obundet formulär är den här knappen inte tillgänglig.
-
Utforma en webbrapport
Rapporter är det huvudsakliga sättet att läsa och skriva ut data från en webbdatabas. Rapporter körs i webbläsaren, vilket ger optimala prestanda. När du öppnar en rapport hämtar webbläsaren alla nödvändiga data från SharePoint Server. Du kan filtrera och sortera data i rapporten utan att behöva hämta data från servern på nytt.
Tips: För att få bästa prestanda bör du begränsa vilka poster som hämtas av dina huvudformulär och -rapporter.
-
Välj en tabell eller fråga som ska användas som datakälla.
-
På fliken Skapa i gruppen Rapporter klickar du på någon av följande knappar:
-
Rapport Skapa en grundläggande rapport, med det objekt som du valt som datakälla.
-
Tom rapport Skapa en rapport som inte visar något.
-
Utforma ett navigeringsformulär och ange det som standardformuläret som visas vid start
Användarna behöver kunna navigera i ditt program. Kom ihåg att navigeringsfönstret inte finns i en webbläsare. Du måste göra det möjligt för användarna att hantera dina databasobjekt. Du kan skapa ett navigeringsformulär och ange att det ska visas när någon öppnar ditt program i en webbläsare. Dessutom: Om du inte anger ett formulär som ska visas när programmet startar öppnas inget formulär, vilket gör det svårt att använda programmet.
Det kan vara lämpligt att vänta till sist med att skapa navigeringsformuläret, så att du kan lägga till alla dina objekt till formuläret när du skapar det.
-
Klicka på fliken Skapa i menyfliksområdet.
-
Klicka på Navigering i gruppen Formulär och välj sedan en navigeringslayout i listan.
-
Om du vill lägga till ett objekt drar du det från navigeringsfönstret till navigeringskontrollen.
Obs!: Du kan bara lägga till formulär och rapporter till en navigeringskontroll.
-
Lägg till andra kontroller som du vill använda i navigeringsformulärets huvuddel. Du kanske till exempel vill göra det möjligt att söka i alla formulär genom att lägga till ett par kontroller till navigeringsformuläret.
Ange navigeringsformuläret som standardwebbformulär
-
Klicka på Alternativ under Hjälp på fliken Arkiv.
-
Klicka på Aktuell databas i dialogrutan Access-alternativ.
-
Klicka på Webbvisningsformulär under Programalternativ och välj sedan önskat formulär i listan.
Du behöver inte välja ditt navigeringsformulär som webbvisningsformulär. Du kan ange valfritt webbformulär.
Publicera och synkronisera ändringar i programmet
Publicera en webbdatabas
-
Klicka på Spara och publicera på fliken Arkiv och klicka sedan på Publicera till Access Services.
-
Klicka på Kör kompatibilitetskontroll.
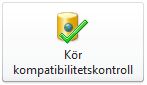
Kompatibilitetskontrollen hjälper dig att se till att databasen publiceras korrekt. Om några problem upptäcks bör du åtgärda dessa innan du publicerar den.Om några problem upptäcks loggas de i en tabell med namnet Webbkompatibilitetsproblem i Access. Varje rad i tabellen innehåller en länk till information om felsökning.
-
Fyll i följande under Publicera till Access Services:
-
I rutan Server-URL anger du webbadressen för den SharePoint-server där du vill publicera databasen. Till exempel http://Contoso/.
-
Skriv webbdatabasens namn is rutan Webbplatsnamn. Det här namnet läggs till i serverns URL så att en URL skapas för din tillämpning. Exempel: Om serverns URL är http://Contoso/ och webbplatsnamnet är Kundsupport, så blir URL:en http://contoso/kundsupport.
-
-
Klicka på Publicera till Access Services.
Synkronisera en webbdatabas
När du gör designändringar eller tar en databas offline kommer du så småningom att vilja synkronisera. Synkronisering löser skillnaderna mellan den databasfil du har på datorn och den på SharePoint-platsen.
-
Öppna webbdatabasen i Access och gör dina designändringar.
-
När du är klar klickar du på fliken Arkiv och sedan på Synkronisera allt.