Viktigt!: Excel för Microsoft 365 och Excel 2021 tar bort Power View den 12 oktober 2021. Alternativt kan du använda den interaktiva visuella upplevelsen från Power BI Desktop,som du kan ladda ned kostnadsfritt. Du kan också enkelt importera Excel-arbetsböcker till Power BI Desktop.
I Power View i SharePoint kan du skapa en enda rapport med flera vyer. Alla vyer i en rapport baseras på samma Datamodell. Du kan kopiera och klistra in från en vy till en annan och duplicera hela vyer. Om du sparar förhandsgranskningsbilderav vyerna visas en bild av varje vy i Power Pivot i SharePoint Server 2013.
Meddelanden:
-
Det finns två versioner av Power View: Power View i Excel 2013 och Power View i SharePoint 2013. Det här avsnittet handlar endast om Power View i SharePoint 2013.
-
Du kan skapa Excel-arbetsböcker med flera Power View-blad i Excel arbetsbok. Läs om allt annat som du kan göra i Power View.
I den här artikeln
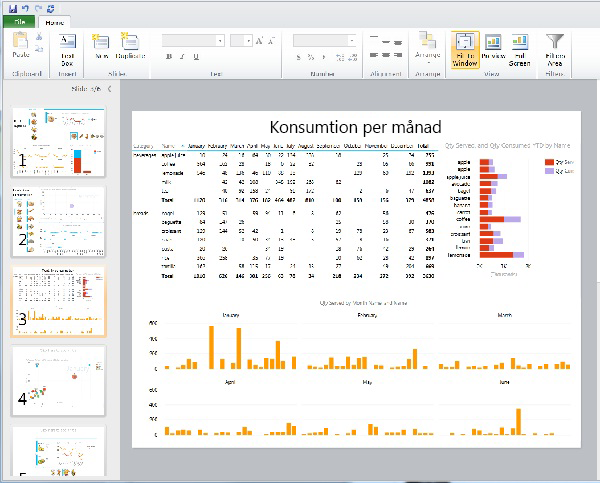
Lägga till en ny vy i en rapport
-
Öppna rapporten som du vill lägga till den nya vyn i.
-
På fliken Start klickar du på Ny vy > Ny vy.
Den nya vyn visas i den vänstra rutan.
Lägga till en dubblettvy i en rapport
-
Öppna rapporten där du vill lägga till dubblettvyn.
-
På fliken Start klickar du på Ny vy >Dubblettvy.
Dubblettvyn visas i den vänstra rutan.
Navigera bland vyer
I alla lägen kan du använda uppåt- och nedåtpilarna för att navigera till de olika vyerna i en rapport.
I designläget kan du klicka på vyerna i fönstret Visa.
I läs- och helskärmsläge kan du:
-
Klicka på knappen för vy väljaren i det nedre vänstra hörnet för att visa en rad med vyerna i rapporten.

-
Klicka på navigeringspilarna i det nedre högra.
-
Tryck på piltangenterna.
Filter på vyer
Varje vy kan ha sina egna filter, men statusen för filterområdet är konstant: om filterområdet är expanderat på en vy expanderas det i alla vyer. När du flyttar från vy till läge, så bevaras statusen för filtret på varje sida: om du till exempel har ett filter för fältfiltreringen Produktkategori för en vy för mobiltelefoner, filtreras filtret fortfarande för mobiltelefoner när du lämnar vyn och går tillbaka till den. När du duplicerar en vy dupliceras filtren tillsammans med statusen för varje filter. När du sparar rapporten sparas statusen för varje filter.
Spara visningsförhandsgranskningsbilder
Visa förhandsgranskningsbilder är de bilder som visas i Power View i designläge. När du sparar en Power View-rapport sparas bilderna som standard med rapporten. De visas sedan i Power Pivot i SharePoint Server 2013, precis som Microsoft Excel kalkylblad visas. Du kan dock välja att inte spara dem.
Varning!:
-
Du bör inte spara förhandsgranskningsbilder om de visar information som kan vara känslig










