Word kan automatiskt räkna raderna i ett dokument och visa rätt tal bredvid varje textrad. Det här är användbart när du behöver referera till specifika rader i ett dokument, till exempel ett skript eller ett juridiskt avtal.
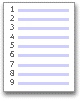
Som standard numrerar Word alla rader i ett dokument (förutom de i tabeller, fotnoter, slutkommentarer, textrutor och sidhuvuden och sidfötter). Du kan emellertid välja vilka radnummer som ska visas. Du kan till exempel visa radnummer i hela eller delar av dokumentet. Du kan också visa radnummer med jämna mellanrum, till exempel var tionde rad (10, 20, 30 och så vidare).
Vad vill du göra?
Lägga till radnummer
Du kan lägga till radnummer i hela eller en del av ett dokument. Om du vill visa radnummer måste du vara i vyn Utskriftslayout (klicka på fliken Visa för att kontrollera).
Meddelanden:
-
En tabell räknas som en rad.
-
En bild räknas som en rad.
-
En textruta räknas som en rad om den är placerad i nivå med texten på sidan. Om texten på sidan radbryts runt textrutan räknas textraderna på sidan. Textrader i en textruta räknas inte.
Lägga till radnummer i ett helt dokument
-
Klicka på Radnummer i gruppen Utskriftsformat på fliken Layout.
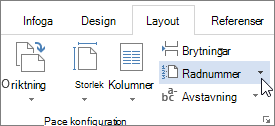
Obs!: Om dokumentet är indelat i avsnitt och du vill lägga till radnummer i hela dokumentet måste du först markera dokumentet. Klicka på Markera i gruppen Redigering på fliken Start och klicka sedan på Markera alla. Eller tryck på CTRL+A.
-
Gör något av följande:
-
Om du vill numrera i följd i hela dokumentet klickar du på Löpande.
-
Om du vill börja med nummer 1 på varje sida klickar du på Starta om varje sida.
-
Om du vill börja med nummer 1 efter varje avsnittsbrytning klickar du på Starta om varje avsnitt.
-
Om du vill ha mer avancerade alternativ för radnumrering, till exempel numrering med olika intervall, klickar du på Alternativ för radnumrering och sedan på Linjenummer på fliken Layout .
-
Lägga till radnummer i ett avsnitt eller i flera avsnitt
-
Klicka i ett avsnitt eller markera flera avsnitt.
-
Klicka på Radnummer i gruppen Utskriftsformat på fliken Layout.
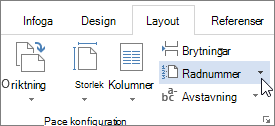
-
Klicka på Alternativ för radnumrering och sedan på fliken Layout .
-
Klicka på Markerade avsnitt i listan Använd på.
-
Klicka på Radnummer.
-
Markera kryssrutan Lägg till radnumrering och markera de alternativ du vill ha.
Ta bort radnummer
Du kan ta bort radnummer från hela dokumentet, från ett avsnitt eller från ett stycke.
-
Klicka i dokumentet eller klicka i det avsnitt eller stycke som du vill ta bort radnummer från. Om du vill ta bort radnummer från flera avsnitt markerar du avsnitten.
-
Klicka på Radnummer i gruppen Utskriftsformat på fliken Layout.
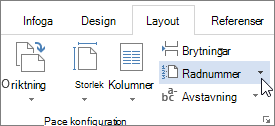
-
Gör något av följande:
-
Om du vill ta bort radnummer från hela dokumentet eller avsnittet klickar du på Ingen.
-
Om du vill ta bort radnummer från ett enstaka stycke klickar du på Dölj för aktuellt stycke.
-










