Punktdiagram och linjediagram liknar varandra, särskilt när ett punktdiagram visas med sammanbindande linjer. Hur var och en av dessa diagramtyper ritar data längs den vågräta axeln (kallas även x-axeln) och den lodräta axeln (kallas även y-axeln) skiljer sig dock mycket åt.
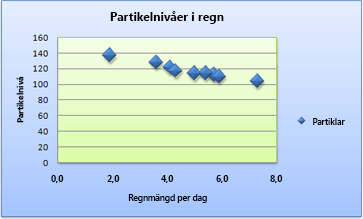 |
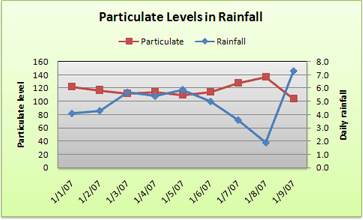 |
Obs!: Mer information om de olika typerna av punkt- och linjediagram finns i Tillgängliga diagramtyper i Office.
Innan du väljer någon av dessa diagramtyper kanske du vill veta mer om skillnaderna och ta reda på när det är bättre att använda ett punktdiagram i stället för ett linjediagram eller tvärtom.
Den största skillnaden mellan punkt- och linjediagram är hur de ritar data på den vågräta axeln. När du använder följande kalkylbladsdata för att skapa ett punktdiagram och ett linjediagram kan du exempelvis se att dessa data distribueras på olika sätt.
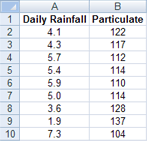
I ett punktdiagram visas värdena för regnmängd per dag från kolumn A som x-värden längs den vågräta axeln (x) och värdena för luftburna partiklar från kolumn B visas som värden längs den lodräta axeln (y). I ett punktdiagram, som ofta kallas ett xy-diagram, visas aldrig kategorier längs den vågräta axeln.
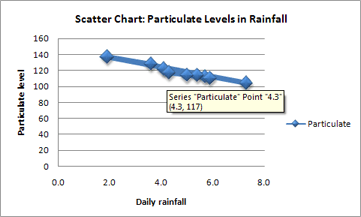
Ett punktdiagram har alltid två värdeaxlar för att visa en uppsättning numeriska data längs en vågrät (värde)axel och en annan uppsättning numeriska värden längs en lodrät (värde)axel. I diagrammet visas punkter vid skärningen av ett numeriskt x- och y-värde, och värdena kombineras till enskilda datapunkter. De här datapunkterna kan distribueras jämnt eller ojämnt längs den vågräta axeln, beroende på data.
Den första datapunkten som visas i punktdiagrammet representerar både y-värdet 137 (luftburna partiklar) och x-värdet 1,9 (regnmängd per dag). De här talen representerar värdena i cell A9 och B9 i kalkylbladet.
I ett linjediagram visas dock samma värden för regnmängd per dag och luftburna partiklar som två separata datapunkter, som distribueras jämnt längs den vågräta axeln. Det beror på att ett linjediagram bara har en värdeaxel (den lodräta axeln). Längs den vågräta axeln i ett linjediagram visas bara jämnt fördelade grupperingar (kategorier) med data. Eftersom inte kategorier har angetts i dessa data har de genererats automatiskt, till exempel 1, 2, 3 och så vidare.
Det här är ett bra exempel på när du inte ska använda ett linjediagram.
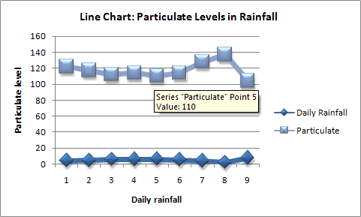
I ett linjediagram distribueras kategoridata jämnt längs en vågrät (kategori)axel och alla numeriska värdedata distribueras längs en lodrät (värde)axel.
Y-värdet 137 för luftburna partiklar (cell B9) och x-värdet 1,9 för regnmängd per dag (cell A9) visas som separata datapunkter i linjediagrammet. Ingen av dessa datapunkter är den första datapunkten som visas i diagrammet – i stället refererar den första datapunkten för varje dataserie till värdena på den första dataraden i kalkylbladet (cell A2 och B2).
Skillnader för axeltyp och -skalning
Eftersom den vågräta axeln i ett punktdiagram alltid är en värdeaxel kan den visa numeriska värden eller datumvärden (till exempel dagar eller timmar) som representeras som numeriska värden. Om du vill visa de numeriska värdena längs den vågräta axeln med mer flexibilitet kan du ändra skalningsalternativen på den här axeln på samma sätt som du kan ändra skalningsalternativen för en lodrät axel.
Eftersom den vågräta axeln i ett linjediagram är en kategoriaxel kan den bara vara en textaxel eller en datumaxel. På en textaxel visas endast text (icke-numeriska data eller numeriska kategorier som inte är värden) med jämnt fördelade intervall. På en datumaxel visas datum i kronologisk ordning med specifika intervall eller basenheter, till exempel antal dagar, månader eller år, även om datumen i kalkylbladet inte är i ordning eller har samma basenheter.
Skalningsalternativen för en kategoriaxel är begränsade jämfört med skalningsalternativen för en värdeaxel. De tillgängliga skalningsalternativen beror också på vilken typ av axel du använder.
Punktdiagram används vanligtvis för att visa och jämföra numeriska värden, till exempel vetenskapliga, statistiska och tekniska data. De här diagrammen är bra för att illustrera relationerna mellan numeriska värden i flera dataserier, och de kan rita två grupper med tal som en serie xy-koordinater.
Linjediagram kan visa kontinuerliga data över tid, mot en gemensam skala, och är därför bra för att illustrera trender i data med jämna intervall eller över tid. I ett linjediagram distribueras kategoridata jämnt längs den vågräta axeln och alla värdedata distribueras jämnt längs den lodräta axeln. Använd som regel ett linjediagram om dina data innehåller icke-numeriska x-värden – för numeriska x-värden är det oftast bättre att använda ett punktdiagram.
Överväg att använda ett punktdiagram i stället för ett linjediagram om du vill:
-
Ändra skalan för den vågräta axeln Eftersom den vågräta axeln i ett punktdiagram är en värdeaxel finns det fler skalningsalternativ.
-
Använda en logaritmisk skala på den vågräta axeln Du kan göra den vågräta axeln till en logaritmisk skala.
-
Visa kalkylbladsdata som innehåller par eller grupperade uppsättningar av värden I ett punktdiagram kan du ändra de oberoende skalorna för axlarna för att visa mer information om grupperade värden.
-
Visa mönster i stora mängder data Punktdiagram är bra för att illustrera mönster i dina data, till exempel genom att visa linjära eller icke-linjära trender, kluster och extremvärden.
-
Jämföra ett stort antal datapunkter utan hänsyn till tidsfaktorn Ju mer data du tar med i ett punktdiagram, desto bättre jämförelser kan du göra.
Överväg att använda ett linjediagram i stället för ett punktdiagram om du vill:
-
Visa textetiketter längs den vågräta axeln Textetiketterna kan motsvara jämnt fördelade värden för exempelvis månader, kvartal eller räkenskapsår.
-
Använda ett fåtal numeriska etiketter längs den vågräta axeln Om du använder ett fåtal, jämnt fördelade numeriska etiketter som motsvarar tidsintervall, till exempel år, kan du använda ett linjediagram.
-
Visa en tidsskala längs den vågräta axeln Använd ett linjediagram om du vill visa datum i kronologisk ordning vid vissa intervall eller basenheter, till exempel antal dagar, månader eller år, även om datumen i kalkylbladet inte visas i ordning eller med samma basenheter.
Obs!: Följande procedur gäller för Office 2013 och senare versioner. Office 2010-steg?
Skapa ett punktdiagram
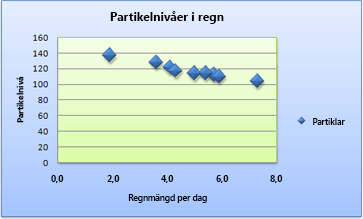
Så hur har vi skapat det här punktdiagrammet? Så här kan du skapa ett punktdiagram med liknande resultat. För det här diagrammet har vi använt exempelkalkylbladets data. Du kan kopiera dem till ditt kalkylblad eller använda egna data.
-
Kopiera exempelkalkylbladets data till ett tomt kalkylblad eller öppna kalkylbladet som innehåller de data du vill rita i ett punktdiagram.
1
2
3
4
5
6
7
8
9
10
11
A
B
Regnmängd per dag
Luftburna partiklar
4,1
122
4,3
117
5,7
112
5,4
114
5,9
110
5,0
114
3,6
128
1,9
137
7,3
104
-
Markera de data du vill rita i punktdiagrammet.
-
Klicka på fliken Infoga och sedan på Infoga punktdiagram (X, Y) eller Bubbeldiagram.
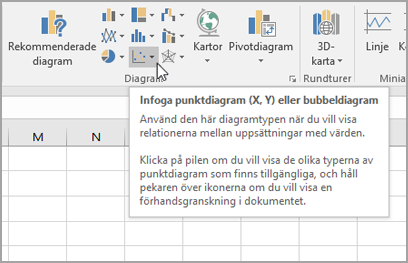
-
Klicka på Punkt.
Tips: Du kan placera muspekaren på en diagramtyp om du vill se dess namn.
-
Klicka på diagrammets diagramområde för att visa flikarna Design och Format .
-
Klicka på fliken Design och sedan på det diagramformat du vill använda.
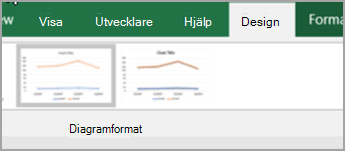
-
Klicka på diagramrubriken och skriv den text du vill använda.
-
Om du vill ändra teckenstorleken för diagramrubriken högerklickar du på rubriken, klickar på Teckensnitt och anger sedan önskad storlek i rutan Storlek . Klicka på OK.
-
Klicka på diagramytan.
-
Klicka på Lägg till diagramelement > Axelrubriker på fliken Design och gör sedan följande:
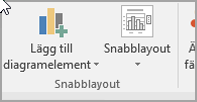
-
Om du vill lägga till en rubrik för den vågräta axeln klickar du på Primär vågrät.
-
Om du vill lägga till en rubrik för lodrät axel klickar du på Primär lodrät.
-
Klicka på varje rubrik, skriv den text du vill använda och tryck sedan på Retur.
-
Om du vill ha fler alternativ för rubrikformatering väljer du rubriken i listan i rutan Diagramelement på fliken Format och klickar sedan på Formatera markering. Fönstret Formatera rubrik visas. Klicka på Storlek & Egenskaper

-
-
Klicka på diagrammets rityta eller välj Rityta i listan med diagramelement i rutan Diagramelement på fliken Format.
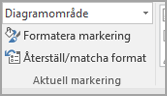
-
Klicka på knappen Mer

-
Klicka på diagramområdet i diagrammet eller välj Diagramområde i rutan Diagramelement på fliken Format i listan med diagramelement.
-
Klicka på knappen Mer

-
Om du vill använda andra temafärger än det standardtema som används i arbetsboken gör du följande:
-
Klicka på Teman i gruppen Teman på fliken Sidlayout.
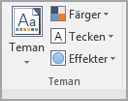
-
Klicka på det tema som du vill använda under Office.
-
Skapa ett linjediagram
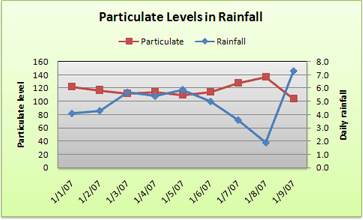
Så hur har vi skapat det här linjediagrammet? Så här kan du skapa ett linjediagram med liknande resultat. För det här diagrammet har vi använt exempelkalkylbladets data. Du kan kopiera dem till ditt kalkylblad eller använda egna data.
-
Kopiera exempelkalkylbladets data till ett tomt kalkylblad eller öppna ett kalkylblad med de data som du vill rita i ett linjediagram.
1
2
3
4
5
6
7
8
9
10
11
A
B
C
Datum
Regnmängd per dag
Luftburna partiklar
1/1-07
4,1
122
2/1-07
4,3
117
3/1-07
5,7
112
4/1-07
5,4
114
5/1-07
5,9
110
6/1-07
5,0
114
7/1-07
3,6
128
8/1-07
1,9
137
9/1-07
7,3
104
-
Markera de data du vill rita i linjediagrammet.
-
Klicka på fliken Infoga och sedan på Infoga linje- eller ytdiagram.
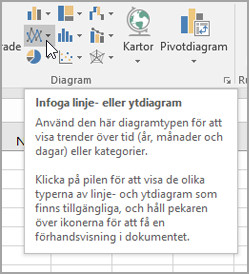
-
Klicka på Linje med brytpunkter.
-
Klicka på diagrammets diagramområde för att visa flikarna Design och Format .
-
Klicka på fliken Design och sedan på det diagramformat du vill använda.
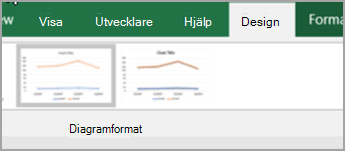
-
Klicka på diagramrubriken och skriv den text du vill använda.
-
Om du vill ändra teckenstorleken för diagramrubriken högerklickar du på rubriken, klickar på Teckensnitt och anger sedan önskad storlek i rutan Storlek . Klicka på OK.
-
Klicka på diagramytan.
-
Klicka på förklaringen i diagrammet eller lägg till den från en lista med diagramelement (klicka på Lägg till diagramelement > Förklaring på fliken Design och välj sedan en plats för förklaringen).
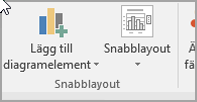
-
Om du vill rita en av dataserierna längs en sekundär lodrät axel klickar du på dataserien eller väljer den i en lista med diagramelement (klicka på Diagramelement i gruppen Aktuell markering på fliken Format).
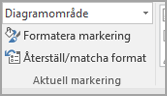
-
Klicka på Formatera markering i gruppen Celler på fliken Format. Åtgärdsfönstret Formatera dataserie visas.
-
Välj Sekundäraxel under Alternativ för serie och klicka sedan på Stäng.
-
Klicka på Lägg till diagramelement i gruppen Diagramlayouter på fliken Design och gör sedan följande:
-
Om du vill lägga till en rubrik för en primär lodrät axel klickar du på Axelrubrik >Primär lodrät. i fönstret Formatera axelrubrik klickar du sedan på Storlek & Egenskaper

-
Om du vill lägga till en rubrik för en sekundär lodrät axel klickar du på Axelrubrik > Sekundär lodrät och sedan på Storlek & Egenskaper

-
Klicka på varje rubrik, skriv den text du vill använda och tryck sedan på Retur
-
-
Klicka på diagrammets rityta eller välj det i en lista med diagramelement (fliken Format , gruppen Aktuell markering , rutan Diagramelement ).
-
Klicka på knappen Mer

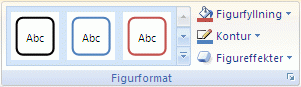
-
Klicka på diagramytan.
-
Klicka på knappen Mer

-
Om du vill använda andra temafärger än det standardtema som används i arbetsboken gör du följande:
-
Klicka på Teman i gruppen Teman på fliken Sidlayout.
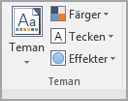
-
Klicka på det tema som du vill använda under Office.
-
Skapa ett punkt- eller linjediagram i Office 2010
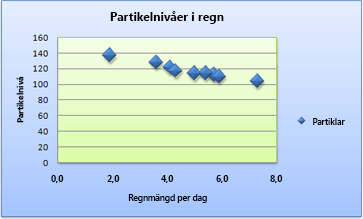
Så hur har vi skapat det här punktdiagrammet? Så här kan du skapa ett punktdiagram med liknande resultat. För det här diagrammet har vi använt exempelkalkylbladets data. Du kan kopiera dem till ditt kalkylblad eller använda egna data.
-
Kopiera exempelkalkylbladets data till ett tomt kalkylblad eller öppna ett kalkylblad med de data som du vill rita i ett punktdiagram.
1
2
3
4
5
6
7
8
9
10
11
A
B
Regnmängd per dag
Luftburna partiklar
4,1
122
4,3
117
5,7
112
5,4
114
5,9
110
5,0
114
3,6
128
1,9
137
7,3
104
-
Markera de data du vill rita i punktdiagrammet.
-
Klicka på Punkt i gruppen Diagram på fliken Infoga.
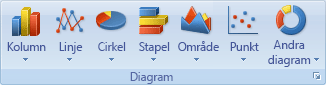
-
Klicka på Punkt med endast brytpunkter.
Tips: Du kan placera muspekaren på en diagramtyp om du vill se dess namn.
-
Klicka på diagramområde för diagrammet.
Diagramverktyg och flikarna Design, Layout och Format visas.
-
Klicka på det diagramformat du vill använda på fliken Design i gruppen Diagramformat.

För det här punktdiagrammet valdes Format 26.
-
Klicka på Diagramrubrik på fliken Layout och välj sedan en plats för rubriken i listrutan.
Vi valde Över diagram.
-
Klicka på diagramrubriken och skriv sedan den text du vill ha.
För det här punktdiagrammet angavs Partikelnivåer i regn.
-
Du kan minska storleken på diagramrubriken genom att högerklicka på rubriken och sedan ange den storlek du vill ha i rutan Teckenstorlek på snabbmenyn.
För det här punktdiagrammet valdes 14.
-
Klicka på diagramytan.
-
Klicka på Axelrubriker i gruppen Etiketter på fliken Layout och gör sedan så här:
-
Om du vill lägga till en rubrik för den vågräta axeln klickar du på Rubrik för primär vågrät axel och sedan på Rubrik nedanför axel.
-
Om du vill lägga till en rubrik för den lodräta axeln klickar du på Rubrik för primär lodrät axel och sedan på önskad typ av rubrik för den lodräta axeln.
För det här punktdiagrammet valdes Roterad rubrik.
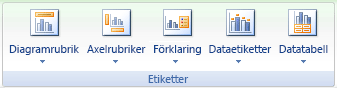
-
Klicka på varje rubrik, skriv den text du vill använda och tryck sedan på Retur.
För det här punktdiagrammet angavs Regnmängd per dag i rubriken för den vågräta axeln och Partikelnivå i rubriken för den lodräta axeln.
-
-
Klicka på diagrammets rityta eller välj Rityta i en lista med diagramelement (fliken Layout, gruppen Aktuell markering, rutan Diagramelement).
-
Klicka på knappen Mer

För det här punktdiagrammet valdes Diskret effekt - Dekorfärg 3.
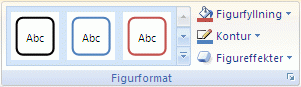
-
Klicka på diagramytan.
-
Klicka på knappen Mer

För det här punktdiagrammet valdes Diskret effekt - Dekorfärg 1.
-
Om du vill använda andra temafärger än det standardtema som används i arbetsboken gör du följande:
-
Klicka på Teman i gruppen Teman på fliken Sidlayout.
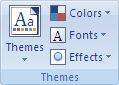
-
Klicka på det tema som du vill använda under Inbyggd.
För det här linjediagrammet valdes Office-temat.
-
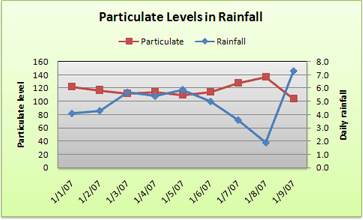
Så hur har vi skapat det här linjediagrammet? Så här kan du skapa ett linjediagram med liknande resultat. För det här diagrammet har vi använt exempelkalkylbladets data. Du kan kopiera dem till ditt kalkylblad eller använda egna data.
-
Kopiera exempelkalkylbladets data till ett tomt kalkylblad eller öppna ett kalkylblad med de data som du vill rita i ett linjediagram.
1
2
3
4
5
6
7
8
9
10
11
A
B
C
Datum
Regnmängd per dag
Luftburna partiklar
1/1-07
4,1
122
2/1-07
4,3
117
3/1-07
5,7
112
4/1-07
5,4
114
5/1-07
5,9
110
6/1-07
5,0
114
7/1-07
3,6
128
8/1-07
1,9
137
9/1-07
7,3
104
-
Markera de data du vill rita i linjediagrammet.
-
Klicka på Linje i gruppen Diagram på fliken Infoga.
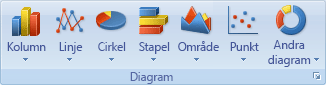
-
Klicka på Linje med brytpunkter.
-
Klicka på diagramområde för diagrammet.
Diagramverktyg och flikarna Design, Layout och Format visas.
-
Klicka på det diagramformat du vill använda på fliken Design i gruppen Diagramformat.

För det här linjediagrammet valdes Format 2.
-
Välj fliken Layout och gå till gruppen Etiketter. Klicka på Diagramrubrik och klicka sedan på Över diagram.
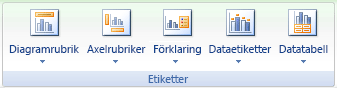
-
Klicka på diagramrubriken och skriv sedan den text du vill ha.
För det här linjediagrammet angavs Partikelnivåer i regn.
-
Du kan minska storleken på diagramrubriken genom att högerklicka på rubriken och sedan ange den storlek du vill ha i rutan Storlek på snabbmenyn.
För det här linjediagrammet valdes 14.
-
Klicka på förklaringen i diagrammet eller välj den i en lista med diagramelement (fliken Layout, gruppen Aktuell markering, rutan Diagramelement).
-
Klicka på Förklaring i gruppen Etiketter på fliken Layout och klicka därefter på den placering som du vill använda.
För det här linjediagrammet valdes Visa förklaring i överkant.
-
Om du vill rita en av dataserierna längs en sekundär lodrät axel klickar du på dataserien för regnmängd eller väljer den i en lista med diagramelement (fliken Layout, gruppen Aktuell markering, rutan Diagramelement).
-
Klicka på Formatera markering i gruppen Aktuell markering på fliken Layout.
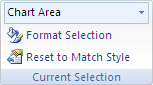
-
Välj Sekundäraxel under Alternativ för serie och klicka sedan på Stäng.
-
Klicka på Axelrubriker i gruppen Etiketter på fliken Layout och gör sedan så här:
-
Om du vill lägga till en rubrik för den primära lodräta axeln klickar du på Rubrik för primär lodrät axel och sedan på önskad typ av rubrik för den lodräta axeln.
För det här linjediagrammet valdes Roterad rubrik.
-
Om du vill lägga till en rubrik för den sekundära lodräta axeln klickar du på Rubrik för sekundär lodrät axel och sedan på önskad typ av rubrik för den lodräta axeln.
För det här linjediagrammet valdes Roterad rubrik.
-
Klicka på varje rubrik, skriv den text du vill ha och tryck sedan på Retur.
För det här linjediagrammet angavs Partikelnivå i rubriken för den primära lodräta axeln och Regnmängd per dag i rubriken för den sekundära lodräta axeln.
-
-
Klicka på diagrammets rityta eller välj den i en lista med diagramelement (fliken Layout, gruppen Aktuell markering, rutan Diagramelement).
-
Klicka på knappen Mer

För det här linjediagrammet valdes Diskret effekt - Mörk 1.
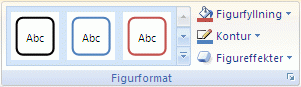
-
Klicka på diagramytan.
-
Klicka på knappen Mer

För det här linjediagrammet valdes Diskret effekt - Dekorfärg 3.
-
Om du vill använda andra temafärger än det standardtema som används i arbetsboken gör du följande:
-
Klicka på Teman i gruppen Teman på fliken Sidlayout.
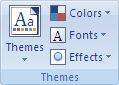
-
Klicka på det tema som du vill använda under Inbyggd.
För det här linjediagrammet valdes Office-temat.
-
Skapa ett punktdiagram
-
Markera de data du vill rita i diagrammet.
-
Klicka på fliken Infoga och sedan på X Y-punkt och välj ett diagram under Punkt.
-
När diagrammet är markerat klickar du på fliken Diagramdesign för att göra något av följande:
-
Klicka på Lägg till diagramelement om du vill ändra information som rubrik, etiketter och förklaring.
-
Klicka på Snabblayout om du vill välja bland fördefinierade uppsättningar med diagramelement.
-
Klicka på en av förhandsgranskningarna i formatgalleriet om du vill ändra layout eller format.
-
Klicka på Växla rad/kolumn eller Välj data om du vill ändra datavyn.
-
-
När diagrammet är markerat klickar du på fliken Design för att ändra figurfyllning, kontur eller effekter för diagramelement.
Skapa ett linjediagram
-
Markera de data du vill rita i diagrammet.
-
Klicka på fliken Infoga och sedan på Linje och välj ett alternativ bland de tillgängliga linjediagramformaten.
-
När diagrammet är markerat klickar du på fliken Diagramdesign för att göra något av följande:
-
Klicka på Lägg till diagramelement om du vill ändra information som rubrik, etiketter och förklaring.
-
Klicka på Snabblayout om du vill välja bland fördefinierade uppsättningar med diagramelement.
-
Klicka på en av förhandsgranskningarna i formatgalleriet om du vill ändra layout eller format.
-
Klicka på Växla rad/kolumn eller Välj data om du vill ändra datavyn.
-
-
När diagrammet är markerat klickar du på fliken Design för att ändra figurfyllning, kontur eller effekter för diagramelement.










