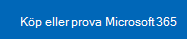Med ett Gantt-schema kan du schemalägga dina projektuppgifter och följa upp framstegen.
Behöver du visa status för ett enkelt projektschema med ett Gantt-schema? Även om Excel inte har någon fördefinierad Gantt-schematyp kan du skapa en med hjälp av dessa kostnadsfria Gantt-schemamallar.
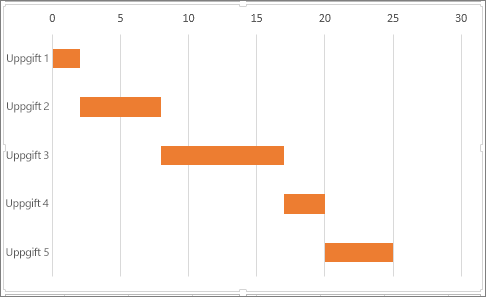 |
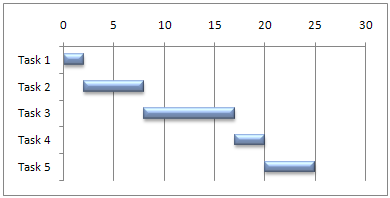 |
Behöver du visa statusför ett enkelt projektschema med ett Gantt-schema? Det finns ingen fördefinierad Gantt-schematyp i Excel, men du kan simulera en genom att anpassa ett liggande stapeldiagram så att det visar start- och slutdatum för aktiviteter, så här:
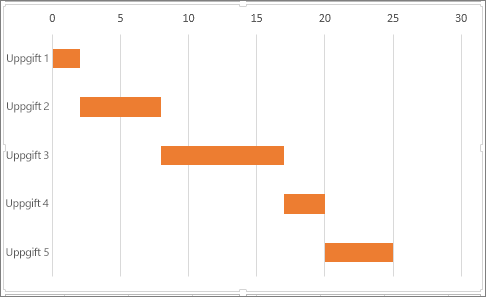
Så här skapar du ett Gantt-schema som i exemplet ovan som visar framsteg i aktiviteterna i dagar:
-
Markera de data som du vill illustrera med diagrammet. I vårt exempel är det A1:C6
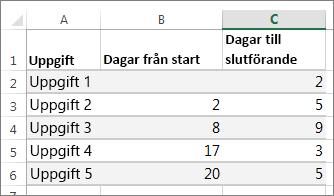
Om dina data finns i ett sammanhängande cellområde markerar du en cell i området för att ta med alla data i området.
Om informationen inte finns i ett sammanhängande cellområde markerar du cellerna medan du håller ned KOMMANDO-tangenten.
Tips: Om du inte vill ta med vissa rader eller kolumner med data kan du dölja dem i arbetsbladet. Läs mer om att markera data för schemat.
-
Klicka på Infoga > Infoga liggande stapeldiagram > Liggande stapeldiagram.
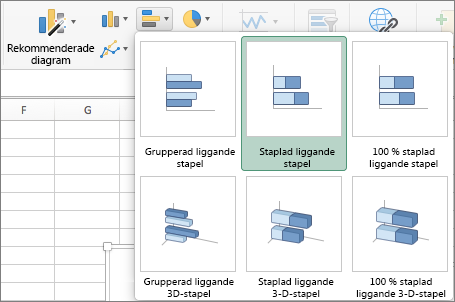
-
Härnäst ska vi formatera det staplade liggande stapeldiagrammet så att det liknar ett Gantt-schema. Klicka på den första dataserien i diagrammet (startdelen av stapeln i blått) och välj sedan Figurfyllning på fliken Format > Ingen fyllning.
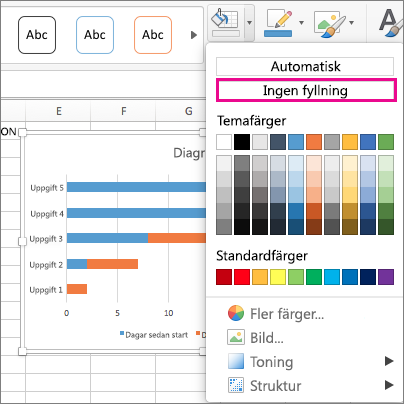
-
Om du inte vill ha förklaringen eller diagramrubriken kan du klicka på dem och trycka på DEL.
-
Låt oss också vända på ordningen för aktiviteterna så att vi börjar med Aktivitet1. Håll ned CTRL-tangenten och välj den lodräta axeln (Aktiviteter). Markera Formatera axel och välj Kategorier i omvänd ordning under Axelläge.
Anpassa diagrammet
Det Gantt-liknande diagram vi har skapat kan du anpassa genom att lägga till stödlinjer och etiketter, ändra staplarnas färg osv.
-
Om du vill lägga till element i diagrammet klickar du på diagramområde och väljer Lägg till Diagramelement på fliken Diagramdesign.

-
Om du vill välja en layout klickar du på Snabblayout.

-
Om du vill finjustera designen kan du bläddra bland designalternativen – när du hittar ett alternativ som passar dig väljer du det.

-
Om du vill ändra färgerna i diagrammet klickar du på Ändra färger.

-
Spara det anpassade Gantt-schemat som en mall om du vill kunna återanvända det. Håll ned CTRL, klicka i diagrammet och välj Spara som mall.
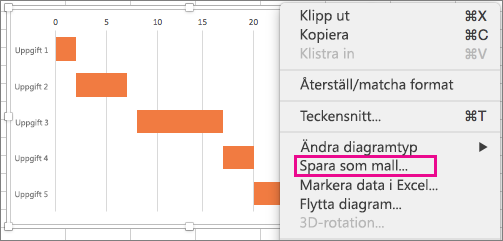
Visste du detta?
I Microsoft 365-prenumerationen finns mallar för Gantt-schema som hjälper dig att följa upp projektuppgifter med visuella påminnelser och färgkodade kategorier. Om du inte har en Microsoft 365-prenumeration eller den senaste Office-versionen kan du prova det nu: