Att presentera PowerPoint-bilder är ett effektivt sätt att visa upp dina idéer och göra presentationen mer minnesvärd genom att fokusera på punktlistor och undvika för många detaljer.
Använd möteskontrollerna, till exempel anteckningsverktyg, presentatörsanteckningar och växling av presentatörer, under presentationen. Du kan också göra bilderna tillgängliga så att deltagarna kan hämta och titta på dem efter mötet.
Obs!: Mer information om de andra presentationsalternativen och funktioner för Lync-mötesrum, till exempel alternativ för ljud, video, deltagare och layouter, finns i Introduktion till Lync-mötesrum eller detaljerad information om mötesrummet för Office 365-användare.
Överför din PowerPoint-presentation
Det är en bra idé att överföra presentationen i förväg och träna med presentationsverktygen så att allt fungerar smidigt under mötet.
-
Placera muspekaren på presentationsikonen (bildskärmen) och klicka på PowerPoint.
-
Hitta din presentation och dubbelklicka på den om du vill ladda upp den till mötet.
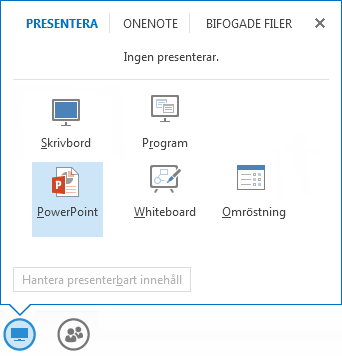
-
Om du vill navigera mellan bilderna använder du pilarna längst ned i mötesfönstret eller piltangenterna på tangentbordet. Du kan även använda funktionen Miniatyrer.
-
Klicka på Kommentarer om du vill se dina presentatörsanteckningar (som bara du kan se).
-
Om en bild innehåller ett videoklipp placerar du muspekaren på bilden för att visa videokontrollerna, till exempel Spela upp, Paus och Stoppa. Ljudet spelas upp för de deltagare som använde datorljud när de anslöt till mötet.

-
Eventuella animeringar på bilderna spelas upp på samma sätt som utanför Lync-mötet.
-
Tryck på F5 på tangentbordet om du vill använda helskärmsläget, och tryck på Esc när du vill gå tillbaka till standardvyn.
-
Klicka på knappen Anteckningar till höger om bilden om du vill visa verktygen för att rita, stämpla, markera och så vidare. Mer information finns längre ned i den här artikeln.
Använda anteckningsverktygen
Genom att använda anteckningsverktygen kan du sätta visuellt fokus på olika platser i presentationen eller diskutera med deltagarna. När du gör anteckningar i en presentation ändras inte den faktiska filen, men du kan skapa en kopia av filen med anteckningarna om du vill.
Klicka på ikonen för verktygsuppsättningen Anteckningar längst upp till höger om PowerPoint-bilden för att visa verktygen. 
-
Verktyget Pekare: en virtuell laserpekare som du kan dra över bilden.
-
Markera och skriv: markerar ett område där du kan skriva, ändra teckensnitt, färg och storlek.
-
Penna: ritar på frihand.
-
Överstrykningspenna: markerar ett specifikt område på den aktuella bilden.
-
Radergummi: tar bort en specifik anteckning som du väljer.
-
Stämpel: infogar en stämpel på bilden som visas (antingen en pil, en bockmarkering eller X).
-
Figur: ritar figurer som linjer, pilar eller fyrkanter.
-
Infoga bild: infogar en bild från datorn på bilden.
-
Ta bort markerade anteckningar: tar bort de anteckningar som du har markerat.
-
Fler alternativ: visar alternativ för att markera anteckningen, ångra, göra om, kopiera, klippa ut, klistra in, klistra in som bild, Spara som och Skicka till OneNote.
Välja vem som kan hämta presentationen
För att alla ska koncentrera sig på din presentation och inte bli distraherade kan du begränsa åtkomsten till att hämta din presentation. När mötet är slut kan du sedan ändra alternativen så att alla kan hämta bilderna och titta på dem i efterhand.
-
När du har överfört presentationen till mötet placerar du muspekaren på presentationsikonen och klickar på Hantera presenterbart innehåll.
-
Klicka på menyn Behörigheter och välj ett alternativ:
-
Organisatör Endast personen som har schemalagt mötet kan hämta presentationen.
-
Presentatörer Alla som är presentatörer i mötet kan hämta presentationen.
-
Alla Alla som deltar i mötet kan hämta presentationen till sina datorer.
Hämta presentationen
De deltagare som har behörighet att hämta presentationen kan spara filen på sina datorer.
-
Placera muspekaren på presentationsikonen (bildskärmen).
-
Klicka på Hantera presenterbart innehåll.
-
Klicka på Mer och sedan på Spara som eller Spara med anteckningar.
Välj vem som ska kunna visa din presentation privat
Om du inte vill att deltagarna ska kunna titta framåt i presentationen kan du låsa dem i din vy. Observera att andra presentatörer fortfarande kan titta framåt i presentationen.
-
I mötesrummet klickar du på Fler alternativ > Alternativ för Lync-möte.

-
Välj behörigheter för anteckningar och visningsalternativ:
-
Vem kan kommentera presentationer?
-
Vem får se innehåll på egen hand?
-
Använd det här alternativet när du vill att dina deltagare ska kunna titta på presentationen på egen hand, utan att avbryta mötet. Detta lämpar sig även för andra presentatörer som vill kunna hoppa framåt till en bild de snart ska presentera.
Visa i privat vy eller Ta över som presentatör
Presentatörer kan turas om att visa bilder under ett möte. När en person presenterar kan andra hoppa framåt till en specifik bild och sedan återgå till den aktuella vyn.
-
Om du vill visa bilder i en privat vy klickar du på pilarna längst ned för att flytta mellan bilderna. Detta stör inte mötet och du får ett meddelande om att du visar mötet privat.
-
Om du vill gå tillbaka till den aktuella vyn klickar du på Tillbaka till presentatörens vy för att synkronisera din vy med den aktiva presentatören.
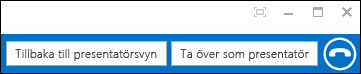
-
Om du vill presentera klickar du på Ta över som presentatör för att ta kontroll över presentationen. Observera att mötet då automatiskt växlas till din vy.
-
När du är klar med presentationen klickar du på Sluta presentera.










