Dela din PowerPoint-presentation med andra

-
Välj Dela.
-
Om presentationen inte redan är lagrad på OneDrive väljer du var du vill spara presentationen i molnet.
-
Välj en behörighetsnivå, till exempel Alla med en länk, eller kanske bara personer i företaget. Du kan också styra om andra kan redigera eller bara visa dokumentet.
-
Välj Använd.
-
Ange namn och ett meddelande.
-
Välj Skicka.
-
Du kan också kopiera länken och sedan klistra in den i ett e-postmeddelande, inlägg i sociala medier eller till och med ett sms.
Mer information om hur du samarbetar med andra i ett dokument finns i Arbeta tillsammans med PowerPoint-presentationer.
Information om hur du slutar dela finns i Sluta dela OneDrive-filer eller OneDrive-mappar samt ändra behörigheter.
Dela genom att använda en vanlig e-postbilaga:
Om du vill dela ett dokument med andra så att ni kan samarbeta i det kan du använda en vanlig e-postbilaga och skicka presentationen till dem.
Den här funktionen är endast tillgänglig om du har en Microsoft 365-prenumeration. Om du har en Microsoft 365-prenumeration bör du kontrollera att du har den senaste versionen av Office.
-
Skicka presentationen som en kopia eller en PDF-fil genom att välja Dela.
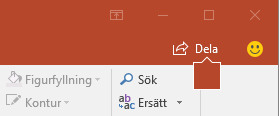
-
Välj Bifoga en kopia i stället i dialogrutan Dela.

-
Välj antingen PowerPoint-presentation eller PDF.
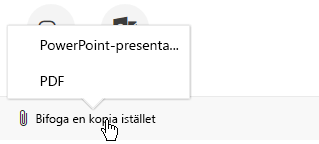
PowerPoint öppnar e-postprogrammet och filen bifogas i ett nytt meddelande. Ange mottagarinformation och ett kort meddelande och klicka på Skicka.
Den här funktionen är endast tillgänglig om du har en Microsoft 365-prenumeration. Om du har en Microsoft 365-prenumeration bör du kontrollera att du har den senaste versionen av Office.
-
Skicka presentationen som en kopia eller en PDF-fil genom att välja Dela.
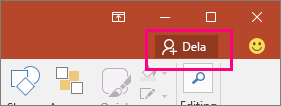
-
Välj Skicka som bifogad fil i fönstret Dela.
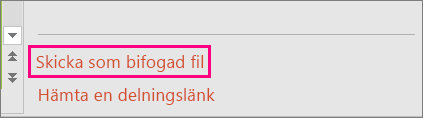
-
Välj Skicka en kopia eller Skicka en PDF-fil.

PowerPoint öppnar då e-postprogrammet och filen bifogas till ett nytt meddelande. Ange mottagarinformation och ett kort meddelande och klicka på Skicka.
Du kan dela och samredigera presentationer i PowerPoint för macOS. Om du ger andra behörighet att redigera en presentation, infogas deras ändringar i den ursprungliga presentationen. Om du vill dela din presentation kan du:
-
Bjud in andra att visa eller redigera filen som finns i molnet, t.ex. din OneDrive.
-
Skicka en länk till filen som du sparade i molnet.
-
Skicka en kopia av filen som en bifogad fil i ett e-postmeddelande.
Obs!: Om du letar efter information om hur du sparar en presentation i JPEG- eller PDF-format kan du läsa Filformat som stöds i PowerPoint.
Viktigt!: Du kan samtidigt redigera presentationer i filformatet .pptx eller ppsx som finns på OneDrive eller på en server som har minst Microsoft SharePoint Server 2010 installerat. För att kunna arbeta med SharePoint i Office för Mac måste du ha minst Microsoft Office för Mac Home and Business 2011, Microsoft Office för Mac Academic 2011 eller Microsoft Office för Mac Standard 2011.
Bjuda in andra att visa eller redigera presentationen
Spara din fil i molnet och låt sedan andra visa och redigera den. När du uppdaterar din fil kommer alla som du delar filen med att ha den senaste versionen.
-
I det övre högra hörnet klickar du på ikonen Dela och sedan på ikonen Bjud in andra.
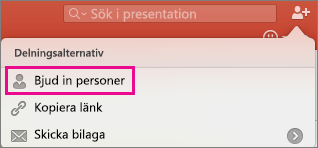
Om filen ligger på din enhet uppmanas du att överföra filen till molnet först.
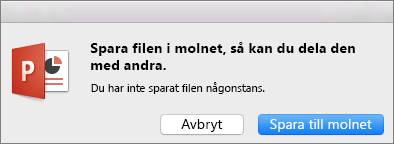
-
Bjud in användare genom att lägga till deras e-postadresser i fältet för inbjudan. När du lägger till namn för första gången kanske PowerPoint uppmanar dig att öppna dina kontakter.
-
Om du vill tillåta att dina användare redigerar filen klickar du på Går att redigera. Lägg till eventuella kommentarer i fältet för kommentarer och klicka på Dela.
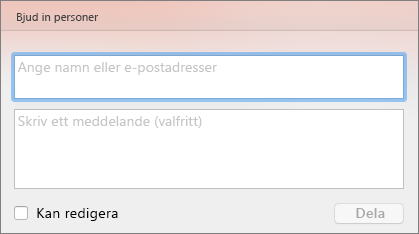
Mottagarna får ett e-postmeddelande med en länk till den delade filen.
Du kan kopiera länken till presentationen och klistra in den i en annan delad fil eller e-postmeddelande till mottagarna.
-
I det övre högra hörnet klickar du på ikonen Dela och sedan på Kopiera länk.
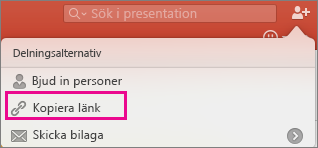
Om filen ligger på din enhet uppmanas du att överföra filen till molnet först.
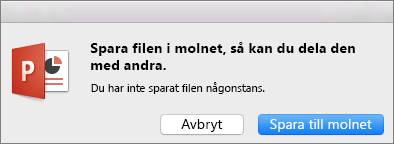
-
Klistra in länken vart du vill.
Om du inte vill spara filen i molnet kan du dela det som en bifogad fil i ett e-postmeddelande.
-
I det övre högra hörnet klickar du på ikonen Dela och sedan på Skicka bilaga.
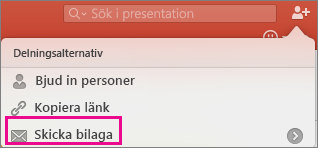
-
Klicka på Presentation eller PDF.
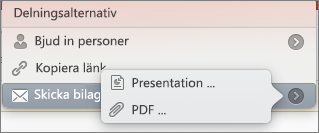
-
PowerPoint kommer att öppna e-postprogrammet och bifoga filen till ett nytt meddelande. Fyll bara i uppgifterna som e-postadresser och ett kort meddelande och klicka på Skicka.
Se även
Dela och använda samtidig redigering för en presentation i PowerPoint för Mac










