När du tar bort ett e-postmeddelande från e-postmeddelandet av misstag kan du återställa objekten om de fortfarande finns kvar i mappen Borttaget eller Skräppost Email, och i vissa fall kan du till och med återställa objekt när mappen Borttaget har tömts.
Meddelanden:
-
Email tas automatiskt bort från mappen Borttaget efter 30 dagar.
-
Objekt som tas bort från mappen Borttaget går att återskapa i 30 dagar.
-
Skräppost sparas i 10 dagar innan den tas bort automatiskt.
-
Email mappnamn är desamma, men mapplänkar som anges nedan fungerar inte om du loggar in med ett arbets- eller skolkonto.
När du tar bort något (e-postmeddelande, e-postmapp, kontakt, kalenderobjekt eller uppgift) flyttas det till mappen Borttaget.
Obs!: Det går inte att återställa meddelanden som tagits bort från barnkonton. Det är ett sätt för föräldrarna att vara säkra på att de meddelanden som de tar bort från barnens konton inte kan återskapas.
-
I den vänstra rutan väljer du mappen Borttaget eller mappen Skräppost Email.
Obs!: Innehållet i borttagna mappar visas bara när du expanderar mappen Borttaget:
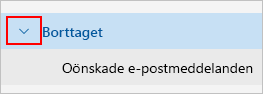
-
Gör något av följande:
-
Mappen Borttaget: Markera det meddelande som du vill återställa. Om du vill återställa alla meddelanden markerar du cirkeln bredvid Borttaget och väljer sedan Återställ.
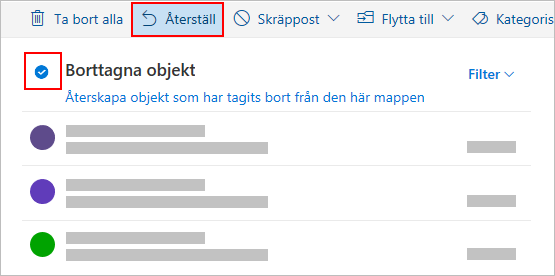
Meddelanden:
-
Du kan bara markera alla om alla meddelanden visas. Det här är för att förhindra oavsiktliga åtgärder i meddelanden som du inte kan se.
-
Ctrl+Klicka markerar enskilda meddelanden, Skift+Klicka markerar allt mellan två klick.
-
Meddelanden som fanns i en borttagen mapp kan endast återställas genom att markera Flytta till och välja en mapp som inte har tagits bort.
-
-
Mappen Skräppost: Markera det meddelande som du vill återskapa och välj Inte skräppost.
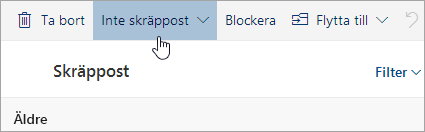
-
Om du inte hittar ett objekt i mappen Borttaget är nästa steg att leta i mappen Återställningsbara objekt.
Meddelanden:
-
Du kan inte komma åt mappen återställningsbara objekt om du använder en mobil webbläsare. Om du vill komma åt mappen för permanent borttagna objekt använder du en PC eller Mac.
-
Om du inte ser de borttagna meddelanden som du vill återskapa har de troligen tagits bort permanent från mappen Borttaget eller mappen Skräppost. Vi rekommenderar dig inte att använda någon av de mapparna att lagra meddelanden i. Om du vill lagra dina meddelanden i andra mappar än Inkorgen kan du läsa Arbeta med meddelandemappar.
-
Välj mappen Borttaget i den vänstra rutan.
-
Högst upp i meddelandelistan väljer du Återhämta objekt som tagits bort från den här mappen.
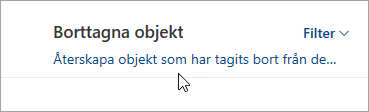
-
Markera det meddelande du vill återhämta och välj Återhämta.
Meddelanden:
-
Du kan bara markera alla om alla meddelanden visas. Det här är för att förhindra oavsiktliga åtgärder i meddelanden som du inte kan se.
-
Ctrl+Klicka markerar enskilda meddelanden, Skift+Klicka markerar allt mellan två klick.
-
Var hamnar återskapade objekt? De objekt du återskapar återställs till ursprungsmappen om det går. Om ursprungsmappen inte längre finns återställs objekt på följande sätt:
-
Meddelanden hamnar i inkorgen.
-
Kalenderobjekt hamnar i kalendern.
-
Kontakter hamnar i mappen Kontakter.
-
Uppgifter hamnar i mappen Uppgifter.
Vad händer om alternativet Återställ objekt inte returnerar det borttagna e-postmeddelandet som du förväntade dig?
Borttagna e-postmeddelanden kan inte återställas om e-postmeddelandena togs bort för mer än 30 dagar sedan. Om alternativet Återställ objekt inte återställer de e-postmeddelanden som du letar efter kan du prova ett tilläggsverktyg för att söka efter fler e-postdata. Ett kostnadsfritt Email återställningsverktyg kan vara till hjälp. Om verktyget Email Återställning inte återställer det borttagna e-postmeddelandet som du letar efter går det inte att återställa e-postmeddelandet.
Outlook kan tömma mappen Borttaget varje gång du loggar ut. Så här ändrar du det:
-
På toppen av sidan, välj Inställningar .
-
Välj Meddelandehantering.
-
Under när du loggar ut avmarkerar du rutan bredvid Töm mappen Borttaget.
Vill du ha mer hjälp?
|
|
Om du vill ha support i Outlook.com klickar du här eller välj Hjälp på menyraden och anger frågan. Om självhjälpen inte löser problemet rullar du ned till Behöver du fortfarande hjälp? och välj Ja. Om du vill kontakta oss på Outlook.com måste du logga in. Om du inte kan logga in klickar du här. |
|
|
|
Om du vill ha mer hjälp med ditt Microsoft-konto och prenumerationer går du till Konto och Faktureringshjälp. |
|
|
|
Om du vill ha hjälp och felsöka andra Microsoft-produkter och -tjänster ange ditt problem här. |
|
|
|
Ställ frågor, följ diskussioner och dela med dig av dina kunskaper i Outlook.com Community. |
Se även
Återställa borttagna e-postmeddelanden i Nya Outlook











