Om Outlook ser ut som på bilden nedan använder du lättversionen av Outlook. Det innebär att du använder en äldre webbläsare som inte är kompatibel med nya Outlook.com och Outlook på webben eller med Outlook Web App. Uppdatera din webbläsare till den senaste versionen för att få den bästa upplevelsen.
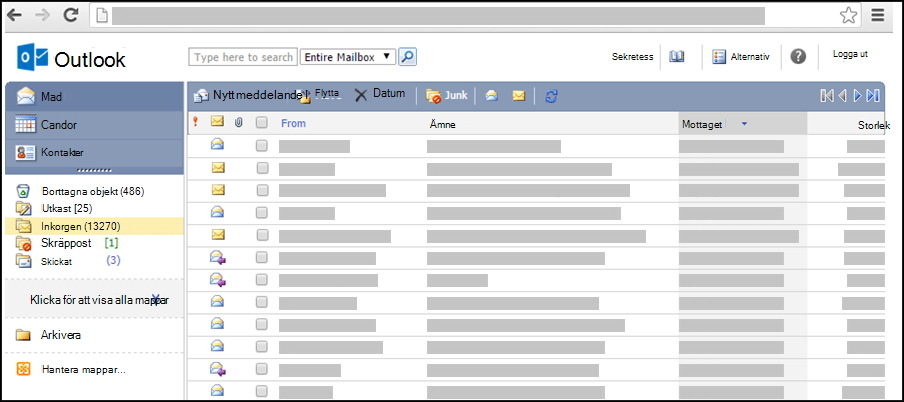
För information om vilka webbläsare som har stöd för nya Outlook.com och Outlook på webben, gå till Vilka webbläsare fungerar med Office Online.
Information om vilka webbläsare som har stöd för Outlook Web App finns i Webbläsare som är kompatibla med Outlook Web App.
Du kan lagra information om de personer du kommunicerar med, t.ex. e-postadress, gatuadress, telefonnummer och andra uppgifter, genom att skapa en kontakt.
-
Klicka på Ny kontakt i verktygsfältet i Kontakter.
-
Skriv den information du vill lägga till för kontakten på sidan för den nya kontakten.
I vissa rutor kan du använda listrutorna för att registrera flera poster. Med listrutan bredvid E-post kan du exempelvis lagra tre olika e-postadresser för en kontakt (E-post, E-post 2 och E-post 3). Du kan också lagra flera adresser och telefonnummer. -
Ange hur kontakten ska visas i Kontakter med hjälp av listan Spara som. Du kan visa en kontakt efter för- och efternamn, med efternamnet först eller efter företagsnamn.
-
Om du har lagt till flera adresser för en kontakt kan du definiera en av dem som kontaktens postadress. Välj adressen i listrutan och markera kryssrutan Postadress längst ned på sidan.
-
Spara den nya kontakten genom att klicka på Spara och stäng. Klicka på Avbryt om du vill ignorera ändringarna.
Du kan också bifoga en fil till kontakten, till exempel ett Word-dokument, för att hålla informationen samlad. Mer information finns i Läsa och skicka e-post i light-versionen Outlook.
-
Klicka på den kontakt du vill visa eller ändra i Kontakter.
-
Om du vill ändra kontakten, klicka på Redigera kontakt i verktygsfältet.
-
Gör de ändringar du vill göra.
-
Spara ändringarna genom att klicka på Spara och stäng eller ignorera dem genom att klicka på Avbryt.
-
Markera kryssrutan bredvid den kontakt i Kontakter som du vill ta bort. Du kan markera flera kontakter.
-
Klicka på Ta bort i verktygsfältet. Du kan också ta bort en enskild kontakt genom att öppna den och klicka på Ta bort.
Du kan sortera kontakter på flera olika sätt. Klicka på någon av följande rubriker i listan Kontakter så sorterar du efter den rubriken:
-
Spara som
-
E-postadress
-
Telefon
-
Titel
-
Företag
Du kan också använda mappar för att organisera kontakter och anpassa dina mappar efter dina behov. Du kan till exempel ha en mapp för personliga kontakter och en för arbetskontakter.
Visa dina mappar och mappinnehållet
-
Gå till navigeringsfönstret och klicka på mappen.
Skapa en ny mapp
-
Klicka på Hantera kontaktmappar i navigeringsfönstret.
-
Ange namnet på den nya mappen i rutan Mappnamn under Skapa ny kontaktmapp.
-
Klicka på Skapa.
-
Klicka på Stäng.
Flytta en kontakt till en annan mapp
-
Välj den kontakt som du vill flytta genom att markera kryssrutan bredvid kontakten i kontaktlistan, eller öppna den kontakt du vill flytta.
-
Klicka på Flytta i verktygsfältet.
-
Skärmen Flytta till kontaktmapp öppnas. Välj den mapp dit du vill flytta kontakten till i Flytta till.
-
Flytta kontakten till den mapp du valt genom att klicka på Flytta.
Om du bestämmer dig för att inte flytta kontakten klickar du bara på Stäng i verktygsfältet, så stängs skärmen och du kan därmed återgå till föregående skärm.
Byta namn på eller ta bort en mapp
När du klickar på Hantera kontaktmappar kan du förutom att skapa nya mappar även byta namn på och ta bort mappar.
Du kan inte kopiera en kontakt till en annan mapp.
-
I Kontakter kan du antingen markera kryssrutan bredvid de kontakter du vill skicka en mötesförfrågan till eller öppna en enskild kontakt.
-
Klicka antingen på ikonen Skicka e-post eller Skicka mötesförfrågan i verktygsfältet.
-
Beroende på vilken ikon du väljer öppnas antingen ett formulär för ett nytt meddelande eller för en ny mötesförfrågan med den eller de kontakter du valde som mottagare.
-
Gör färdigt meddelandet eller mötesförfrågan och klicka sedan på Skicka.
Du kan till exempel inte göra följande i light-versionen:
-
Skapa en ny kontaktgrupp eller lägg till den i en befintlig kontaktgrupp. Du kan dock skapa eller redigera en kontaktgrupp i standardversionen av Outlook eller något annat e-postprogram, till exempel Outlook för Windows, och sedan skicka e-post eller inbjudningar till den gruppen.
-
Importera en kontakt eller kontaktlista. Du kan däremot importera kontakter genom att använda ett annat e-postprogram, Outlook för Windows, och sedan redigera kontakterna.
-
Högerklicka på avsändaren av ett e-postmeddelande och lägg till den personen i dina kontakter.
-
Skriva ut ett kontaktkort.
Mer information om light-versionen av Outlook, till exempel hur du går tillbaka till den vanliga versionen eller vilka funktioner och begränsningar som finns, finns i Läs mer om light-versionen av Outlook.










