Den här artikeln handlar om OneDrive i Windows 8 eller Windows 8.1. Om du använder en annan version, se Hjälp om OneDrive.
Viktigt!: OneDrive-synkronisering-appen stöds inte längre på Windows 8.1. Mer information.
OneDrive är kostnadsfritt lagringsutrymme online, till exempel en extra hårddisk som också är tillgänglig från alla enheter du använder. När du lägger till en fil i OneDrive följer den alltid med dig, oavsett om du använder en PC, Mac, surfplatta eller telefon.
Tips: Det här är en av flera videor som hjälper dig att börja använda OneDrive. Titta på fler på Utbildningsvideor om OneDrive.

Lägg först till dina filer i OneDrive
Det finns några sätt att lägga till filer i OneDrive, så att dokumentet eller fotot alltid finns med dig.
Tips: Alla dessa alternativ – inklusive appen OneDrive, som är inbyggd i Windows 8.1, och den OneDrive webbplatsen – ansluter till samma sak. Dina filer lagras alltså på en enda plats som du kommer åt på olika sätt.
Kopiera en fil i appen OneDrive
-
Öppna OneDrive-appen på Start-menyn och öppna eller skapa mappen där du vill lägga till filen.
-
Svep uppåt från nederkanten eller högerklicka för att visa appkommandona och välj sedan Lägg till filer.
-
Bläddra till den fil som du vill kopiera, markera den och välj sedan Kopiera till OneDrive. Eftersom filen kopieras finns den även kvar på datorn.
Flytta många filer eller hela mappar
-
Öppna Utforskaren på skrivbordet och bläddra till de objekt (filer eller hela mappar) som du vill flytta.
-
Dra dem från fillistan på höger sida till OneDrive i mapplistan på vänster sida. Släpp dem i OneDrive eller någon av mapparna i OneDrive.
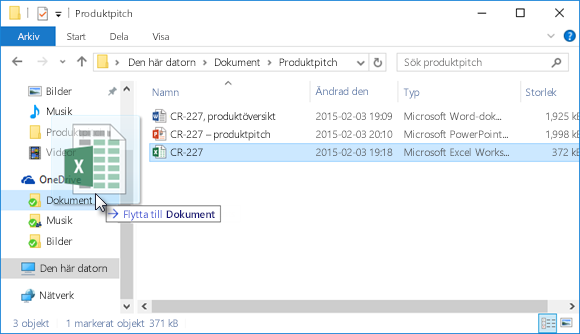
Tips: När du drar flyttas objektet från datorn till OneDrive. Om du istället vill kopiera objektet (så att det finns kvar på datorn) håller du ned Ctrl samtidigt som du drar.
Ladda upp filer till OneDrive.com
-
Logga in på OneDrive.com med ditt Microsoft-konto och öppna mappen där du vill lägga till filen.
-
Välj Upload i det övre kommandofältet.
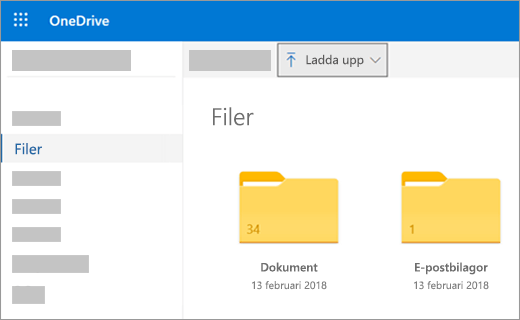
-
Bläddra för att hitta objektet och klicka på Öppna. Objektet kopieras till OneDrive så att det även finns kvar på datorn.
Spara Office dokument direkt i OneDrive
-
Från en öppen Office fil (Word-dokument, PowerPoint presentation Excel arbetsbok) väljer du Arkiv > Spara som.
-
Under Spara som väljer du OneDrive.
-
Bläddra till den mapp där du vill lägga till filen och klicka på Öppna. I det här fallet behålls inte en kopia av filen på datorn, såvida du inte sparar den på datorn.
Hämta och arbeta med dina filer i OneDrive
OneDrive behåller dina filer som en annan hårddisk för datorn, så att du hittar och öppnar dem som andra filer på datorn.
-
Appen OneDrive – Öppna OneDrive-appen på datorns Start-meny och bläddra sedan till den fil du vill använda.
-
Utforskaren – OneDrive visas i Utforskaren i mapplistan till vänster, där du hittar datorns andra lagringsplatser. Klicka på OneDrive för att visa mapparna och filerna där och klicka sedan på den fil du vill öppna.
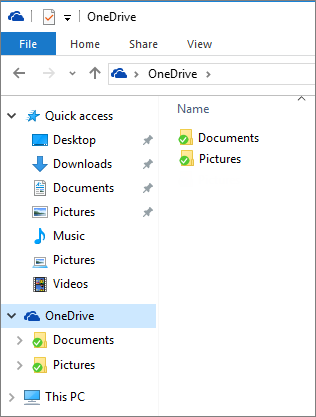
-
Office appar – Du kan använda Office appar för att öppna filer från OneDrive. Välj Arkiv > Öppna i en Office-appen och välj sedan OneDrive som källa för den fil du vill öppna under Öppna. Bläddra till filen och klicka på Öppna.
-
OneDrive.com-webbplatsen – Logga in på OneDrive-webbplatsen med ditt Microsoft-konto. Bläddra till filen som du vill använda.
Obs!: Filer som du öppnar från OneDrive öppnas i de program som används för att skapa eller visa dem. Office dokument som öppnas i OneDrive-appen eller på OneDrive-webbplatsen öppnas i Office Online-versionen av appen – om du till exempel öppnar ett Word-dokument från OneDrive öppnas dokumentet i Word för webben. Office dokument som öppnats från Utforskaren öppnas i Office skrivbordsapp– till exempel Word-dokument öppna i Word. Filer som foton, PDF-filer, videoklipp eller musik öppnas i de program som angetts som standard för dessa filtyper.
Hämta filer från valfri enhet
Använd valfri enhet med Internetanslutning för att komma åt filer på OneDrive – logga in på OneDrive webbplats.
Appen OneDrive är också tillgänglig för Mac-datorer och mobila enheter. Gå till följande sidor för att ladda ned programmet till dina enheter:
OneDrive för Windows | Windows Phone Store | Apple App Store | Google Play |
Behöver du mer hjälp?
|
|
Kontakta supporten
För teknisk support går du till Kontakta Microsoft Support, anger ditt problem och väljer Få hjälp. Om du fortfarande behöver hjälp väljer du Kontakta supporten så dirigeras du till det bästa supportalternativet. |
|
|
|
Administratörer
|












