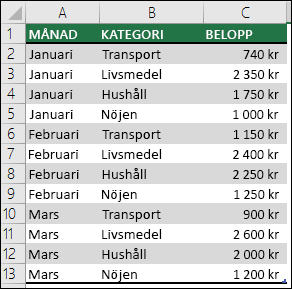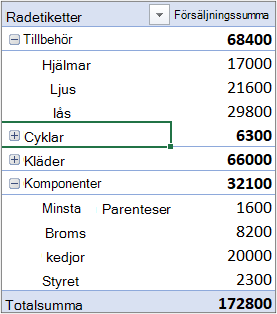Du kan använda en pivottabell för att sammanfatta, analysera, utforska och presentera sammanfattningsdata. Pivotdiagram kompletterar pivottabeller genom att lägga till visualiseringar för sammanfattningsdata i en pivottabell, och du kan enkelt se jämförelser, mönster och trender. Med både pivottabeller och pivotdiagram kan du fatta välgrundade beslut om kritisk information i företaget. Du kan också ansluta till externa datakällor, till exempel SQL Server-tabeller, SQL Server Analysis Services-kuber, Azure Marketplace, Office Data Connection-filer (.odc), XML-filer, Access-databaser och textfiler för att skapa pivottabeller eller använda befintliga pivottabeller för att skapa nya tabeller.
En pivottabell är ett interaktivt sätt att snabbt summera stora mängder data. Du kan använda en pivottabell för att analysera numeriska data i detalj och svara på oväntade frågor om dina data. En pivottabell är särskilt utformad för:
-
hämta information från stora mängder data på ett användarvänligt sätt
-
göra delsummor av och samla numeriska data, summera data efter kategorier och underkategorier samt skapa anpassade beräkningar och formler
-
utöka och dölja datanivåer för att fokusera resultaten, och visa information från sammanfattningsdata i detalj för de områden som är intressanta för dig
-
flytta rader till kolumner och kolumner till rader (eller pivotera) för att se olika sammanfattningar av källdata
-
Om du filtrerar, sorterar, grupperar och villkorsformaterar de mest användbara delmängderna med data kan du fokusera på precis den information du vill ha.
-
presentera informationen i koncisa och professionella rapporter, med eller utan kommentarer, online eller på papper
Här är till exempel en enkel lista över hushållsutgifter till vänster och en pivottabell utifrån listan till höger:
|
Försäljningssiffror |
Motsvarande pivottabell |
|
|
|
Mer information finns i Skapa en pivottabell för att analysera kalkylbladsdata.
När du har skapat en pivottabell genom att välja dess datakälla, ordna fält i pivottabellens fältlista och välja en inledande layout kan du utföra följande uppgifter när du arbetar med en pivottabell:
Undersök informationen genom att göra följande:
-
Visa och dölja data samt visa underliggande information som gäller värdena.
-
Sortera, filtrera och gruppera fält och objekt.
-
Ändra sammanfattningsfunktioner och lägga till anpassade beräkningar och formler.
Ändra formulärlayout och fältordning genom att göra följande:
-
Ändra pivottabellens format: Komprimerad, Disposition eller Tabell.
-
Lägga till, flytta och ta bort fält.
-
Ändra ordningen på fält och objekt.
Ändra layouten för kolumner, rader och delsummor genom att göra följande:
-
Visa och dölja kolumn- och radfältsrubriker samt visa och dölja tomma rader.
-
Visa delsummor ovanför eller nedanför raderna.
-
Justera kolumnbredd vid uppdatering.
-
Flytta ett kolumnfält till ett radområde eller ett radfält till ett kolumnområde.
-
Sammanfoga eller separera celler för yttre rad- och kolumnobjekt.
Ändra visningen av felvärden och tomma celler genom att göra följande:
-
Ändra hur felvärden och tomma celler visas.
-
Ändra hur objekt och etiketter utan data visas.
-
Visa eller dölja tomma rader
Ändra format genom att göra följande:
-
Formatera celler och områden manuellt och villkorsstyrt.
-
Ändra den övergripande formatmallen för pivottabellen.
-
Ändra nummerformat i fälten.
-
Inkludera OLAP-serverformatering.
Mer information finns i Designa layout och format för en pivottabell.
Pivotdiagram ger grafiska representationer av data deras associerade pivottabeller. Pivotdiagram är även interaktiva. När du skapar ett pivotdiagram visas fönstret för pivotdiagramfilter. Du kan använda det här filterfönster till att sortera och filtrera pivotdiagrammets underliggande data. Ändringar du gör i layouten och data i en associerad pivottabell återges direkt i layouten och data i pivotdiagrammet och tvärtom.
Pivotdiagram visar dataserier, kategorier, brytpunkter och axlar precis som vanliga diagram. Du kan också ändra diagramtyp och andra alternativ, till exempel rubriker, förklaringens placering, dataetiketter, diagrammets placering och så vidare.
Här är ett pivotdiagram baserat på pivottabellexemplet ovan.
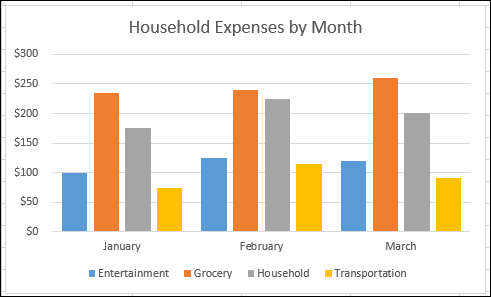
Mer information finns i Skapa ett pivotdiagram.
Om du är van vid vanliga diagram kommer du att märka att de flesta saker fungerar på samma sätt i pivotdiagram. Det finns dock några skillnader:
Rad-/kolumnorientering Till skillnad från i standarddiagram kan du inte byta rad-/kolumnorientering i ett pivotdiagram med hjälp av dialogrutan Välj datakälla. Istället kan du pivotera rad- och kolumnetiketter för den associerade pivottabellen för att uppnå samma effekt.
Diagramtyper Du kan ändra ett pivotdiagram till vilken diagramtyp som helst utom punkt-, börs- och bubbeldiagram.
Källdata Standarddiagram är direkt kopplade till kalkylbladets celler medan pivotdiagram baseras på deras associerade pivottabellers datakälla. Till skillnad från ett standarddiagram kan du inte ändra diagramdataområdet i dialogrutan Välj datakälla i pivotdiagrammet.
Formatering Den mesta formateringen – bland annat de diagramelement du lägger till, layout och format – bevaras när du uppdaterar ett pivotdiagram. Men trendlinjer, dataetiketter, felstaplar och andra ändringar av datauppsättningar bevaras inte. Standarddiagram förlorar inte denna formatering när den har tillämpats.
Även om du inte kan ändra storlek på dataetiketter direkt i en pivottabell kan du öka textstorleken för att effektivt ändra storlek på etiketterna.
Du kan använda data från ett Excel-kalkylblad som grund för en pivottabell eller ett pivotdiagram. Data ska vara i listformat, med kolumetiketter på den första raden, som Excel använder för fältnamn. Varje cell på efterföljande rader ska innehålla data lämpliga för kolumnrubriken och ska inte blanda olika typer i samma kolumn. Blanda till exempel inte valutavärden och datum i samma kolumn. Utöver det ska det inte finnas några tomma rader eller kolumner i dataområdet.
Excel-tabeller Excel-tabeller har redan listformat och passar bra som källdata till en pivottabell. När du uppdaterar pivottabellen tas nya och uppdaterade data från Excel-tabellen automatiskt med i uppdateringen.
Använda ett dynamiskt namnområde Om du vill göra en pivottabell enklare att uppdatera kan du skapa ett dynamiskt namnområde och använda det namnet som pivottabellens datakälla. Om namnområdet utökas med mer data inkluderas de nya data när pivottabellen uppdateras.
Inkludera totalsummor Delsummor och totalsummor skapas automatiskt i en pivottabell. Om källistan innehåller automatiska delsummor och totalsummor som skapats med kommandot Delsummor i gruppen Disposition på fliken Data, använder du samma kommando för att ta bort delsummor och totalsummor innan du skapar pivottabellen.
Du kan hämta data från en extern datakälla, till exempel en databas, en OLAP-kub eller en textfil. Du kan till exempel ha en databas med försäljningsposter som du vill summera och analysera.
Office Data Connection-filer Om du använder en ODC-fil (Office Data Connection – .odc) till att hämta externa data för en pivottabell kan du mata in data direkt i en pivottabell. Vi rekommenderar att du hämtar externa data för dina rapporter genom att använda ODC-filer.
OLAP-källdata När du hämtar källdata från en OLAP-databas eller en kubifil returneras data bara till Excel som e pivottabell eller ett pivotdiagram som har konverterats till kalkylbladsfunktioner. Mer information finns i Konvertera celler i pivottabeller till kalkylbladsformler.
andra källdata än OLAP Detta är underliggande data för en pivottabell eller en pivotdiagram som kommer från en annan källa än en OLAP-databas. Det kan till exempel vara data från relationsdatabaser eller textfiler.
Mer information finns Skapa en pivottabell med en extern källa.
Pivottabellens cacheminne Varje gång du skapar en ny pivottabell eller pivotdiagram lagrar Excel en kopia av data för rapporten i minnet och sparar detta lagringsområde som en del av arbetsboksfilen – detta kallas Pivottabellens cacheminne. Varje ny Pivottabell kräver ytterligare minne och diskutrymme. Om en befintlig pivottabell används som källa för en ny i samma arbetsbok, delar dock båda delar samma cacheminne. Eftersom du återanvänder cacheminnet minskas storleken på arbetsboksfilen och mindre mängd data sparas i minnet.
Platskrav Om du vill använd en pivottabell som källa för en annan måste båda finnas i samma arbetsbok. Om källpivottabellen finns i en annan arbetsbok kopierar du källan till den arbetsboksplats där du vill att den nya ska visas. Pivottabeller och pivotdiagram i olika arbetsböcker är separata, var och en med sin egen kopia av data i minnet och i arbetsböckerna.
Ändringar påverkar båda pivottabellerna När du uppdaterar data i den nya pivottabellen uppdaterar Excel även data i källpivottabellen och tvärtom. När du grupperar eller delar upp objekt, eller skapar beräknade fält eller beräknade objekt i en påverkas båda. Om du måste ha en pivottabell som är oberoende av en annan kan du skapa en ny baserat på den ursprungliga datakällan, istället för att kopiera den ursprungliga pivottabellen. Tänk bara på de möjliga minneskonsekvenserna av att göra det här för ofta.
Pivotdiagram Du kan basera en ny pivottabell eller ett nytt pivotdiagram på en annan pivottabell men du kan inte basera ett nytt pivotdiagram direkt på ett annat pivotdiagram. Ändringar av ett pivotdiagram påverkar den associerade pivottabellen och tvärtom.
Ändringar i datakällan kan resultera i att andra data blir tillgängliga för analys. Du kanske till exempel vill kunna byta från en testdatabas till en produktionsdatabas enkelt. Du kan uppdatera en pivottabell eller ett pivotdiagram med nya data som liknar den ursprungliga dataanslutningsinformationen genom att definiera om källdata. Om data är mycket annorlunda, med många nya eller ytterligare fält, kan det vara enklare att skapa en ny pivottabell eller ett nytt pivotdiagram.
Visa nya data införda genom uppdatering När du uppdaterar en pivottabell kan det också ändra de data som är tillgängliga för visning. För pivottabeller baserade på kalkylbladsdata hämtar Excel nya fält i datakällområdet eller namnområdet som du har angett. För rapporter baserade på externa data hämtar Excel nya data som uppfyller kriterierna för den underliggande fråga eller de data som blir tillgängliga i en OLAP-kub. Du kan visa nya datafält i fältlistan och lägga till fälten i rapporten.
Ändra OLAP-kuber som du skapar Om du har grundat en rapport på OLAP-data har du alltid tillgång till alla data i kuben. Om du har skapat en offlinekub med en delmängd data i en serverkub, kan du med hjälp av kommandot Offline-OLAP ändra kubfilen så att den innehåller andra data än de som ligger på servern.
Se även
Skapa en pivottabell för att analysera kalkylbladsdata
Analysera data med pivottabeller och andra business intelligence-verktyg