Vad har hänt med menyerna och verktygsfälten? I Microsoft Project 2010 har de ersatts med menyfliksområdet, vilket hjälper dig att snabbt hitta de kommandon du behöver för att slutföra en uppgift. Kommandona är sorterade i logiska grupper som är samlade under flikar.
Det här dokumentet ger en bred översikt över vad du kan hitta på varje flik i menyfliksområdet, följt av ett kort exempel på hur du använder menyfliksområdet för att utföra en grundläggande projekthanteringsuppgift. Du får också mer detaljerad information om aktiviteten.
I den här artikeln
Fliken Uppgift
På fliken Uppgift finns knappar för att lägga till, formatera och arbeta med uppgifter. I gruppen Schemalägg kan du markera procent färdigt, länka aktiviteter till varandra och inaktivera en aktivitet. Du kan också konvertera manuellt schemalagda aktiviteter till automatiskt schemalagda aktiviteter från gruppen Aktiviteter .
Exempel på användning: Schemaläggning uppifrån och ned
-
I vyn Gantt-schema lägger du till sammanfattningsaktiviteten ovanför de aktiviteter som du vill ta med i den.
-
Välj den uppsättning aktiviteter som du vill placera under en sammanfattningsaktivitet.
-
Klicka på knappen Indrag i gruppen Schema på fliken Aktivitet.
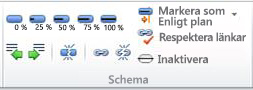
En detaljerad beskrivning av schemaläggning uppifrån och ned finns i Uppifrån och ned-planering med sammanfattningsaktiviteter (eller faser).
Exempel på användning: Användarstyrd schemaläggning
-
I vyn Gantt-schema väljer du en eller flera manuellt schemalagda aktiviteter.
-
Klicka på Automatisk schemaläggning i gruppen Aktiviteter på fliken Aktivitet.
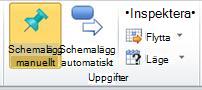
-
Project 2010 införlivar dessa aktiviteter i det befintliga schemat.
En fullständig beskrivning av alternativen för manuell och automatisk schemaläggning i Project 2010 finns i Hur aktiviteter schemaläggs i Project: Bakom kulisserna.
Fliken Resurs
Med knapparna på fliken Resurs kan du hantera de resurser som utför arbetet med projektet på ett komplicerat sätt. På den här fliken kan du lägga till resurser, tilldela dem aktiviteter och utjämna resurser som är överbelagda. Du kan också starta den kraftfulla teamplaneringen från den här fliken.
Exempel på användning: Teamplanering
-
Öppna ett projekt som har resurser tilldelade till aktiviteter.
-
Klicka på Teamplanering i gruppen Visa på fliken Resurs.

-
Teamplaneringen visas.
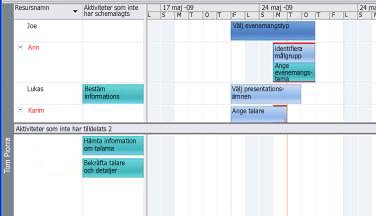
Nu när teamplaneringen är här vill du antagligen veta hur du använder den. Ta en titt på Visa gruppens arbete med Teamplanering.
Fliken Projekt
Använd fliken Projekt för att hantera avancerade projektfunktioner som innefattar egenskaper, schemaläggning och rapportering. Du kan till exempel lägga till anpassade fält, definiera strukturkoder, infoga delprojekt och generera visuella rapporter från fliken Projekt .
Exempelanvändning: Ange en baslinje
-
I en Gantt-schemavy väljer du de aktiviteter som du vill ta med i originalplanen. Om du vill ange en originalplan för hela projektet hoppar du över det här steget.
-
Klicka på Ange originalplan i gruppen Schema på fliken Projekt och klicka sedan på Ange originalplan igen i menyn som visas.

-
I dialogrutan Ange originalplan väljer du den originalplan och dess parametrar som du vill ange.
En detaljerad diskussion om baslinjer finns i Skapa eller uppdatera en baslinje eller interimplan.
Fliken Visa
På fliken Visa kan du välja de olika vyerna i Project 2010 och anpassa den aktuella vyn. Det är också här du kan lägga till en tidslinje i vyn.
Exempel på användning: Lägga till en tidslinje i en vy
-
Välj valfri typ av vy.
-
Markera kryssrutan Tidslinje i gruppen Dela vy på fliken Visa.
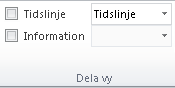
-
Tidslinjevyn visas under menyfliksområdet.
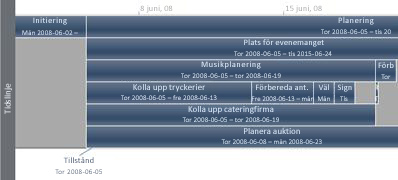
-
Klicka på fliken Format för att komma åt alternativ för att anpassa tidslinjen.
Obs!: Du kan inte markera kryssrutorna Tidslinje och Information samtidigt. Du måste välja en vy eller en annan.
Fliken Format
Med flikknapparna Format kan du anpassa text, kolumner, färger och andra element i varje typ av vy. Grupperna och knapparna på fliken Format är helt olika för varje typ av vy. De ändras automatiskt när du ändrar vyn.
Följande bild visar fliken Format för en Gantt-schemavy.
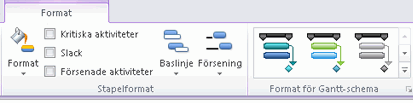
Exempel på användning: Ändra färg på Gantt-staplar
-
Klicka på Gantt-schema i gruppen Aktivitetsvyer på fliken Visa.
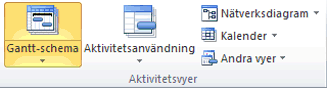
-
Klicka på ett format i listan Gantt-schemaformat i gruppen Gantt-schemaformat på fliken Format.
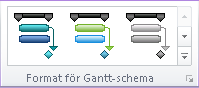
-
Färgerna på Gantt-staplarna för hela projektet uppdateras direkt.
Det är ganska lätt! Men det finns många fler sätt att anpassa Gantt-staplar utöver att använda fördefinierade format. Se Formatera stapeldiagrammet i en Gantt-schemavy.










