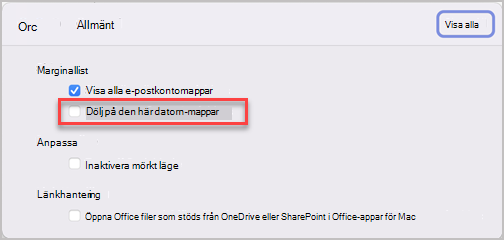En kontaktlista, även kallad distributionsgrupp, är en gruppering av e-postadresser som samlas in under ett namn. Ett meddelande som skickas till en kontaktlista skickas till alla mottagare i listan. Du kan ta med kontaktlistor i meddelanden, mötesförfrågningar och i andra kontaktlistor.
Obs!: Om du har en Microsoft Exchange-konto sparas inte kontaktlistor på Exchange-servern. Alla listor som du skapar sparas på datorn och är endast tillgängliga i Outlook för Mac.
Skapa en kontaktlista och lägga till eller ta bort personer
Office 365 prenumerationsplaner för användare avOutlook 2016 för Mac omfattar följande tillgängliga åtgärdssteg:
-
Välj Personer längst ned i den vänstra navigeringsfönster.
-
På fliken Start väljer du Ny kontaktlista.
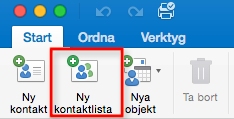
Viktigt!: Om alternativet Ny kontaktlista är nedtonat ställer du in inställningarna på Visa mina "På den här datorn"-mappar och återgår sedan för att slutföra skapandet av kontaktlistan.
-
Ange ett namn för kontaktlistan.
-
Gör något av följande:
Om du vill
Gör följande
Lägga till en person från dina kontakter eller lägga till en person som du nyligen utväxlat e-postmeddelanden med
Välj Lägg till

Lägga till en person som inte finns med i dina kontakter eller en person som du inte nyligen har utväxlat e-postmeddelanden med
Välj Lägg till

Förhindra mottagare från att se adresser för andra gruppmedlemmar
Markera kryssrutan Använd Hemlig kopia för att dölja medlemsinformation.
Ta bort en medlem
Välj medlemmens namn och välj Ta bort

-
Välj Spara & Stäng.
Kontaktlistan visas i dina Outlook-kontakter i mappen På den här datorn. Du kan skicka meddelanden till listan på exakt samma sätt som till vilken person som helst.
Meddelanden:
-
Om du vill ta bort en kontaktlista öppnar du listan och väljer sedan Ta bort på fliken Lista. När du tar bort en lista tas inte kontakter som du redan har sparat i Outlook eller kontakter från organisationens katalog bort.
-
Du kan visa namnen på kontakter i rubriken för meddelandet eller mötesförfrågan. I rutan Till väljer du pilen bredvid namnet på kontaktlistan. När listan har expanderats kan du inte komprimera den igen i det meddelandet.
-
Visa mina På den här datorn-mappar
Om du vill se dina På den här datorn-mappar gör du så här:
-
I Outlook-menyn väljer du Inställningar.
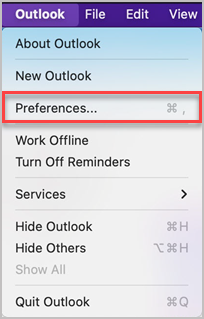
-
I rutan Inställningar för Outlook , under Personliga inställningar, väljer du Allmänt.
-
Avmarkera kryssrutan Dölj mappar på den här datorn i rutan Allmänt.