I Excel är det enklare än någonsin att formatera kalkylblad (eller bladdata). Du kan använda flera snabba och enkla sätt att skapa proffsiga kalkylblad som visar dina data effektivt. Du kan till exempel använda dokumentteman för ett enhetligt utseende i alla Excel-kalkylblad, formatmallar för att använda fördefinierade format och andra manuella formateringsfunktioner för att framhäva viktiga data.
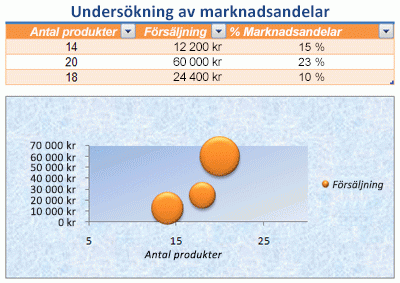
Ett dokumenttema är en fördefinierad uppsättning färger, teckensnitt och effekter (t.ex. linjeformat och fyllningseffekter) som blir tillgängliga när du formaterar kalkylbladsdata eller andra objekt, till exempel tabeller, pivottabeller eller diagram. För ett enhetligt och professionellt utseende kan ett dokumenttema tillämpas på alla dina Excel-arbetsböcker och andra Office-versionsdokument.
Ditt företag kan tillhandahålla ett företagsdokumenttema som du kan använda, eller så kan du välja mellan en mängd fördefinierade dokumentteman som är tillgängliga i Excel. Om det behövs kan du också skapa ett eget dokumenttema genom att ändra temafärger, teckensnitt eller effekter som ett dokumenttema baseras på.
Innan du formaterar data i kalkylbladet kanske du vill använda det dokumenttema som du vill använda, så att den formatering som du använder för dina kalkylbladsdata kan använda de färger, teckensnitt och effekter som bestäms av det dokumenttemat.
Information om hur du arbetar med dokumentteman finns i Använda eller anpassa ett dokumenttema.
Ett format är ett fördefinierat, ofta temabaserat format som du kan använda för att ändra utseendet på data, tabeller, diagram, pivottabeller, figurer eller diagram. Om fördefinierade format inte uppfyller dina behov kan du anpassa en formatmall. För diagram kan du anpassa ett diagramformat och spara det som en diagrammall som du kan använda igen.
Beroende på vilka data du vill formatera kan du använda följande formatmallar i Excel:
-
Cellformat Om du vill använda flera format i ett steg och se till att celler har konsekvent formatering kan du använda ett cellformat. Ett cellformat är en definierad uppsättning formateringsegenskaper, till exempel teckensnitt och teckenstorlekar, talformat, cellkantlinjer och cellskuggning. Om du vill förhindra att någon gör ändringar i specifika celler kan du också använda ett cellformat som låser celler.
Excel har flera fördefinierade cellformat som du kan använda. Om det behövs kan du ändra ett fördefinierat cellformat för att skapa ett anpassat cellformat.
Vissa cellformat baseras på det dokumenttema som används i hela arbetsboken. När du växlar till ett annat dokumenttema uppdateras de här cellformaten så att de matchar det nya dokumenttemat.
Information om hur du arbetar med cellformat finns i Använda, skapa eller ta bort ett cellformat.
-
Tabellformat Om du snabbt vill lägga till professionell formatering av designerkvalitet i en Excel-tabell kan du använda ett fördefinierat eller anpassat tabellformat. När du väljer något av de fördefinierade formaten för varannan rad bevaras det alternerande radmönstret i Excel när du filtrerar, döljer eller ordnar om rader.
Mer information om hur du arbetar med tabellformat finns i Formatera en Excel-tabell.
-
Pivottabellformat Om du vill formatera en pivottabell kan du snabbt använda ett fördefinierat eller anpassat pivottabellformat. Precis som med Excel-tabeller kan du välja ett fördefinierat format för varannan rad som behåller det alternativa radmönstret när du filtrerar, döljer eller ordnar om rader.
Information om hur du arbetar med pivottabellformat finns i Designa layout och format för en pivottabellrapport.
-
Diagramformat Du använder ett fördefinierat format på diagrammet. Excel innehåller en mängd användbara fördefinierade diagramformat som du kan välja mellan, och du kan anpassa ett format ytterligare om det behövs genom att manuellt ändra formatet för enskilda diagramelement. Du kan inte spara ett anpassat diagramformat, men du kan spara hela diagrammet som en diagrammall som du kan använda för att skapa ett liknande diagram.
Mer information om hur du arbetar med diagramformat finns i Ändra layout eller format för ett diagram.
Om du vill framhäva specifika data (t.ex. text eller tal) kan du formatera data manuellt. Manuell formatering baseras inte på dokumenttemat i arbetsboken om du inte väljer ett temateckensnitt eller använder temafärger – manuell formatering förblir densamma när du ändrar dokumenttemat. Du kan manuellt formatera alla data i en cell eller område samtidigt, men du kan också använda den här metoden för att formatera enskilda tecken.
Information om hur du formaterar data manuellt finns i Formatera text i celler.
Om du vill skilja mellan olika typer av information i ett kalkylblad och göra det lättare att söka i ett kalkylblad kan du lägga till kantlinjer runt celler eller områden. För bättre synlighet och för att framhäva specifika data kan du även skugga cellerna med en enfärgad bakgrund eller ett visst färgmönster.
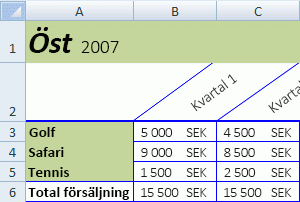
Om du vill lägga till en färgglad bakgrund i alla dina kalkylbladsdata kan du också använda en bild som kalkylbladsbakgrund. Det går dock inte att skriva ut kalkylbladsbakgrunder – en bakgrund förbättrar bara visningen av kalkylbladet på skärmen.
Information om hur du använder kantlinjer och färger finns i:
Lägga till eller ta bort cellkantlinjer i ett kalkylblad
För att informationen i kalkylbladet ska visas optimalt kanske du vill flytta texten i en cell. Du kan ändra justeringen för innehållet i cellen, använda indrag för bättre avstånd eller visa informationen ur en annan vinkel genom att rotera den.
Att rotera data är särskilt användbart när kolumnrubriker är bredare än data i kolumnen. I stället för att skapa onödigt breda kolumner eller förkortade etiketter kan du rotera kolumnrubriktexten.
Information om hur du ändrar justeringen eller orienteringen för data finns i Flytta data i en cell.
Om du redan har formaterat vissa celler i ett kalkylblad som du vill ha det finns det flera sätt att kopiera bara dessa format till andra celler eller områden.
Kommandon i Urklipp
-
Hem > Klistra in > Klistra in special > Klistra in formatering.
-

Kommandot Högerklicka

-
Peka med musen på kanten av de markerade cellerna tills pekaren ändras till ett hårkors.
-
Högerklicka och håll ned, dra markeringen till ett område och släpp sedan.
-
Välj Kopiera här som Endast format.
Tips Om du använder en mus eller pekplatta med en knapp på en Mac använder du Ctrl+Klicka i stället för att högerklicka.
Områdestillägg
Dataområdesformat utökas automatiskt till ytterligare rader när du anger rader i slutet av ett dataområde som du redan har formaterat, och formaten visas på minst tre av fem föregående rader. Alternativet att utöka dataområdesformat och formler är aktiverat som standard, men du kan aktivera eller inaktivera det genom att:
-
Nyare versioner Välja Fil > Alternativ > Avancerat > Utöka datumintervall och formler (under Redigeringsalternativ).
-
Excel 2007 Välja Microsoft Office-knappen











