Den här artikeln innehåller information om de begränsningar och begränsningar som gäller för filer, filnamn och filtyper när du synkroniserar med OneDrive för hemmabruk, OneDrive för arbete eller skola eller SharePoint i Microsoft 365.
Meddelanden:
-
Om du letar efter begränsningar och begränsningar som gäller för den tidigare versionen avOneDrive för företag (groove.exe), SharePoint 2013 och SharePoint 2016 läser du KB-2933738.
-
OneDrive för Windows och Mac är också kompatibla med Prenumerationsversion av SharePoint Server.
Nyheter
1 maj 2023: Uppdaterade ogiltiga tecken och ogiltiga fil- och mappnamn
12 april 2021: 50 000 begränsningar för objektdelning har lagts till.
3 mars 2021: Maximal filuppladdningsstorlek har uppdaterats till 250 GB.
16 september 2020: Uppdaterad information om OneNote-anteckningsböckerför att klargöra att storleksgränsen på 2 GB gäller för SharePoint och OneDrive.
31 augusti 2020: Uppdaterade anvisningarna för ogiltiga eller blockerade filtyperom . PST-filer när Flytta kända mappar är aktiverat.
28 juli 2020: Anteckning tillagd i ogiltiga teckenom att spara Office-filer med mappnamn som innehåller ;
26 juni 2020: Vi har lagt till omnämnanden om inledande och avslutande blanksteg som ogiltiga tecken, även om det inte är en ny begränsning.
I den här artikeln
|
Begränsningar |
Begränsningar |
Felsökningstips |
Begränsningar
Ogiltiga tecken
Gäller för: 

Vissa tecken har en särskild innebörd när de används i filnamn i OneDrive, SharePoint, Windows och macOS, till exempel "*" som jokertecken och "\" i filsökvägar. Om en fil eller mapp som du försöker överföra till OneDrive innehåller något av tecknen som anges nedan kan det förhindra att filer och mappar synkroniseras. Byt namn på filen eller mappen om du vill ta bort de här tecknen innan du laddar upp.
|
Tecken som inte är tillåtna i fil- och mappnamn iOneDrive för hemmabruk ellerOneDrive för arbete eller skola |
|
|
”*: < >? / \ | (Inledande och avslutande blanksteg i fil- eller mappnamn är inte heller tillåtna.) |
Meddelanden:
-
Om du vill byta namn på en fil eller mapp i Windows markerar du namnet och trycker på F2. Om du vill byta namn på en fil eller mapp på en Mac markerar du den och trycker på returtangenten.
-
Vissa organisationer stöder för närvarande inte # och % i namn. Om du är global administratör eller SharePoint administratör i Microsoft 365 finns mer information om hur du tillåter dessa tecken i Aktivera # och % support på SharePoint-bloggen.
-
Win32-program för Office-skrivbordet: Om du sparar en Office-fil via Backstage-vyn till en OneDrive- eller SharePoint-mapp kan du inte spara filen om mappnamnet innehåller ; (semikolon).
-
Om du använder Office 2010 kan du inte använda "&" i fil- och mappnamn.
-
Mer information finns i När OneDrive byter namn på objekt med ogiltiga tecken och Varför ändras mitt filnamn från komma till ^J.
Ogiltiga fil- eller mappnamn
Gäller för: 

Namnen är inte tillåtna för filer eller mappar: .lock, CON, PRN, AUX, NUL, COM0 – COM9, LPT0 – LPT9, _vti_, desktop.ini, alla filnamn som börjar med ~$.
Meddelanden:
-
"_vti_" kan inte visas någonstans i ett filnamn.
-
”formulär ” stöds inte när mappen är på rotnivån för ett bibliotek.
Ogiltiga eller blockerade filtyper
Gäller för: 

Tillfälliga TMP-filer synkroniseras inte till OneDrive. Mer information finns i OneDrive-status som fastnat på "Väntar på synkronisering".
Filer som används av din lokala dator, till exempel desktop.ini i Windows eller .ds_store på macOS, synkroniseras normalt inte. Om dessa filer överförs tillOneDrive under en migrering tarsynkroniseringsapp bort molnkopian och lämnar den lokala kopian.
Outlook. PST-filer stöds, men de synkroniseras mindre ofta jämfört med andra filtyper för att minska nätverkstrafiken. Så här förhindrar du uppladdning . PST-filer från appen OneDrive-synkronisering finns i Blockera synkronisering av vissa filtyper. Om du vill flytta . PST-filer från OneDrive, läs Så här tar du bort en Outlook PST-datafil från OneDrive. Om användare aktiverar säkerhetskopiering av datormappar (flytt av kända mappar) manuellt utan grupprincipen visas ett felmeddelande om de har en . PST-filen i en av deras kända mappar (t.ex. Dokument). Om Flytta kända mappar är aktiverat och konfigurerat via grupprincip, . PST-filer migreras.
Outlook kan visa fel efter . PST-filer migreras eftersom de fortfarande letar efter . PST-filer på den ursprungliga platsen.
Om du är en OneDrive för arbete eller skola användare kan vissa filtyper blockeras på organisationens SharePoint webbplats. Listan med blockerade filer kan variera beroende på vad administratören anger.
Av säkerhetsskäl kan ett antal filnamn och tillägg inte laddas upp eftersom de är körbara, används av SharePoint Server eller används av Windows själva. Mer information finns i typer av filer som inte kan läggas till i en lista eller ett bibliotek.
Nätverk eller mappade enheter
Gäller för: 

Du kan inte lägga till ett nätverk eller mappad enhet som din OneDrive synkroniseringsplats. OneDrive har inte stöd för synkronisering med symboliska länkar eller knutpunkter.
Förhöjda behörigheter
Gäller för: 

OneDrive kan inte köras med förhöjd behörighet och du kommer inte att kunna se OneDrive-menyalternativ i Utforskaren. Installation av synkroniseringsappen per dator är dock särskilt användbar för datorer med flera användare och när du inte vill att exe-filer ska köras från användarprofilen. Se även Det går inte att dela OneDrive-filer.
Delningar
Gäller för: 

Du kan inte dela det här objektet eftersom det finns för många objekt i mappen.
När du delar en mapp begränsas det totala antalet underobjekt som finns i mappen och dess undermappar till 50 000.
Du kan lösa den här begränsningen genom att flytta vissa objekt till en annan mapp som inte finns i den ursprungliga mappen eller välja enskilda filer att dela.
Du kan inte bryta arvet för det här objektet eftersom det finns för många objekt med unika behörigheter i listan eller biblioteket.
Gränsen för unika behörigheter som stöds för objekt i en lista eller ett bibliotek är 50 000. Den rekommenderade allmänna gränsen är dock 5 000. Det tar längre tid att göra ändringar i mer än 5 000 unikt tillåtna objekt åt gången. För stora listor kan du därför utforma listan så att den har så få unika behörigheter som möjligt.
Delas med mig
Du kan inte synkronisera delade med mig visa gruppering av filer från en OneDrive för arbete eller skola webbplats.
Det gick inte att leverera till de här mottagarna eller grupperna när du delade
Du kan få det här felmeddelandet när du försöker dela till en adress som inte är kopplad till ett Microsoft-konto.
Hur många OneDrive konton?
Gäller för: 

Antal OneDrive-konton
Det finns begränsningar för antalet konton som kan vara samtidigt inloggade och synkronisera. Varje enhet tillåts högst enOneDrive för hemkonto och nioOneDrive för arbets- eller skolkonton. För MacOS-enheter kan bara ett företagskonto från samma organisation vara synkroniserat vid en given tidpunkt.
OneDrive-gästkonton
Synkronisering av innehåll med en extern användare eller gästanvändare stöds av OneDrive. Läs kraven för B2B-synkroniseringsdokumentet: B2B-synkronisering.
Autentiserad proxyservrar
Gäller för: 

Autentiserad proxyservrar stöds inte i OneDrive.
Om du ser felmeddelandet "Dina proxyinställningar kräver autentisering" eller felkoden 0x8004de42 när du försöker logga in på OneDrive kontrollerar du att du inte använder en autentiserad proxy för att ansluta tillOneDrive.
OneNote anteckningsböcker
Gäller för:
OneNote anteckningsböcker har en egen synkroniseringsmekanism utanförOneDrive. Om du planerar att dela en OneNote anteckningsbok – med dig själv eller andra – är det bäst att skapa den på OneDrive direkt från början. Det går för närvarande inte att flytta en befintlig OneNote anteckningsbok till en mapp som synkroniserats medOneDrive utan att gå igenom det OneNote programmet.
När en OneNote anteckningsbok sparas i OneDrive hittar du en stub-URL-fil som öppnar anteckningsboken på webbplatsen om du synkroniserar mappen som innehåller anteckningsboken.
OneNote anteckningsböcker som sparas i OneDrive eller SharePoint är begränsade till 2 GB.
Läs hur man gör för att Flytta en OneNote-anteckningsbok till OneDrive.
Begränsningar
Filuppladdnings- och nedladdningsstorlekar
Gäller för: 

|
Största värde |
Ladda upp |
Ladda ned en fil |
|---|---|---|
|
Synkronisera |
250 GB |
250 GB |
|
Enskilda filer |
250 GB |
250 GB |
|
Filer i en zip |
20 GB |
20 GB |
Obs!: De här begränsningarna gäller för filer, inte det totala lagringsutrymmet. För filer som är större än några GB rekommenderar vi att du använder OneDrive-synkroniseringsapp i stället för funktionen för webbplatsuppladdning.
Längd för filnamn och sökvägar
Gäller för: 

Olika appar och Office-versioner har olika begränsningar och kombinationen av begränsningar kan vara unik för din konfiguration.
Hela den avkodade sökvägen, inklusive filnamnet, får inte innehålla mer än 400 tecken för OneDrive, OneDrive för arbete eller skola och SharePoint i Microsoft 365. Gränsen gäller för kombinationen av sökvägen till mappen och filnamnet efter avkodningen.
-
Om fil-URL:en iSharePoint till exempel är https://www.contoso.com/sites/marketing/documents/Shared%20Documents/Promotion/Some%20File.xlsxgäller gränsen för "webbplatser/marknadsföring/dokument/Delade dokument/Kampanj/Vissa File.xlsx".
-
På samma sätt gäller gränsen för "personlig/meganb_contoso_com/Dokument/Kontrakt/Leverantörscitat/Vissa File.xlsx om fil-URL:en iOneDrive är https://contoso-my.sharepoint.com/personal/meganb_contoso%20_com/_layouts/15/onedrive.aspx?id=%2Fpersonal%2Fmeganb%5Fcontoso%5Fcom%2FDocuments%2FContracts%2FVendor%20Quotations/Some%20File.xlsx".
Förutom ovanstående gäller följande begränsningar om filer synkroniseras till en PC eller Mac:
-
Varje segment av sökvägen (ett segment är ett filnamn eller ett mappnamn som "Marknadsföring" eller "Vissa File.xlsx" i exemplen ovan) får inte vara fler än 255 tecken på grund av operativsystembegränsningar.
-
Längden på den OneDrive rotmappen (t.ex. C:\användare\meganb\OneDrive – Contoso) + filens relativa sökväg (upp till 400 tecken) får inte vara mer än 520 tecken.
-
Organisationsnamnet kan uppdateras i administrationscentret för M365, men det sprids inte till befintliga synkroniseringsrelationer (endast nyligen etablerade). För att befintliga synkroniseringsrelationer ska ha det nya organisationsnamnet måste användarna ta bort länken och länka om sitt konto.
-
-
När du synkroniserar är du också begränsad till filsökvägsbegränsningarna i Utforskaren eller macOS. I Utforskaren är gränsen till exempel 256 användbara tecken, inte enhetsbeteckningen (t.ex. C:\) eller det avslutande null-tecknet. Läs mer om maximala sökvägsbegränsningar i Windows.
SharePoint Server versioner endast har stöd för upp till 260 tecken för fil- och sökvägslängder, microsoft Excel och äldre Office-version har en lägre gräns, se KB-326039 för mer information.
Om du överskrider några gränser får du ett felmeddelande.
Miniatyrer och förhandsgranskningar
Gäller för: 

Miniatyrer skapas inte för bilder som är större än 100 MB.
PDF-förhandsgranskningar genereras inte för filer som är större än 100 MB.
Obs!: Miniatyrer stöds bara om det är en filtyp som stöds av OneDrive, till exempel Office-filer, PDF-filer och valda bild- och apptyper.
Antal objekt som kan synkroniseras eller kopieras
Gäller för: 
När du använder OneDrive webbplats kan du bara kopiera upp till 2 500 filer samtidigt.
För bästa prestanda rekommenderar vi att du inte synkroniserar mer än totalt 300 000 filer i din molnlagring. Prestandaproblem kan uppstå om du har fler än 300 000 objekt, även om du inte synkroniserar alla objekt.
Om du överför, hämtar eller flyttar ett stort antal filer på en gång kan behöva du vänta en lång stund innan synkroniseringsprocessen kan slutföras. Aktivitetsfältet eller menyradens statusikon för skrivbordsappen visar "synkronisering" eller "bearbetar ändringar" under den här perioden.
Meddelanden:
-
Vi kan fördröja synkroniseringen av många filer för att säkerställa en hög servicekvalitet för alla.
-
Det finns andra SharePoint-begränsningar för visning av ett dokumentbibliotek med hjälp av webben som kan påverka hur du strukturerar filer i OneDrive.
Bibliotek med Information Rights Management aktiverat
Gäller för:
Bibliotek kan synkroniseras som läs/skriv med synkroniseringsapp för Windows version 17.3.7294.0108 eller senare, eller OneDrive för Mac version 18.151.0729.0014 eller senare.
Obs!: Administratörer: lär dig hur du konfigurerar tjänsten Azure Rights Management.
Differentiell synkronisering
Gäller för:
Differentiell synkronisering är möjlig för Microsoft Office-filer i det nya filformatet, .docx, .pptx .xlsx.
Det här är en del av Office-integreringen och kräver att du har:
-
Office 2016 Klicka för att Köra (version 16.0.6741.2027 eller senare). Du måste också ha OneDrive (version 17.3.6386.0412 eller senare).
-
Office 2016 MSI och har följande uppdatering installerad: 4 Oktober 2016 uppdatering för Office 2016 (KB3118262). Du måste också ha OneDrive (version 17.3.6386.0412 eller senare).
-
Inställningen "Använd Office-program för att synkronisera Office-filer" är aktiverad på fliken Office i OneDrive-inställningar (PC) eller OneDrive-inställningar (Mac).
För andra filtyper är differentiell synkronisering tillgänglig globalt.
Obs!: OneNote filer ingår inte, se nedan.
Bibliotek med vissa kolumner eller metadata
Gäller för:
Om du har bibliotek med kolumnerna Checkout eller Verifiering , eller när Säkerhet för utkastobjekt är inställt på antingen Endast användare som kan redigera eller Endast användare som kan godkänna objekt i Versionsinställningar för biblioteket:
-
För SharePoint dokumentbibliotek kommer dessa objekt att synkroniseras som skrivskyddade.
-
För bibliotek för OneDriveOneDrive visas en låsikon (

Obligatorisk utcheckning
-
Bläddra till det dokumentbibliotek som du vill konfigurera.
-
Välj Inställningar för bibliotek i verktygsfältet, klicka på fliken Biblioteks Inställningar i gruppen inställningar.
-
I Allmänna inställningar välj Versionsinställningar.
-
I Kräver Utcheckning välj Nej (standard).
Säkerhet för utkastobjekt
-
Bläddra till det dokumentbibliotek som du vill konfigurera.
-
Välj Inställningar för bibliotek i verktygsfältet, klicka på fliken Biblioteks Inställningar i gruppen inställningar.
-
I Allmänna inställningar välj Versionsinställningar.
-
Markera alla användare som kan läsa objekt (standard) i Säkerhet för utkastobjekt.
Godkännande av innehåll
-
Bläddra till det dokumentbibliotek som du vill konfigurera.
-
Välj Inställningar för bibliotek i verktygsfältet, klicka på fliken Biblioteks Inställningar i gruppen inställningar.
-
I Allmänna inställningar välj Versionsinställningar.
-
Välj Innehållsbehörighet väljNej standard för i Kräv godkännande av innehåll för skickade objekt.
Obligatorisk kolumn
-
Bläddra till det dokumentbibliotek som du vill konfigurera.
-
I verktygsfältet, på fliken Bibliotek väljer du Biblioteksinställningar .
-
Kontrollera att inga kolumner är i avsnittet krävs i avsnittet kolumner på sidan.
Obs!: När Hantering av innehållstyper är aktiverat kommer informationen om kolumner inte presenteras, och i vissa fall genom att öppna dem kommer den nödvändiga inställningen inte att visas heller. Se till att hantering av innehållstyper inaktiveras om du vill göra den här processen snabbare och återaktivera den när det är gjort om det behövs.
Undanta från Offline-Klient – Biblioteksnivån
-
Bläddra till det dokumentbibliotek som du vill konfigurera.
-
I verktygsfältet, på fliken Bibliotek väljer du Biblioteksinställningar .
-
I Allmänna inställningar välj Avancerade inställningar.
-
Välj Ja (standard) i Offlinetillgänglighet för klient.
Undanta från Offline-klient – webbplatssamlingsnivå
-
Navigera till den site collection som du vill konfigurera.
-
Väj Site-inställningar i verktygsfältet, klicka på fliken Site i gruppen inställningar.
-
Under Sök, väljer du Sök och offline-tillgänglighet.
-
Välj Ja (standard) i Offlinetillgänglighet för Klient.
Nedlåst behörighetsläge för användare med begränsad åtkomst
-
Bläddra till sidan Webbplatsinställningar som du vill konfigurera.
-
I Inställningar väljer du Webbplatssamlingens funktioner under rubriken Administration av webbplatssamling.
-
Hitta begränsad åtkomst för användare i nedlåst behörighetsläge och om den är aktiverad, inaktiverar du den och verifiera uppförandet.
Behörigheter
-
Bläddra till det dokumentbibliotek som du vill konfigurera.
-
I verktygsfältet, på fliken Bibliotek väljer du Biblioteksinställningar .
-
Hitta Behörigheter för det här dokumentbiblioteket och Kontrollera behörigheter för användaren
-
För att säkerställa att användaren har tillräckligt hög behörighet för att få filen att synkronisera i mer än skrivskyddat läge måste nivån vara Bidra eller högre.
Validering
-
Bläddra till det dokumentbibliotek som du vill konfigurera.
-
I verktygsfältet, på fliken Bibliotek väljer du Biblioteksinställningar .
-
Under Allmänna inställningar väljer du Verifieringsinställningar
-
Ta bort en kolumnverifiering och välj Spara.
Läs mer om hur du hanterar Data och listor i SharePoint.
Windows specifika restriktioner och begränsningar
Gäller för:
Utforskaren visar de första 35 tecken av ett Webbplatsbibliotek och webbplatsnamn för ett bibliotek som du har synkroniserat. Detta påverkar inte möjligheten att synkronisera dessa objekt inom de gränser som beskrivs i den här artikeln.
Roaming, Obligatoriska samt Tillfälliga Windows-profiler stöds inte. OneDrive-synkroniseringsapp stöder bara användare som kan skriva till OneDrive programkataloger.
Dessutom stöds OneDrive-synkroniseringsapp endast i VDI-miljöer (Virtual Desktop Infrastructure) i följande fall:
-
Virtuella skrivbord som finns kvar mellan sessioner.
-
Icke-beständiga miljöer som använder förhandsversionen av Windows Virtual Desktop.
-
Icke-beständiga miljöer som har FSLogix Apps 2.8 eller senare, FSLogix Office 365 Container och enMicrosoft 365-prenumeration.
Läs mer om hur du använder synkroniseringsappen på virtuella skrivbord.
För att synkroniseringsapp ska fungera som det är tänkt måste följande kriterier vara uppfyllda:
-
Programmet måste vara installerat på den lokala datorn.
-
Användaren måste kunna skriva till användarprofilen.
-
Data som har skapats för användarprofilen måste vara sparad på den lokala hårddisken och vara tillgänglig utan en nätverksanslutning.
-
Mappar får inte ha inställningen SetCaseSensitiveInfo aktiverad.
OneDrive Filer på begäran stöds i Windows 10 2017 Fall Creators Update och senare versioner, eller Windows Server 2019 och senare versioner, eller Mac OS X Mojave (10.14) eller senare.
macOS specifika restriktioner och begränsningar
Gäller för: 

Skiftlägeskänslig formaterad volym stöds inte.
Obs!: Observera att ogiltiga tecken begränsningar gäller också för macOS.
Felsökningsförslag och tips
Följ dessa tips för att få ut mesta möjliga av OneDrive och göra synkroniseringen så problemfri som möjligt.
OneDrive systemkrav
Gäller för: 

OneDrive kräver ett aktiv Microsoft-konto eller ett konto för arbetet eller skolan. Datorn måste uppfylla vissa operativsystem- och systemkrav för filer. Läs mer om Systemkrav för OneDrive
Support- och Återställningsassistans
Gäller för:
Appen Support- och återställningsassistenten kan hjälpa dig att identifiera och åtgärda flera problem med synkronisering för OneDrive för arbete eller skola. Läs om hur du använder Support- och återställningsassistenten för Microsoft 365.
Om ditt konto eller din miljö inte stöds av Support- och Återställningsassistenten, kan du läsa hur du kan Åtgärda OneDrive för företag synkroniseringsproblem.
Synkronisera bara det du behöver
Gäller för: 

Med OneDriveFiler på begäran får du hjälp att komma åt alla filer på OneDrive utan att behöva ladda ned dem och använda lagringsutrymmet på din enhet. Läs mer om OneDrive Filer på begäran.
Du kan också ladda ned färre filer genom att välja vilka OneDrive-mappar du vill synkronisera med datorn.
Obs!: Du förlorar inga filer eller data om du inaktiverar eller avinstallerar OneDrive på datorn.
Kontrollera att du inte synkroniserar för många filer
Gäller för: 

Om OneDrive-synkroniseringen verkar ha fastnat under en längre tid eller status visas som ”Bearbetar 0kB av xMB”, kan det bero på att du har många filer på OneDrive eller många nya filer som ska laddas upp. Om du har fler än 300 000 filer kan synkroniseringen ta lång tid.
Obs!: Om du vill överföra stora filer eller många filer samtidigt rekommenderar vi att lägga till filerna i skrivbordsprogrammet för OneDrive i stället för att använda knappen Ladda upp på webbplatsen.
Så här ser du hur många filer du har på OneDrive:
-
Öppna Utforskaren.
-
Högerklicka på mappen OneDrive och välj Egenskaper.
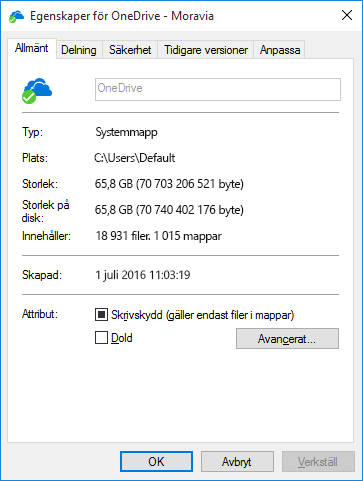
-
Om antalet Innehåller är mer än 300 000 bör du överväga att minska antalet filer i OneDrive. Om du har genvägsmappar eller synkroniserade SharePoint-bibliotek är det också effektivt att ta bort genvägsmappar och sluta synkronisera biblioteken.
Om synkroniseringen redan pågår kan du Pausa och Återuppta synkroniseringen så att den kommer igång igen.
-
Välj den vita eller blåa OneDrive-molnikonen i meddelandefältet längst till höger i aktivitetsfältet.

Obs!: Eventuellt måste du klicka på pilen Visa dolda ikoner bredvid meddelandefältet för att se OneDrive-ikonen eller klicka på


-
Välj Mer > Pausa synkronisering ... och välj antingen 2, 8 eller 24 timmar.
-
Välj Mer igen och välj Återuppta synkronisering.
Kontrollera att du inte har filnamnsdubbletter
Gäller för: 

Synkroniseringskonflikter kan inträffa om du laddar upp flera filer på OneDrive-webbplatsen samtidigt, eller om du har gjort ändringar i OneDrive-mappen på en annan dator som synkroniseras samtidigt. Synkroniseringsproblem kan också ske om du redigerar filer offline.
Problem med synkronisering kan också inträffa om du ändrar filer offline.
Byt namn på de redigerade filerna eller mapparna till något nytt eller unikt för att minska synkroniseringskonflikterna och spara sedan filen igen.
Läs mer
Gäller för: 
Fler korrigeringar för de senaste OneDrive-problemen
Åtgärda synkroniseringsproblem med personlig OneDrive
Mer information om Filer på begäran i OneDrive
Gäller för:
Åtgärda synkroniseringsproblem med OneDrive för arbete eller skola
Behöver du mer hjälp?
|
|
Kontakta supporten
För teknisk support går du till Kontakta Microsoft Support, anger ditt problem och väljer Få hjälp. Om du fortfarande behöver hjälp väljer du Kontakta supporten så dirigeras du till det bästa supportalternativet. |
|
|
|
Administratörer
|












