Viktigt!:
-
Vissa molnbaserade tjänster i Office Lens för Windows, till exempel att spara bilder i OneDrive, OneNote, Word, PowerPoint eller PDF är inte tillgängliga i appen efter den 31 december 2020. Du kan fortsätta att använda alla andra funktioner i appen som installerats på din dator eller enhet.
-
Office Lens för Windows 10 är inte längre tillgängligt för nedladdning från Microsoft Store från och med den 1 januari 2021. För att fortsätta att använda alla funktioner i Office Lens rekommenderar vi att du laddar ned och använder den senaste versionen av Microsoft Lens för iOS eller Microsoft Lens för Android på din mobila enhet.
Office Lens är ett utmärkt sätt att spara anteckningar och information från whiteboardtavlor, menyer, skyltar, handskrivna PM eller vad som helst med mycket text. Du behöver inte skriva ner anteckningar, förlita dig på suddiga bilder eller oroa dig för att tappa bort något. Du kan även spara skisser, ritningar, ekvationer och till och med bilder utan text.
Office Lens tar bort skuggor och dåliga vinklar så att bilder blir lättare att läsa. Du kan ladda upp dokument och whiteboardbilder till Word, PowerPoint, OneNote och OneDrive, och du kan spara dem som PDF-filer eller skicka dem som e-post.
Välja läge
Så snart du öppnar Office Lens kan du välja läge – Foto, Dokument, Whiteboard eller Visitkort – för att Office Lens ska få bilden att se så bra ut som möjligt.
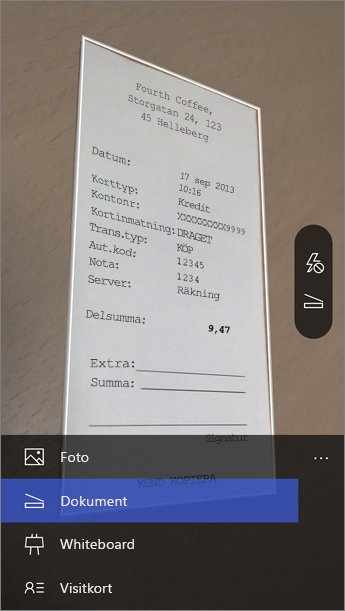
Foto Det här är ett bra läge som du använder om du tar bilder av landskap eller personer.
Dokument Med det här läget kan du få ut mer av små ord och detaljer på en sida. Det passar bra för affischer, flygblad och restaurangmenyer.
Whiteboard Använd det här läget för att skriva anteckningar. Office Lens justerar bilder så att bakgrunden inte blir för ljus och orden blir lättare att läsa. Det är även en idealisk inställning för svarta tavlor och skisser.
Visitkort I det här läget kan du extrahera kontaktinformation och spara den i dina iPhone-kontakter och i OneNote. Den här funktionen fungerar för närvarande bäst med visitkort på engelska, tyska, spanska och förenklad kinesiska.
Ta en bild
Välj om du vill använda blixt och se till att ramen är i linje med det objekt som du vill ta en bild av. Använd knappen Kamera för att ta en bild. Om du hellre vill kan du importera en befintlig bild från det lokala galleriet på din enhet. Om du vill göra om fotot trycker du på ikonen Papperskorgen för att ta bort fotot och trycker sedan på knappen Ta fler så att du kan ta det igen. Om du vill ta fler bilder trycker du på knappen Ta fler.
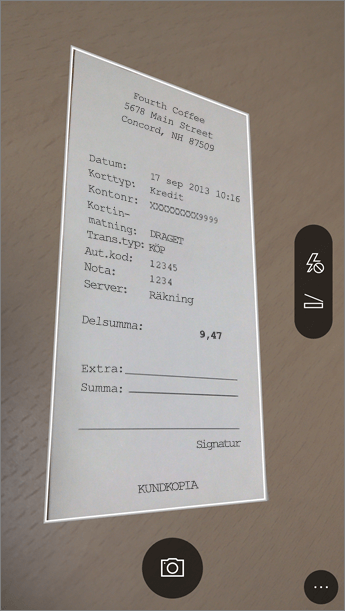
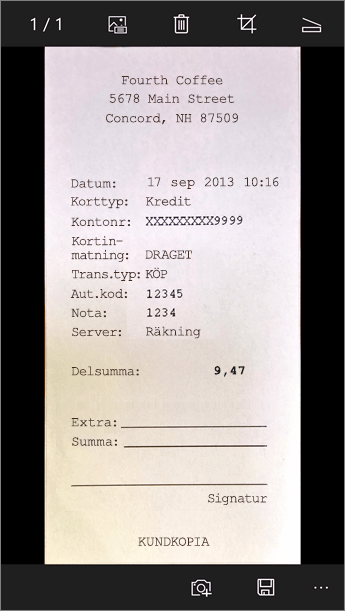
Granska och redigera
Du kan redigera din bild innan du sparar den så den blir exakt som du vill ha den. Tryck på ikonen Beskär för att kapa bort delar av bilden som du inte behöver. Du kan också lägga till en bildtext till bilden. Bildtexten används som alternativ text i OneNote och filnamn i OneDrive. När du är klar med redigeringen av bilden trycker du på Spara. Om du tar mer än två bilder kommer Office Lens att visa alla bilder du tog i galleriet.
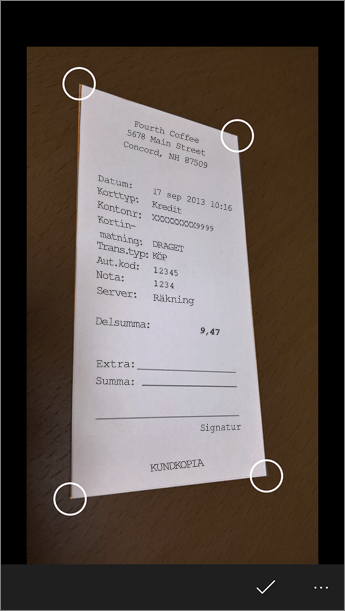
Spara
-
När du är nöjd med ändringarna väljer du var bilden ska sparas:
-
Bilder som tagits i lägena Foto, Dokument och Whiteboard kan du spara i OneNote, i OneDrive, som Word- eller PowerPoint-fil eller som PDF-fil. Du kan också spara dem i ditt lokala fotogalleri och redigera deras namn.
-
-
Lägga till en titel när du uppmanas (valfritt).
Bilder som du sparar i OneNote lagras som standard i din huvudsakliga anteckningsbok, men genom att ändra lagringsplatsen kan du organisera dina anteckningar på ett sätt som passar dig.
Obs!: Om du är nybörjare i OneNote hittar du dina bilder i avsnittet Snabbanteckningar i <Ditt förnamn>-anteckningsboken. Om du har använt OneNote ett tag har anteckningsboken ett annat namn, till exempel Personligt, Personligt (webb) eller Min anteckningsbok, och sparat innehåll hamnar i avsnittet Osorterade anteckningar.
Ytterligare information
Bilder som sparas som Word- eller PowerPoint-filer eller som PDF:er lagras i mappen Dokument i OneDrive eller OneDrive för företag, så att du kan komma åt dem från alla dina enheter. Med Office Lens importeras inte bara en bild till en Word- eller PowerPoint-fil. De slutliga Word- och PowerPoint-dokumenten är äkta Office-dokument.
-
För Word identifierar Office Lens texten, handskriven eller tryckt, samt dokumentets layout. Texten, formateringen och layouten i det Word-dokument som skapas är alla fullt redigerbara – precis som om du hade tagit fram dokumentet vid ditt skrivbord.
-
För PowerPoint omvandlas alla handskrivna rader och streck till PowerPoint-ritobjekt som du kan ändra färg och storlek på samt flytta runt och redigera. Du kan även ta bort bakgrunden på ritningar, vilket gör det enklare att återanvända ritningarna i andra presentationer.
-
För PDF-filer extraherar Office Lens textinformationen. Du kan söka på innehållet i en fil med texten och du kan markera eller kopiera delar av sidan med PDF-läsaren.
-
Optisk teckenläsning (OCR) och språk som stöds:
Spara mål
Måltext/inmatning
Språk
Word, PDF, OneDrive, OneNote
Tryckt text
Engelska, kinesiska (förenklad), kinesiska (traditionell), tjeckiska, danska, nederländska, finska, franska, tyska, grekiska, ungerska, italienska, japanska, koreanska, norska, polska, portugisiska, ryska, spanska, svenska, turkiska
OneNote
Handskriven text
Engelska
Visitkort-läge (OneNote)
Visitkort
Engelska, kinesiska (förenklad), spanska, tyska
Viktigt!:
-
Vissa molnbaserade tjänster i Office Lens för Windows, till exempel att spara bilder i OneDrive, OneNote, Word, PowerPoint eller PDF är inte tillgängliga i appen efter den 31 december 2020. Efter den 1 januari 2021 är det inte säkert att dina molnbaserade uppladdningar i flikenTidigare uppladdningar är tillgängliga från appen Office Lens för Windows. Du kommer fortfarande att kunna komma åt det du tidigare sparat i molnet genom att logga in på ditt OneDrive-konto i en webbläsare och öppna mappen Mina filer > Dokument > Office Lens, men du kommer inte att kunna spara nya bilder på denna plats med Office Lens för Windows-appen.
-
För att fortsätta att använda alla funktioner i Office Lens rekommenderar vi att du laddar ned och använder den senaste versionen av Microsoft Lens för iOS eller Microsoft Lens för Android på din mobila enhet.
Hjälpmedel
Din Windows-enhet har hjälpmedelsinställningar som kan hjälpa dig att använda Office Lens på ett sätt som passar dig. Gå till inställningar > Hjälpmedel för att aktivera funktioner som Skärmläsaren, Förstoringsglaset, Högkontrast, Dold textning och så vidare. Du kan läsa mer på webbplatsen för Hjälpmedel i Windows 10.










