Microsoft Word 2010 är det enklare att samar beta och att navigera bland långa dokument. Om du vill ha mer inverkan kan du fokusera på de nya funktionerna i det färdiga dokumentet. Med den här nya versionen kan du komma åt Richness och bekanta dig med Word i webbläsaren och på din mobil.
Artikelinnehåll
Arbeta i Word överallt
I Word 2010 har du grundläggande och välbekant text överallt där du behöver den. Du kan visa, navigera och redigera dina Word-dokument från webbläsaren och från din mobil telefon utan att kompromissa dokumentets Richness.
Word Mobile 2010 för Windows Phone 7
Om du har Windows Phone 7 kan du använda Microsoft Office Mobile 2010 för att arbeta med dina filer oavsett var du befinner dig – på arbetet, hemma eller på resande fot. Word Mobile 2010 är en del av Office Mobile och finns redan på din Windows Phone 7 i Office-navet, så du behöver inte ladda ned eller installera något annat för att komma igång.
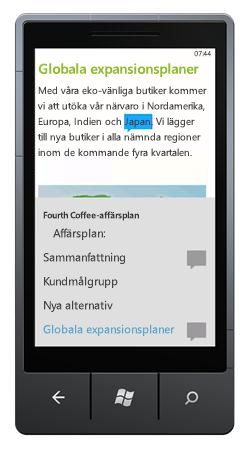
Du kan använda Word Mobile för att visa och redigera dokument som lagras på din telefon, som skickas till dig som e-postbilagor eller på en SharePoint 2010-webbplats via SharePoint Workspace Mobile 2010. När du redigerar ett dokument via SharePoint Workspace Mobile kan du spara ändringarna på SharePoint-webbplatsen när du är online.
Med Word Mobile kan du skapa eller uppdatera dina dokument med hjälp av många av de formateringsverktyg som du redan känner till och använder i Skriv bords versionen av Word, lägga till kommentarer och använda fönstret ny disposition för att snabbt hoppa till en rubrik eller kommentar.
Läs mer om Office Mobile 2010 för Windows Phone 7.
Word-webbprogram
Även när du är borta från Word kan du lagra dokument på en webb server och öppna dokumentet i webbläsaren med hjälp av Word-webbprogrammet. Du kan visa den och även göra ändringar.
Få dina bästa idéer för livet
Word 2010 para ihop dess funktionella funktioner, till exempel tabeller, sidhuvuden och sid fötter, och format uppsättningar – med iögonfallande effekter, nya text funktioner och enklare navigering.
Formatera text och bilder tillsammans för ett sömlöst utseende
Word 2010 ger konstnärliga effekter för både bilder och text. Och när du använder effekterna på text kan du fortfarande köra stavnings kontrollen.

1. oformaterad bild och textformatering
2. bild och text med skugg format
Finjustera texten med OpenType-funktioner
Word 2010 tillhandahåller stöd för avancerade funktioner för textformatering som innehåller flera olika liga turer och val av stilistiska uppsättningar och siffer former. Du kan använda de här nya funktionerna med många OpenType-teckensnitt för att åstadkomma den extra nivån av typografi.
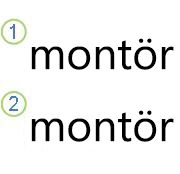
1. vanlig text
2. text med liga turer som används
Mer information finns i alternativ för OpenType i dialog rutan teckensnitt.
Andra nya innehålls funktioner
Word 2010 innehåller flera andra förbättringar som hjälper dig att redigera dokument.
Nya talformat
Word 2010 innehåller nya fasta tal format, till exempel 001, 002, 003... och 0,001, 0002, 0003...
Innehållskontroll för kryssrutor
Nu kan du lägga till en kryss ruta för att lägga till formulär eller listor.
Alternativtext för tabeller
I Word 2010 kan du lägga till en rubrik i en tabell och en sammanfattning så att läsarna får till gång till ytterligare information.
Hitta dina arbets sätt genom långa dokument med det nya dokumentet navigerings fönstret och Sök
I Word 2010 kan du snabbt hitta dina långa dokument. Du kan enkelt ordna om dina dokument genom att dra och släppa rubriker i stället för att kopiera och klistra in. Och du kan söka efter innehåll med stegvis sökning, så du behöver inte veta exakt vad du söker efter för att hitta det.
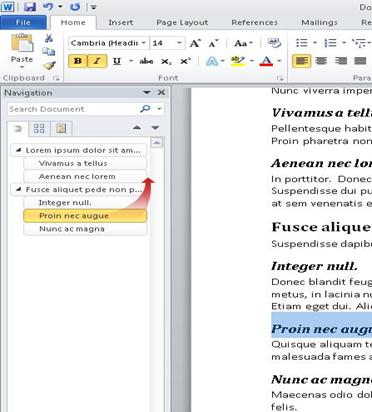
I Word 2010 kan du göra följande:
-
Flytta mellan rubriker i dokumentet genom att klicka på delarna i dokument översikten.
-
Dölj dispositions nivåer för att dölja kapslade rubriker så att du enkelt kan arbeta med kartan även i djupt strukturerade och komplicerade långa dokument.
-
Skriv text i sökrutan för att hitta din plats direkt.
-
Dra och släpp rubriker i dokumentet om du vill ordna om strukturen. Du kan också ta bort, klippa ut eller kopiera rubriker och deras innehåll.
-
Du kan enkelt höja eller sänka en given rubrik eller en rubrik och alla dess kapslade rubriker, uppåt eller nedåt i hierarkin.
-
Lägg till nya rubriker i dokumentet för att skapa en enkel disposition eller infoga nya rubriker utan att behöva bläddra i dokumentet.
-
Håll koll på innehållet som redige ras av andra genom att bläddra bland rubrikerna som innehåller en samtidig redigerings indikator.
-
Se miniatyrer av alla sidor i dokumentet och klicka på dem för att bläddra igenom dokumentet.

Illustrera dina idéer
Word 2010 får många grafiska förbättringar i arbetet så att du enkelt kan göra den effekt du vill ha.
Nya SmartArt-bildlayouter
I Word 2010 kan du använda de nya layouterna i SmartArt-grafiken för att berätta din historia med foton eller andra bilder. Infoga bara dina bilder i SmartArt-formerna i bildlayouten. Varje figur har dessutom en bildtext där du kan lägga till beskrivande text.
Ännu bättre, om du redan har bilder i dokumentet kan du snabbt konvertera dem till SmartArt-grafik, precis som du kan med text.
Det är enkelt att använda den här layouten när du vill skapa SmartArt-grafik:
-
Infoga SmartArt-bildlayouten.
-
Lägg till bilder.
-
Skriv beskrivande text.
I Word finns flera olika bildlayouter att välja bland.
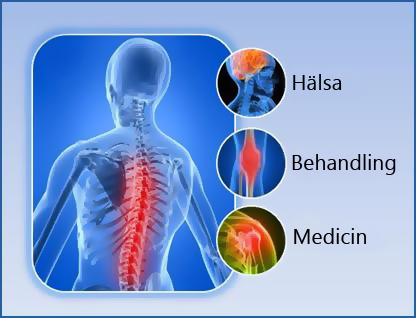
Nya konstnärliga effekter
Med Word 2010 kan du nu använda avancerade "konstnärliga effekter" på bilden så att bilden ser mer ut som en skiss, ritning eller målning. Det är ett enkelt sätt att förbättra dina bilder utan att använda ytterligare bild redigerings program.
Några av de 20 nya konstnärliga effekterna är Penn skiss, linje ritning, vatten färgs svamp, mosaik, glas, Pastels mjuk, plast Figurning, Foto kopia och penseldrag.
Bildkorrigeringar
Du kan nu omvandla bilderna till övertygande, livfulla bilder genom att finjustera färgintensiteten (mättnad) och färg tonen (temperatur) på en bild. Du kan också justera ljus styrka, kontrast, skärpa och oskärpa, eller så kan du ändra färg på bilden så att den bättre stämmer överens med dokument innehållet och till pop.
Automatisk bakgrunds borttagning av bilder
Ett annat Avancerat bild redigerings alternativ i Word 2010 är att du kan ta bort oönskade delar av en bild, till exempel bakgrunden, för att framhäva ämnet för bilden eller för att ta bort störande Detaljer.
Bättre bild komprimering och-beskärning
Använd de nya och förbättrade bild redigerings verktygen för att trimma bilder och få ut det utseende du vill. Nu har du bättre kontroll över bild kvaliteten och komprimerings förändringarna så att du kan välja mellan att välja det medium (utskrift, skärm eller e-postadress) som dokumentet används för.
Infoga skärm dum par
Lägg snabbt till skärm bilder för att samla in och infoga visuella bilder i arbetet i Word 2010. Efter att du har lagt till skärmbilden kan du använda verktygen på fliken Bildverktyg om du vill redigera och förbättra skärmbilden. När du återanvändar skärm bilder i flera dokument kan du använda funktionen för förhands granskning för att se hur dina tillägg ser ut innan du släpper dem.
ClipArt-alternativ med Clip Organizer
Du kan nu använda, skicka och hitta tusentals nya delar av community-ClipArt, förutom bilder, videor och andra media som du kan lägga till i dokumentet. Du kan se vilka som har lämnat community-skickade ClipArt och rapportera om bilderna är olämpliga eller osäkra.
Pennanteckning
Med den förbättrade pennan tecknings funktionen i Word 2010 kan du göra anteckningarna i dokumentet på din Tablet PC och spara pennan teckningarna tillsammans med dokumentet.
Arbeta enklare
I Word 2010 kan du anpassa arbets ytan så att de kommandon du använder ofta är tillsammans. Du kan också komma åt tidigare versioner av dokumentet och det är lättare att arbeta med text på andra språk.
Anpassa menyfliksområdet
Du kan använda anpassningar för att anpassa menyfliksområdet, som är en del av Microsoft Office Fluent-användargränssnittet, så att det blir så som du vill ha det. Du kan skapa anpassade flikar och anpassade grupper som innehåller de kommandon som du använder oftast.

Microsoft Office Backstage-vyn
I Microsoft Office Backstage-vyn gör du allting till en fil som du inte gör i filen. Den senaste versionen av Microsoft Office Fluent-användargränssnittet och en Companion-funktion till menyfliksområdet är Backstage-vyn där du hanterar dina filer – Skapa, spara, inspekterar med dolda metadata eller personlig information och ange alternativ.
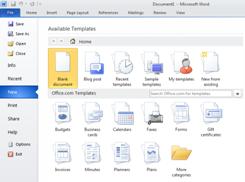
Office Labs-Sökkommandon
Återställ osparat arbete
Det är nu lättare att återställa ett Word-dokument om du stänger filen utan att spara, eller om du vill granska eller återgå till en tidigare version av filen som du redan arbetar med. Precis som i tidigare versioner av Word sparar funktionen Återskapa filer när du arbetar i filen med det tidsintervall du väljer.
Nu kan du behålla den senaste versionen av en fil som har sparats automatiskt om du oavsiktligt stänger filen utan att spara, så att du enkelt kan återställa den nästa gång du öppnar filen. När du arbetar i filen kan du använda en lista över de automatiskt sparade filerna från Microsoft Office Backstage-vyn.
Peka på text för att visa en översättning
När du aktiverar en mini Translator kan du peka på ett ord eller en markerad fras med musen och se en översättning i ett litet fönster. I minispelaren finns det också en uppspelnings knapp så att du kan höra ett ljud uttal av ordet eller frasen och knappen Kopiera så att du kan klistra in översättningen i ett annat dokument.
Du behöver inte ens ha språk paketet, Lip eller språk verktygen installerade på datorn för att kunna se en översättning på det språket.
Mer information finns i Visa översättningar med Miniöversättaren.
Inställning för förenklat språk
Flerspråkiga användare kan enkelt komma åt en enda dialog ruta där du kan lägga till språk och ange språk för visning, skärm tips och hjälp. Om du inte har den program-eller tangentbordslayout du behöver installerad är det bara att få en notifiering och att det finns länkar för att det ska bli lättare att lösa problemet.
Mer information finns i Lägga till ett språk eller ställa in språkinställningar i Office.
Arbeta bättre tillsammans
Word 2010 hjälper dig att arbeta effektivare med dina kollegor. Word 2010 innehåller funktioner för att skydda din information när du delar ditt arbete och för att skydda datorn mot filer som kanske inte är säkra.
Arbeta med samma dokument samtidigt
I Word 2010 kan du arbeta tillsammans direkt i Word. Du behöver inte skicka med e-postbilagor eller spara utkast med namn som TSP_final_2_FINAL. docx. Öppna i stället bara dokumentet och börja arbeta. Du kan se vilka andra som arbetar med dig och var de än är.
När du öppnar ett delat dokument cachelagrar Word automatiskt det så att du kan göra ändringar i den offline och sedan synkroniseras dina ändringar automatiskt när du ansluter igen. När du är borta från kontoret behöver du inte längre bekymra dig över att spara lokala kopior eller manuellt slå ihop dina ändringar i Server dokumentet när du återvänder till kontoret.

Flera författare kan redigera ett enskilt dokument samtidigt och samtidigt vara synkroniserade med varandra. Författare kan blockera åtkomst till dokument områden medan de arbetar med dem.
Skydda dig med skyddad vy
I skyddad vy öppnas filer med redigerings funktioner inaktiverade. Filer från en plats som kan vara osäkra, till exempel Internet eller en e-postbilaga eller som innehåller aktivt innehåll, till exempel makron, data anslutningar eller ActiveX-kontroller, val IDE ras och kan öppnas i skyddad vy. Du kan aktivera filer från betrodda källor genom att klicka på Aktivera redigeringeller information om filen i Microsoft Office Backstage-vyn.
Hitta och ta bort dolda metadata och personlig information i filer
Innan du delar ett dokument med andra kan du använda dokument kontroll för att kontrol lera dokumentets dolda metadata, person uppgifter eller innehåll som kanske lagras i dokumentet.
Med dokument kontroll kan du hitta och ta bort information som följande:
-
Kommentarer
-
Versioner
-
Spårade ändringar
-
Pennanteckningar
-
Dold text
-
Dokumentegenskaper
-
Anpassade XML-data
-
Information i sidhuvuden och sid fötter
Med dokument kontroll kan du se till att de dokument som du delar med andra inte innehåller dolda person uppgifter eller döljat innehåll som din organisation inte vill distribuera. Dessutom kan din organisation anpassa dokument kontroll för att lägga till kontroller för ytterligare typer av dolt innehåll.
Förhindra ändringar i en slutgiltig version av ett dokument
Innan du delar en slutgiltig version av ett dokument kan du använda kommandot Markera som slutgiltigt för att skrivskydda dokumentet och låta andra veta att du delar en slutgiltig version av dokumentet. När ett dokument är markerat som slutgiltigt, skriv redigerings kommandon och korrektur markeringar är inaktiverade och personer som visar dokumentet kan inte oavsiktligt ändra dokumentet.
Kommandot Markera som slutgiltigt är inte en säkerhetsfunktion. Alla kan redigera ett dokument som är markerat som slutgiltigt genom att stänga av funktionen Markera som slutgiltigt .
Tillgänglighetskontroll
Tillgänglighets kontroll hjälper dig att identifiera och lösa tillgänglighets problem i dina dokument, så att du kan åtgärda eventuella problem som kan ha en person med möjlighet att få åtkomst till innehållet.
Om det finns tillgänglighets problem i dokumentet visas en avisering i Microsoft Office Backstage-vyn där du kan granska och reparera eventuella problem i dokumentet. Du kan visa varningen genom att klicka på fliken Arkiv. Under Förbered för delning klickar du på Felsök och sedan på Kontrollera åtkomst.










