I Microsoft Access 2010 kan du skapa webbdatabaser och publicera dem på en SharePoint-webbplats. SharePoint-besökare kan använda databasprogrammet i en webbläsare, med hjälp av SharePoint-behörigheter för att avgöra vem som kan se vad. Och du kan börja med en mall så att du kan börja samarbeta direkt.
Användargränssnittet i Access har också ändrats. Backstage-vyn i Access 2010 ger dig tillgång till alla kommandon som gäller för en hel databas, till exempel komprimera och reparera, eller kommandon som kom från Arkiv-menyn.
I den här artikeln beskrivs de funktioner som introduceras i Access 2010. Om du behöver en allmän introduktion till Access kan du läsa artikeln Komma igång med Access 2010.
Artikelinnehåll
Översikt
Om du har åtkomst till en SharePoint-webbplats med Access Services konfigurerat kan du skapa en webbdatabas med hjälp av Access 2010. Personer som har konton på SharePoint-webbplatsen kan använda databasen i en webbläsare, men du måste använda Access 2010 göra designändringar. Även om vissa funktioner i en skrivbordsdatabas inte översätter till webben kan du göra många av samma saker genom att använda nya funktioner, till exempel beräknade fält och datamakro.
Dela en databas på webben
-
Använda en mall Fem mallar följer Access 2010: Kontakter, Tillgångar, Projekt, Evenemang och Bidrag till välgörande ändamål. Du kan också ändra alla mallar före eller efter publiceringen.
-
Börja från början När du skapar en tom ny databas kan du välja mellan en vanlig databas och en webbdatabas. Det här valet påverkar designfunktionerna och kommandona som visas, så att det är enkelt att se till att programmet är webbkompatibelt.
-
Konvertera en befintlig databas till en webbdatabas Du kan publicera ett befintligt program på webben. Alla funktioner i skrivbordsdatabaser stöds inte på webben, så du kan behöva justera vissa funktioner i programmet.
Du kan köra den nya webbkompatibilitetskontrollen för att identifiera och åtgärda kompatibilitetsproblem.
-
Intranät eller Internet Du kan publicera på en egen SharePoint-server eller använda en värdlösning för SharePoint.
Obs!: Ett användarkonto krävs för att använda webbdatabasen. Anonym åtkomst stöds inte.
Mer information om webbdatabaser finns i artikeln Skapa en databas att dela med andra på webben.
Nytt makroverktyget
Access 2010 nytt makroverktyget som har IntelliSense och ett rent och enkelt gränssnitt.
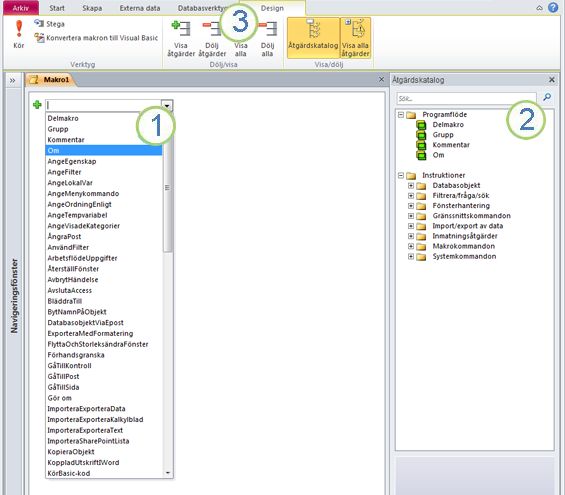
1. Välj en åtgärd i listan ...
2. ... eller dubbelklicka på en åtgärd i åtgärdskatalogen för att lägga till den i makrot.
3. Fliken Design visas när du arbetar med ett makro.
När du lägger till en åtgärd visas fler alternativ i makroverktyget. När du till exempel lägger till en "Om"-åtgärd visas:
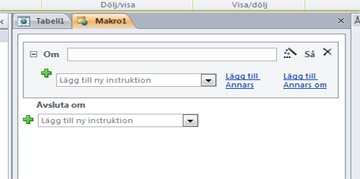
I följande video ser du hur det nya makroverktyget fungerar.

Förutom traditionella makron kan du använda det nya makroverktyget för att skapa datamakro, en ny funktion.
Datamakro: Ändra data baserat på händelser
Datamakro bidrar till att stödja aggregerade i webbdatabaser och utgör även ett sätt att implementera "utlösare" i Access 2010 databas.
Anta att du har ett procentslutsfält och ett statusfält. Du kan använda ett datamakro för att ange Procent färdigt till 100 när du anger Status till Slutförd och 0 när du anger Status till Ej startad.
I följande video kan du se hur datamakro används.

Utökat uttrycksverktyget
Uttrycksverktyget innehåller nu IntelliSense så att du kan se dina alternativ medan du skriver. Dessutom visas hjälp för det markerade uttrycksvärdet i fönstret Uttrycksverktyget. Om du till exempel väljer funktionen Rensa visas följande i Uttrycksverktyget:
Trim(sträng) Returnerar en variant av typsträng som innehåller en kopia av en viss sträng utan inledande och avslutande blanksteg.
Mer information finns i artikeln Använda Uttrycksverktyget.
Beräknade fält
Du kan skapa ett fält som visar resultatet av en beräkning. Beräkningen måste referera till andra fält i samma tabell. Du använder Uttrycksverktyget för att skapa beräkningen.
Nya databasmallar
Access 2010 innehåller en uppsättning professionellt utformade databasmallar för att bland annat spåra kontakter, uppgifter, händelser, elever och tillgångar. Du kan använda dem direkt eller förbättra och förfina dem för att spåra information precis som du vill.
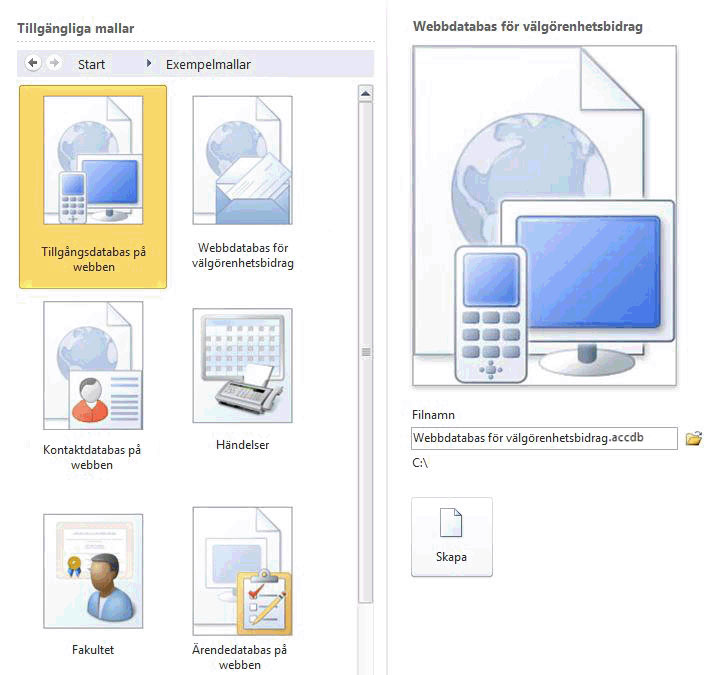
Varje mall är ett fullständigt spårningsprogram som innehåller fördefinierade tabeller, formulär, rapporter, frågor, makron och relationer. Mallarna är utformade för att vara användningsdefinierade direkt så att du snabbt kan komma igång. Om malldesignen uppfyller dina behov är du redo att börja. Annars kan du använda mallen för att komma igång med att skapa den databas som uppfyller dina behov.
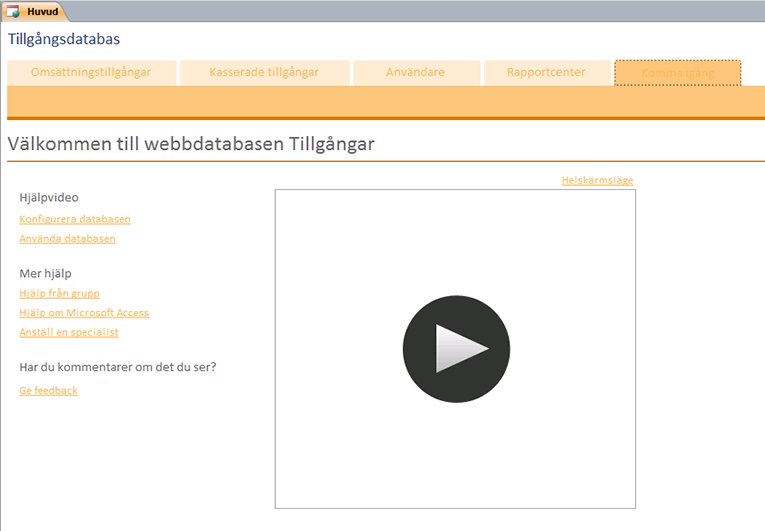
Förutom de mallar som ingår i Access 2010 kan du ansluta till Office.com och ladda ned fler mallar.
Programdelar för att lägga till funktioner i en befintlig databas
Du kan enkelt lägga till funktioner i en befintlig databas med hjälp av en programdel. Nytt i Access 2010 är en programdel en mall som omfattar en del av en databas , till exempel en förformaterad tabell eller en tabell med ett associerat formulär och en tillhörande rapport. Om du till exempel lägger till en uppgiftsprogramdel i databasen får du tabellen Uppgifter, ett uppgiftsformulär och alternativet att relatera tabellen Uppgifter till en annan tabell i databasen.
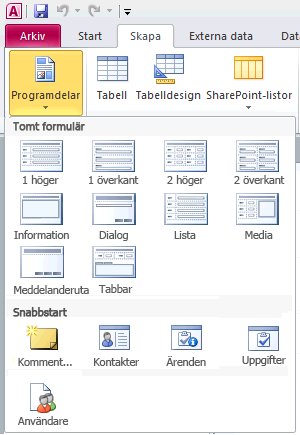
Mer information finns i artikeln Spara och återanvända designelement för databaser.
Förbättrad databladsvy
Du kan skapa en tabell och börja använda den utan att definiera fält i förväg – klicka bara på Tabell på fliken Skapa och börja ange data i det nya databladet som visas. Access 2010 automatiskt den bästa datatypen för varje fält så att du kommer igång på nolltid. I kolumnen Klicka för att lägga till visas precis var du lägger till ett nytt fält. Om du behöver ändra datatypen eller visningsformatet för ett nytt eller befintligt fält kan du använda kommandona i menyfliksområdet på fliken Fält. Du kan också klistra in data från Microsoft Excel-tabeller i ett nytt datablad – Access 2010 skapar alla fälten och känner igen datatyperna automatiskt.
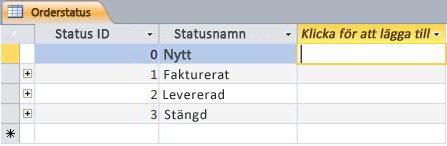
Fönstret Fältlista
I fönstret Fältlista kan du lägga till fält från andra tabeller. Du kan dra fält från tabellen i datakällan, från relaterade tabeller eller från orelaterade tabeller i databasen. Om en relation mellan tabeller behövs skapas den automatiskt, eller så uppmanas du att göra det.
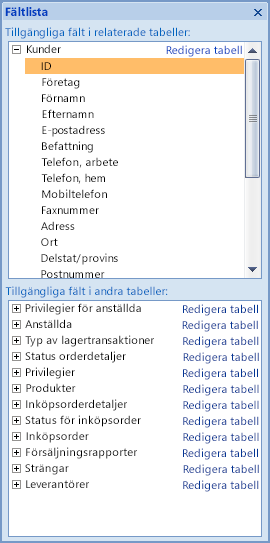
Layoutvyn gör det snabbare att utforma formulär och rapporter
Använd layoutvyn när du vill göra designändringar när du visar data i ett formulär eller en rapport.
Layoutvyn har flera förbättringar och krävs om du skapar ett formulär eller en rapport för webben.
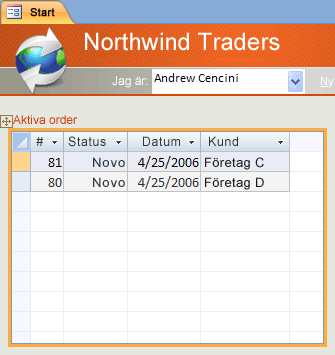
Använd kontrolllayouter för att hålla ordning
Layouter är grupper med kontroller som du kan flytta och ändra storlek på som en enhet. I Access 2010 har layouter förbättrats för att göra det möjligt att på ett mer flexibelt sätt placera kontroller i formulär och rapporter. Du kan dela eller sammanfoga celler vågrätt eller lodrätt, så att du enkelt kan ordna om fält, kolumner eller rader.
Du måste använda layoutvyn när du utformar webbdatabaser, men designvyn är fortfarande tillgänglig för design av skrivbordsdatabaser.
Nytt användargränssnitt
Det nya användargränssnittet, som har förbättrats i Access 2010, har utformats för att göra det enkelt för dig att hitta kommandon och funktioner som tidigare ofta var svåra att hitta i komplexa menyer och verktygsfält.
Menyfliksområdet
Menyfliksområdet är en samling flikar som innehåller grupper av kommandon som är ordnade efter funktion och funktion. Menyfliksområdet ersätter lager i menyer och verktygsfält som finns i tidigare versioner av Access. Följande bild visar menyfliksområdet med fliken Start markerad.

De viktigaste funktionerna i menyfliksområdet är:
-
Kommandoflikar – Flikar som visar kommandon som ofta används tillsammans så att du kan hitta de kommandon du behöver när du behöver dem.
-
Sammanhangsberoende kommandoflikar – En kommandoflik som visas beroende på ditt sammanhang – det vill säga det objekt som du arbetar med eller den uppgift som du utför. En sammanhangsberoende kommandoflik innehåller de kommandon som troligen gäller för det du gör.
-
Gallerier – Nya kontroller som visar en förhandsgranskning av en formatmall eller ett alternativ så att du kan se resultaten innan du åtar dig att göra ett val.
Backstage-vyn
Backstage-vyn Access 2010 nytt i vyn Access 2010 innehåller kommandon som du använder för en hel databas, till exempel komprimera och reparera, eller öppna en ny databas. Kommandona ordnas på flikar till vänster på skärmen och varje flik innehåller en grupp relaterade kommandon eller länkar. Om du till exempel klickar på Nytt ser du en uppsättning knappar som gör att du kan skapa en ny databas från grunden eller genom att välja från ett bibliotek med professionellt utformade databasmallar.
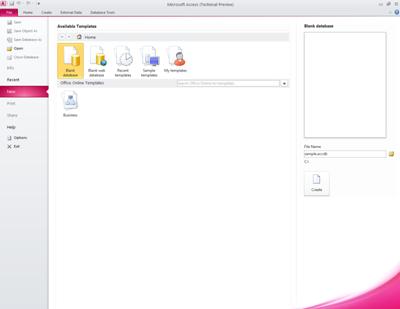
Många av de kommandon som du hittar i Backstage-vyn var tillgängliga på Arkiv-menyn i tidigare versioner av Access, förutom databaser som du nyligen har öppnat och (om du är ansluten till Internet) länkar till office.com artiklar.
Gå till Backstage-vyn genom att klicka på fliken Arkiv.
Navigeringsfönstret
Navigeringsfönstret visar och ger enkel åtkomst till alla objekt i den öppna databasen.
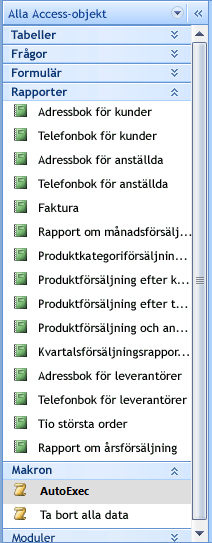
Använd navigeringsfönstret för att ordna objekt efter objekttyp, skapat datum, ändringsdatum, relaterad tabell (baserat på objektberoenden) eller i anpassade grupper som du skapar. Behöver du mer utrymme för att arbeta med formulärdesignen? Du kan enkelt dölja navigeringsfönstret så att det tar upp lite utrymme, men är fortfarande tillgängligt.
Flikobjekt
Som standard visas tabeller, frågor, formulär, rapporter och makron som objekt i flikar i Access-fönstret.
Du kan ändra den här inställningen per databas och använda objektfönster i stället för flikar.
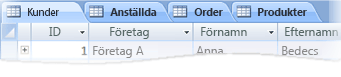
Hjälpfönster
Access 2010 i samma hjälpfönster finns innehåll för både Access-hjälp och Utvecklarreferens för Access. De två systemen innehåller olika typer av hjälpinnehåll. I hjälpvisningsprogrammet kan du välja vilket innehåll som ska visas. Du kan till exempel ändra omfattningen av sökningen till endast innehållet för utvecklarreferensen för Access. Oavsett vilka inställningar du gör i hjälpfönstret är allt innehåll i Access-hjälpen och utvecklarreferensen för Access alltid tillgängligt online, på Office.com eller på MSDN.
Kraftfullare verktyg för att skapa objekt
Access 2010 ger en intuitiv miljö för att skapa databasobjekt.
Fliken Skapa
Använd fliken Skapa för att snabbt skapa nya formulär, rapporter, tabeller, frågor och andra databasobjekt. Om du väljer en tabell eller fråga i navigeringsfönstret kan du skapa ett nytt formulär eller en rapport baserat på objektet med ett enda klick med hjälp av kommandot Formulär eller Rapport.

De nya formulären och rapporterna som skapas med en enda klickningsprocess använder en uppdaterad design för att göra dem mer visuellt tilltalande och omedelbart användbara. Automatiskt genererade formulär och rapporter får en professionell design med rubriker som innehåller en logotyp och en rubrik. Dessutom innehåller en automatiskt skapad rapport även datum och tid samt informativa sidfötter och summor.
Rapportvy och layoutvy
I de här vyerna, Access 2010 funktioner, kan du arbeta interaktivt med formulär och rapporter. Med rapportvyn kan du bläddra efter en korrekt återgivning av rapporten utan att behöva skriva ut den eller visa den i förhandsgranskningsvyn. Om du vill fokusera på vissa poster använder du filterfunktionen eller en Sök-åtgärd för att söka efter matchande text. Du kan använda kommandot Kopiera för att kopiera text till Urklipp eller klicka på de aktiva hyperlänkarna som visas i rapporten om du vill följa en länk i webbläsaren.
I layoutvyn kan du göra designändringar medan du bläddrar bland data. Du kan använda layoutvyn för att göra många vanliga designändringar när du visar data i ett formulär eller en rapport. Du kan till exempel lägga till ett fält genom att dra ett fältnamn från det nya fönstret Fältlista eller ändra egenskaper med hjälp av egenskapslistan.
I layoutvyn finns nu förbättrade designlayouter – grupper av kontroller som du kan justera som en så att du enkelt kan ordna om fält, kolumner, rader eller hela layouter. Du kan också enkelt ta bort ett fält eller lägga till formatering i layoutvyn.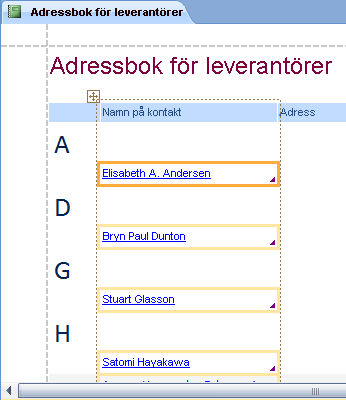
Skapa gruppering och sortering i rapporter effektivare
I Access finns ett nytt sätt att gruppera och sortera data i rapporter och lägga till summor. Gränssnittet är lätt att navigera i och förstå, och när det används med den nya layoutvyn ser du effekten av ändringarna direkt.
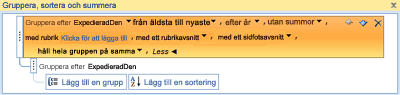
Anta att du vill visa den totala försäljningen per region i en rapport. Använd layoutvyn och fönstret Gruppera, sortera och summera om du vill lägga till en gruppnivå och begära en summa – och se ändringarna live, i rapporten. Med summaraden kan du enkelt lägga till en summa, ett medelvärde, antal, maximalt eller minst för rapporthuvudena och sidfötorna. Enkla summor kräver inte längre att du skapar ett beräknat fält manuellt. Nu behöver du bara peka och klicka.
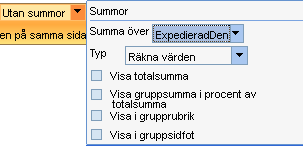
Förbättrade kontrolllayouter som hjälper dig att skapa snygga formulär och rapporter
Formulär och rapporter innehåller ofta tabellinformation, till exempel en kolumn som innehåller kundnamn eller en rad som innehåller alla fält för en kund. Du kan gruppera kontrollerna i en layout som enkelt kan ändras som en enhet, inklusive etiketten.
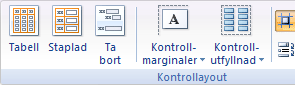
Eftersom du kan välja kontroller från olika avsnitt, till exempel etiketten i avsnittshuvudet eller sidfoten, finns det betydande flexibilitet. Du kan enkelt:
-
Flytta eller ändra storlek på en layout. Flytta till exempel en kolumn åt vänster eller höger.
-
Formatera en layout. Du kan till exempel ange en kolumn med kundnamn i fetstil så att den sticker ut.
-
Lägga till en kolumn (fält) i en layout.
-
Ta bort en kolumn (fält) från en layout.
-
Sammanfoga eller dela celler
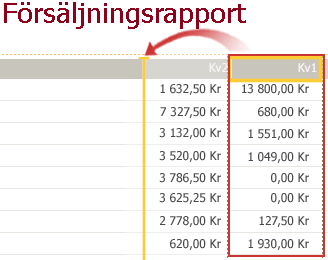
Layouter sparas med din design så att de förblir tillgängliga. I följande video visas hur layouter fungerar i formulär och rapporter.

Delade formulär för snabb surfning av data
Använd ett delat formulär för att skapa ett formulär som kombinerar en databladsvy och en formulärvy. Du kan ange en egenskap för att ange att Access ska placera databladet överst, längst ned, till vänster eller till höger.
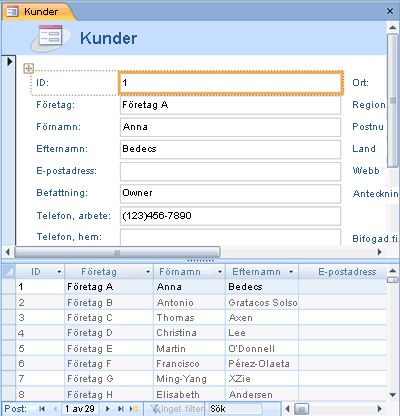
Obs!: Delade formulär är inte tillgängliga i webbdatabaser.
Inbäddade makron i formulär och rapporter
Använd inbäddade makron för att undvika att behöva skriva kod. Ett inbäddat makro lagras i en egenskap och är en del av objektet den tillhör. Du kan ändra designen på ett inbäddat makro utan att behöva oroa dig för andra kontroller som kan använda makrot – varje inbäddat makro är oberoende. Inbäddade makron är betrodda eftersom de automatiskt förhindras från att utföra potentiellt osäkra åtgärder.

Nya datatyper och kontroller
Med beräknade Access 2010 i nya fält kan du lagra resultatet av en beräkning.
-
Flervärdesfält
-
Bifogad fil-datatyp
-
Utökade PM-fält
-
Inbyggd kalenderkontroll för datum- och tidsfält
Beräknade fält
Du kan skapa ett fält som visar ett värde som beräknas utifrån andra data i samma tabell. Du använder uttrycksverktyget för att skapa beräkningen, så att du kan dra nytta av IntelliSense och enkel åtkomst till hjälpen för uttrycksvärden.
Data från andra tabeller kan inte användas som utgångspunkt för beräknade data. Vissa uttryck stöds inte av beräknade fält.
Flervärdesfält
Ett flervärdesfält kan lagra mer än ett värde per post. Anta att du måste tilldela en uppgift till en av dina anställda eller leverantörer, men du vill tilldela den till fler än en person. I de flesta databashanteringssystem och i tidigare versioner av Access än Office Access 2007 var du tvungen att skapa en många-till-många-relation för att göra detta på rätt sätt.
Obs!: Access skapar en dold tabell för att bibehålla den många-till-många-relation som krävs för varje flervärdesfält.
Flervärdesfält är särskilt lämpliga när du arbetar med en SharePoint-lista som innehåller en av de flervärdesfälttyper som används i Windows SharePoint Services. Access 2010 är kompatibelt med dessa datatyper.

Fält för bifogade filer
Med datatypen Bifogad fil kan du enkelt lagra alla typer av dokument och binära filer i databasen utan att behöva öka storleken på databasen. Access komprimerar bifogade filer automatiskt, när det är möjligt, för att minimera användningen av utrymme. Vill du bifoga ett Word-dokument till en post eller spara en serie digitala bilder i databasen? Det blir mycket enklare att använda bifogade filer. Du kan även lägga till flera bifogade filer i en enskild post.
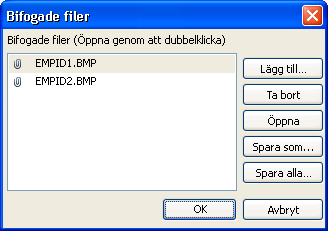
Obs!: Du kan använda fält för bifogade filer i webbdatabaser, men varje webbtabell kan ha minst ett fält för bifogade filer.
PM-fält lagrar nu RTF och har stöd för ändringshistorik
RTF-PM-fält betyder att du inte längre är begränsad till oformaterad text i posterna. Du kan formatera text med alternativ (till exempel fetstil, kursiv stil, utöver olika teckensnitt och färger och andra vanliga formateringsalternativ) och lagra texten i databasen. RTF-formaterad text lagras i ett PM-fält i ett HTML-baserat format som är kompatibelt med rtf-datatypen i Windows SharePoint Services. Du anger den nya egenskapen Textformat till RTF eller Oformaterad text ochsedan formateras informationen korrekt i kontroller för textrutor och i databladsvyn.
PM-fält är användbara för lagring av stora mängder information. Du kan konfigurera egenskapen Lägg endast till så att en historik över alla ändringar i ett PM-fält bevaras. Du kan sedan visa en historik över ändringarna. Den här funktionen stöder även spårningsfunktionen i Windows SharePoint Services så att du även kan använda Access för att visa Innehållshistorik för SharePoint-listor.
Kalender för att välja datum
Fält och kontroller som använder datatypen Datum/tid får automatiskt stöd för en inbyggd interaktiv kalender. Kalenderknappen visas automatiskt till höger om datumet. Vill du veta datumet för den kommande fredagen? Om du klickar på knappen visas kalendern automatiskt så att du kan hitta och välja datum. Du kan välja att inaktivera kalendern för ett fält eller en kontroll med hjälp av en egenskap.
Förbättrad datapresentation
Nya funktioner för datapresentation hjälper dig att skapa databasobjekt snabbare och sedan analysera dina data enklare.
Förbättrade sorterings- och filtreringsverktyg
Anta att du snabbt behöver hitta ett matchande värde eller sortera en kolumn med data. Med Funktionen Autofilter utökas redan kraftfulla filtreringsfunktioner så att du snabbt kan fokusera på de data du behöver. Du kan enkelt välja värden från de unika värdena i en kolumn, vilket är användbart i situationer när du inte kan återkalla namnet du behöver, eller så kan du sortera värdena med hjälp av snabbmenyalternativ på vanligt språk, till exempel Sortera från äldsta till nyaste eller Sortera från minsta till största.
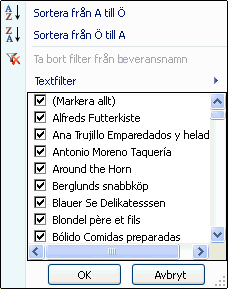
De vanligaste filteralternativen visas enkelt i menykommandon, eller så kan du använda snabbfilter för att begränsa informationen baserat på de data som du anger. Snabbfilteralternativen ändras automatiskt baserat på datatypen, så att du kan se kloka alternativ för text, datum och numerisk information.
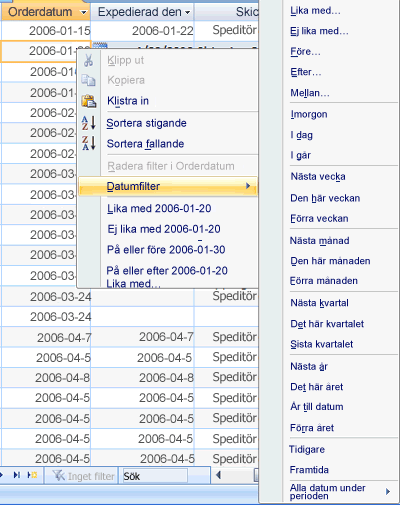
Summor och alternerande bakgrundsfärger i datablad
I databladsvyn finns en summarad där du kan visa summa, antal, medelvärde, maximum, minimum, standardavvikelse eller varians. När du har lagt till summaraden pekar du på pilen i kolumnens cell och väljer den beräkning du vill använda.
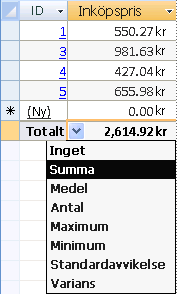
Datablad, rapporter och kontinuerliga formulär har stöd för en alternerande bakgrundsfärg för rader, som du kan konfigurera oberoende av standardbakgrundsfärgen. Det är enkelt att skugga varannan rad och du kan välja vilken färg som helst.
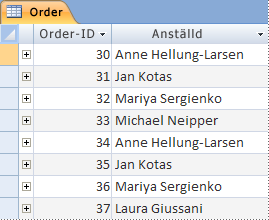
Villkorsstyrd formatering
Access 2010 lägger till nya funktioner för villkorsstyrd formatering, så att du kan få samma formateringsformat som finns i Excel. Nu kan du till exempel lägga till datastaplar för att göra en kolumn med tal mer lättläst, så som visas i följande bild:
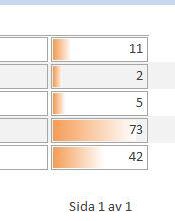
Obs!: Villkorsstyrd formatering är inte tillgängligt i webbdatabaser.
Högre säkerhet
Förbättrade säkerhetsfunktioner och stark integrering med Windows SharePoint Services hjälper dig att hantera och göra dina program för informationsspårning säkrare än tidigare. Genom att lagra dina spårningsprogramdata i listor på Windows SharePoint Services kan du granska revisionshistoriken, återställa borttagna information och konfigurera behörigheter för dataåtkomst.
Office Access 2007 introducerat en ny säkerhetsmodell som har lagts till och förbättrats Access 2010. Unified Trust Decisions är integrerade med Microsoft Office Säkerhetscenter. Med betrodda platser är det enkelt att lita på alla databaser i säkra mappar. Du kan läsa in Office Access 2007-program som har kod eller makron som är inaktiverade för att tillhandahålla en säkrare miljö med begränsat läge (dvs. att osäkra kommandon inte kan köras). Betrodda makron körs i begränsat läge.
Samla in data med hjälp av InfoPath-formulär och Outlook
Med funktionen Datainsamling kan du samla in feedback med hjälp av Outlook och, om du vill, InfoPath. Du kan automatiskt generera ett InfoPath-formulär eller ett HTML-formulär och bädda in det i brödtexten i ett e-postmeddelande. Du kan sedan skicka formuläret till mottagare som är valda från dina Outlook-kontakter eller till namnen på mottagare som lagras i ett fält i Access-databasen.
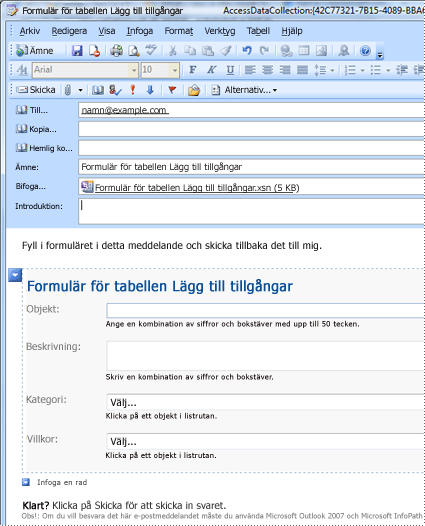
Du väljer om du vill samla in ny information eller uppdatera befintlig information. Mottagarna fyller i formuläret och returnerar det. Outlook känner igen de inkommande formulären och sparar automatiskt data i Access-databasen – ingen ny typ krävs.
Exportera till PDF och XPS
I Access 2010 kan du exportera data till filformatet PDF (Portable Document Format) eller XPS (XML Paper Specification) för utskrift, publicering och e-postdistribution, förutsatt att du först installerar tillägget Publicera som PDF eller XPS. Om du exporterar ett formulär, en rapport eller ett datablad till en .pdf- eller .xps-fil kan du spara information i ett formulär som är enkelt att distribuera och som behåller alla formateringsegenskaper, men som inte kräver att andra installerar Access på sina datorer för att skriva ut eller granska dina utdata.
-
Portable Document Format En PDF-fil är ett elektroniskt filformat med fast layout som bevarar dokumentformateringen och hjälper dig med fildelning. PDF-formatet ser till att filen behåller exakt det format som du har tänkt dig och att data i filen inte enkelt kan kopieras eller ändras när den visas online eller skrivs ut. PDF-formatet är också användbart för dokument som ska mångfaldigas med externa tryckmetoder.
-
XML Paper Specification XpS är ett elektroniskt filformat som bevarar dokumentformateringen och hjälper till med fildelning. Med XPS-formatet kan du se till att filen behåller exakt det format som du har tänkt dig och att det inte går att kopiera eller ändra data i filen på ett enkelt sätt när den visas online eller skrivs ut.
Arbeta med externa data enklare
Nu kan du ansluta till en webbtjänst som en extern datakälla. Du behöver en definitionsfil för webbtjänst som tillhandahålls av webbtjänstadministratören. När du har installerat definitionsfilen kan du länka till webbtjänstdata som en länkad tabell.
Nya funktioner gör det enklare att importera och exportera data. Du kan spara en import- eller exportåtgärd och sedan återanvända den sparade åtgärden nästa gång du vill utföra samma uppgift. Med guiden Importera kalkylblad kan du åsidosätta datatypen som har valts i Access och du kan importera, exportera och länka till filer som har Office Excel 2007 minst filformat.
Ett bättre sätt att felsöka problem
Microsoft Office-diagnostik är en serie diagnostiska tester som kan hjälpa dig att upptäcka varför datorn kraschar. Diagnostiktesterna kan lösa vissa problem direkt och identifiera olika sätt att lösa andra problem. Microsoft Office-diagnostik ersätter följande Microsoft Office 2003-funktioner: Identifiera och reparera och Microsoft Office-programåterställning.
Förbättrad stavningskontroll
Nedan följer några nya funktioner i stavningskontrollen.
-
Stavningskontrollen fungerar mer konsekvent i alla Office-program. Exempel på den här ändringen är:
-
Flera alternativ för stavningskontroll är nu globala. Om du ändrar något av dessa alternativ i ett Office-program ändras det alternativet även för alla andra Office-program.
-
Förutom att dela samma egna ordlistor kan alla program hantera dem genom att använda samma dialogruta. Mer information finns i artikeln Använda egna ordlistor för att lägga till ord i stavningskontrollen.
-
-
Stavningskontrollen inkluderar den efter reformerade franska ordlistan. I Microsoft Office 2003 var det här ett tillägg som installerades separat.
-
En undantagsordlista skapas automatiskt för ett språk första gången det språket används. Du kan använda undantagsordlistor för att tvinga stavningskontrollen att flagga ord som du vill undvika. Undantagsordlistor är användbara när du vill undvika ord som är stötande eller som inte stämmer överens med din formatmallsguide.










