
Obs!: SkyDrive är nu OneDrive och SkyDrive Pro är nu OneDrive för företag. Läs mer om förändringarna på Från SkyDrive till OneDrive.
Det första du ser när du öppnar Excel är ett helt nytt utseende. Det har en renare design men det är också utformat för att du snabbt ska få resultat som är enkla att läsa av. Du kommer att hitta många nya funktioner utan att behöva stirra dig blind på tabeller och kunna få fram mer övertygande bilder över dina data så att du kan få mer vägledning och göra bättre val.
Tips: Information om hur du snabbt kommer igång med att skapa en arbetsbok i Excel finns i Grundläggande uppgifter i Excel.
Toppfunktioner att utforska
Komma igång snabbt
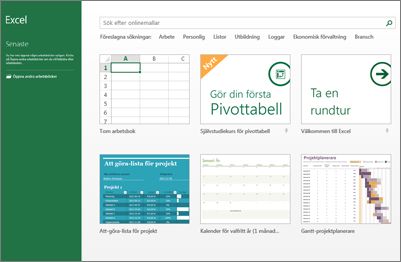
Mallar gör de flesta inställningarna och merparten av designarbetet åt dig så att du kan fokusera på dina data. När du öppnar Excel 2013 kommer du att se mallar för budgetar, kalendrar, formulär och rapporter med mera.
Omedelbar dataanalys
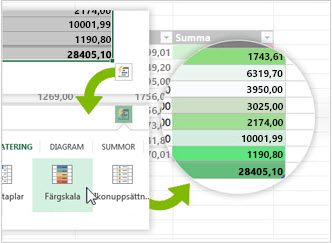
Med nya verktyget Snabbanalys kan du konvertera dina data i ett diagram eller i en tabell i högst två steg. Förhandsgranska dina data med villkorsstyrd formatering, miniatyrdiagram eller diagram och få ditt val att fastna med bara ett klick. Mer information om hur du använder den här nya funktionen finns i Analysera information omedelbart.
Snabbt fylla i en hel kolumn med data
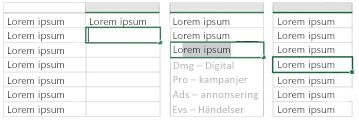
Snabbfyllning är som en dataassistent som slutför jobbet år dig. Så fort den upptäcker vad du vill göra fyller Snabbfyllning i resten av dina data i ett svep och följer det mönster som finns i dina data. Mer information om när funktionen kan vara användbar finns i Dela upp en kolumn med data baserat på vad du skriver.
Skapa rätt diagram för dina data
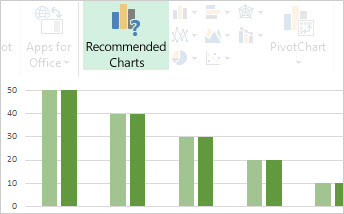
Med Diagramrekommendationer rekommenderar Excel de mest passande diagrammen för dina data. Se hur dina data visas i olika diagram och välj sedan det som bäst summerar informationen du vill presentera. Testa funktionen när du skapar ett diagram från början till slut.
Filtrera tabelldata med hjälp av utsnitt
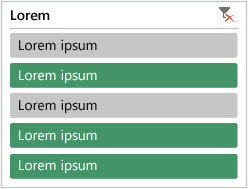
Utsnitt introducerades för första gången i Excel 2010 som ett interaktivt sätt att filtrera pivottabelldata och kan nu också filtrera data i Excel-tabeller, frågetabeller och andra datatabeller. Utsnitt är enkla att installera och använda eftersom det aktuella filtret visar utsnitten så att du vet exakt vilka data du tittar på.
En arbetsbok, ett fönster
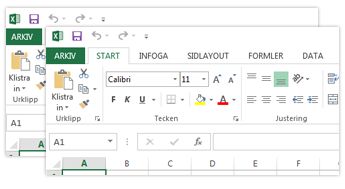
I Excel 2013 har varje arbetsbok ett eget fönster, vilket gör det enklare att arbeta i två arbetsböcker samtidigt. Det gör det även enklare att arbeta med två skärmar.
Nya Excel-funktioner
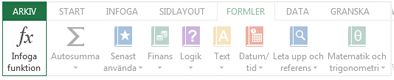
Du hittar flera nya funktioner inom funktionskategorierna matematik och trigonometri, statistik, teknik, datum och tid, sökningar och referenser, logik och text. Nytt är också några av webbtjänstfunktionerna för REST-kompatibla (Representational State Transfer) webbtjänster. Mer information finns i Nya funktioner i Excel 2013.
Spara och dela filer online
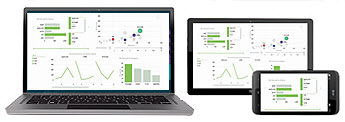
Excel gör det enklare att spara arbets böcker på din egen webbplats online, till exempel gratis OneDrive eller organisationens Microsoft 365 tjänst. Det är också enklare att dela kalkylblad med andra personer. Oavsett vilken sorts enhet de använder eller var de befinner sig kan alla arbeta med den senaste versionen av kalkylbladet – och ni kan till och med arbeta tillsammans i realtid.
Bädda in kalkylbladsdata i en webbsida
Om du vill dela delar av ett kalkylblad på webben kan du helt enkelt bädda in det på en webbsida. Andra personer kan arbeta med informationen i Excel på webben eller öppna inbäddade data i Excel.
Dela ett Excel-kalkylblad i ett onlinemöte
Oavsett var du är eller vilken enhet du arbetar på – om det är din smarttelefon, surfplatta eller dator – kan du ansluta och dela en arbetsbok i ett onlinemöte så länge du har Lync installerat.
Spara i ett nytt filformat
Nu kan du spara och öppna filer i det nya filformatet Strict Open XML Spreadsheet (*.xlsx). Med det här filformatet kan du läsa och skriva ISO8601-datum för att lösa problem med skottår, som året 1900. Mer information finns i Spara en arbetsbok i ett annat filformat.
Nya diagramfunktioner
Ändra till menyfliksområdet för diagram
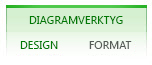
Med den nya knappen Rekommenderade diagram på fliken Infoga kan du välja från många olika diagram som passar till dina data. Relaterade diagramtyper som punkt- och bubbeldiagram är under ett paraply. Och det finns en helt ny knapp för kombinationsdiagram, ett favoritdiagram som ni har bett om. När du klickar på ett diagram ser du också ett enklare menyfliksområde för diagramverktyg. Med flikarna Design och Format är det enklare att hitta det du behöver.
Finjustera diagram snabbt

Med tre nya diagramknappar kan du snabbt välja och förhandsgranska ändringar i diagramelement (som rubriker eller etiketter), utseendet och stilen på diagrammet eller på de data som visas. Mer information finns i formatera element i ett diagram.
Dataetiketter
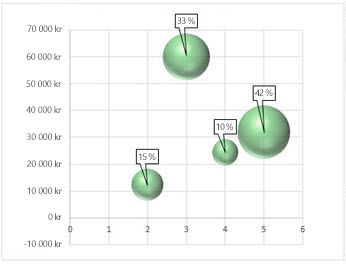
Nu kan du ta med omfattande och uppdaterbar text från datapunkter eller annan text i dina dataetiketter, förbättra dem med formatering och frihandstext och visa dem i vilken form du vill. Dataetiketterna ligger kvar även när du växlar till en annan sorts diagram. Du kan också ansluta dem till deras datapunkter med ledlinjer på alla diagram, inte bara cirkeldiagram. Mer information om hur du arbetar med dataetiketter finns i Ändra format på dataetiketter i ett diagram.
Visa animation i diagram
Se när ett diagram får liv när du gör ändringar dess källdata. Det är inte bara roligt att se på utan rörelsen i diagrammet gör dessutom ändringarna i data mycket tydligare.
Kraftfulla dataanalyser
Skapa en pivottabell som passar dina data
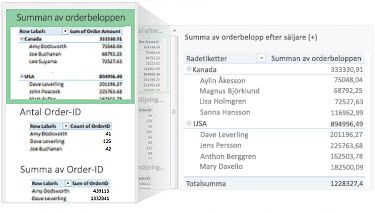
Det kan vara svårt att välja rätt fält för att summera data i en pivottabellrapport. Nu kan du få hjälp med det. Excel rekommenderar flera olika sätt att summera data på och ger en snabb förhandsgranskning av fältlayouterna så att du kan välja den som visar det du vill. Mer information finns i Skapa en pivottabell för att analysera kalkylbladsdata.
Använda en Fältlista för att skapa olika typer av pivottabeller

Skapa layouten för en pivottabell med en tabell eller flera tabeller med hjälp av en och samma fält lista. Revamped för att rymma både en pivottabell med enkel och flera tabeller gör fält listan det enklare att hitta de fält du vill använda i layouten för pivottabellen, växla till den nya Excel-datamodellen genom att lägga till fler tabeller och utforska och navigera till alla tabeller. Mer information finns i använda fält listan för att ordna fält i en pivottabell.
Använda flera tabeller i en dataanalys
Med den nya Excel-datamodellen får du kraftfulla analysfunktioner som tidigare bara blev tillgängliga genom att installera tillägget Power Pivot. Utöver att skapa traditionella pivottabeller kan du nu skapa pivottabeller som baseras på flera tabeller i Excel. Genom att importera olika tabeller och skapa relationer mellan dem kan du analysera dina data med resultat som du inte kan få från traditionella pivottabelldata. Mer information finns i Skapa en datamodell i Excel.
Power Query
Om du använder Office Professional Plus 2013 eller Microsoft 365-applikationer för företag kan du utnyttja Power Query för Excel. Du kan använda Power Query för att enkelt upptäcka och ansluta till data från offentliga och företagsägda datakällor. Detta inbegriper nya sökfunktioner, samt funktioner för att enkelt omvandla och sammanfoga data från olika datakällor så att du kan fortsätta analysera dem i Excel. Mer information finns i Upptäck och kombinera med Power Query för Excel.
Power Map
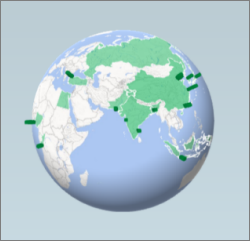
Om du använder Microsoft 365-applikationer för företag, Office 2013 eller Excel 2013 kan du utnyttja Power Map för Excel. Power Map är ett tredimensionellt (3D) datavisualiseringsverktyg som gör att du kan se information på nya sätt med hjälp av geografiska och tidsbaserade data. Du kan upptäcka saker som du inte hittar i traditionella tvådimensionella (2D) tabeller och diagram. Power Map är inbyggt i Microsoft 365-applikationer för företag, men du måste ladda ned en för hands version för att använda den med Office 2013 eller Excel 2013. Se Power Map för Excel för information om förhandsgranskningen. Mer information om hur du använder Power Map för att skapa en visuell 3D-rundtur av dina data finns i Komma igång med Power Map.
Ansluta till nya datakällor
Om du vill använda flera tabeller i Excel-datamodellen kan du nu ansluta till och importera data från fler datakällor till Excel, som tabeller eller pivottabeller. Anslut till exempel till datafeeds som OData, Windows Azure DataMarket och SharePoint-datafeeds. Du kan också ansluta till datakällor från OLE-databasleverantörer.
Skapa relationer mellan tabeller
När du har data från olika datakällor i flera tabeller i Excel-datamodellen är det enkelt att skapa relationer mellan dessa tabeller för att analysera dina data utan att behöva konsolidera dem i en tabell. Genom att använda MDX-frågor kan du utnyttja tabellrelation ännu mer genom att skapa meningsfulla pivottabellrapporter. Mer information finns i Skapa en relation mellan två tabeller.
Använda en tidslinje för att visa data för olika tidsperioder
Med en tidslinje blir det enklare att jämföra data i en pivottabell eller ett pivotdiagram i olika tidsperioder. I stället för att gruppera efter datum kan du nu enkelt filtrera efter datum interaktivt, eller flytta data i sekventiella tidsperioder med bara ett klick, till exempel rullande prestanda per månad. Mer information finns i Skapa en pivottabelltidslinje för att filtrera datum.
Öka detaljnivån, minska detaljnivån och kombinera detaljnivåer
Det kan vara svårt att öka detaljnivån i en komplex värdemängd. Egna grupper kan vara praktiska, men det tar tid att hitta dem bland alla fält under Fältlista. I den nya Excel-datamodellen är det lättare att navigera till olika nivåer. Använd Granska nedåt > i en pivottabell- eller pivotdiagramhierarki om du vill se information på en mer detaljerad nivå, och Granska uppåt om du vill gå till en högre nivå för helhetsperspektiv. Mer information finns i Ändra detaljnivån för pivottabelldata.
Använda OLAP-beräknade medlemmar och åtgärder
Ta kontroll över Business Intelligence (BI) och lägg till dina egna MDX-uttrycksbaserade (Multidimensional Expression) beräkningar i pivottabelldata som är ansluten till en OLAP-kub (Online Analytical Processing). Du behöver inte använda Excel-objektmodellen – nu kan du skapa och hantera beräknade medlemmar och åtgärder direkt i Excel.
Skapa ett fristående pivotdiagram
Ett pivotdiagram måste inte längre vara associerat med en pivottabell. Med ett fristående pivotdiagram kan du upptäcka nya sätt att navigera till datauppgifter genom att använda de nya funktionerna Granska nedåt och Granska uppåt. Det är också mycket enklare att kopiera eller flytta ett fristående pivotdiagram. Mer information finns i Skapa ett pivotdiagram.
Power View
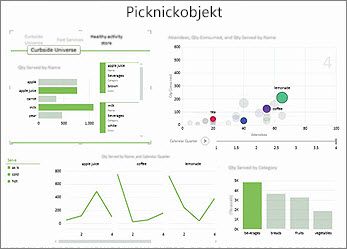
Om du använder Office Professional Plus kan du utnyttja fördelarna med Power View. Klicka bara på knappen Power View på menyfliksområdet för att upptäcka saker om dina data med mycket interaktiva och kraftfulla datautforsknings-, visualiserings- och presentationsfunktioner som är enkla att använda. Med Power View kan du skapa och interagera med diagram, utsnitt och andra datavisualiseringar i ett enda blad.
Nya och förbättrade tillägg och konverterare
Tillägget Power Pivot för Excel
Om du använder Office Professional Plus 2013 eller Microsoft 365-applikationer för företag installeras Power Pivot-tillägget med Excel. Power Pivot-dataanalysmotorn är nu inbyggd i Excel så att du kan skapa enkla datamodeller direkt i Excel. Tillägget Power Pivot ger en miljö för att skapa mer sofistikerade modeller. Använd det för att filtrera ut data vid import, definiera egna hierarkier, beräkningsfält och prestationsindikatorer (KPI) och använd DAX-språket (Data Analysis Expressions) för att skapa avancerade formler.
Tillägget Inquire
Om du använder Office Professional Plus 2013 eller Microsoft 365-applikationer för företag installeras frågans tilläggsprogram med Excel. Med det får du hjälp att analysera och granska dina arbetsböcker för att förstå deras design, funktion och databeroenden och för att upptäckta olika problem, inklusive formelfel eller inkonsekvens, dold information, brutna länkar och annat. Från Inquire kan du starta ett nytt Microsoft Office-verktyg som kallas Spreadsheet Compare för att jämföra två versioner av en arbetsbok med tydliga markeringar där ändringar har genomförts. Under en granskning kan du se alla ändringarna i arbetsböckerna.










