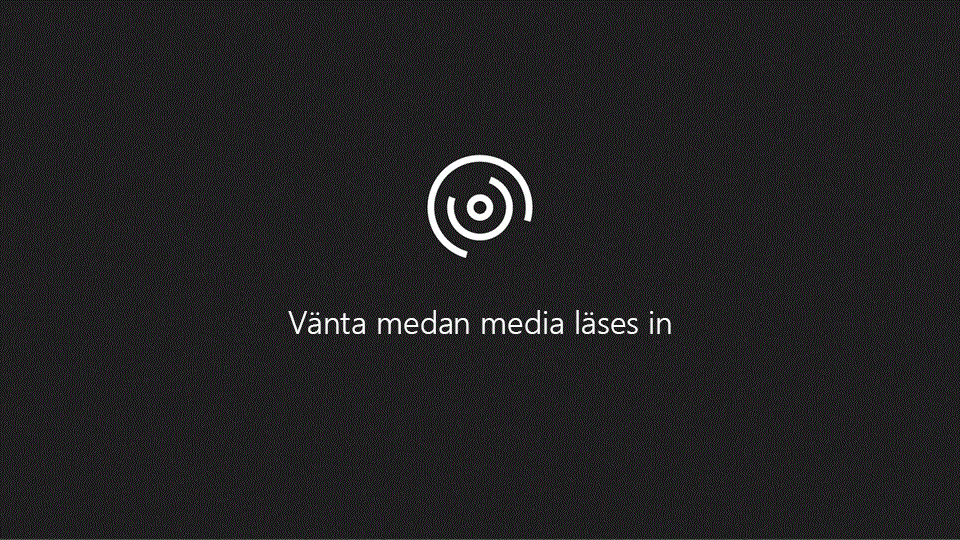Obs!: Vi vill kunna erbjuda dig bästa möjliga supportinnehåll så fort som möjligt och på ditt språk. Den här sidan har översatts med hjälp av automatiserad översättning och kan innehålla grammatiska fel eller andra felaktigheter. Vår avsikt är att den här informationen ska vara användbar för dig. Vill du berätta för oss om informationen är till hjälp längst ned på sidan? Här är artikeln på engelska som referens.
När du tittar på en PerformancePoint-instrumentpanel på en SharePoint-webbplats kan du se ett eller flera objekt på den. Vanligtvis, men inte alltid innehåller instrumentpanelen ett styrkort och vissa filter, diagram och rutnät. Varje styrkort och en rapport placeras på instrumentpanelen som en webbdel. Du kan navigera i en rapport eller utföra åtgärder på webbdelen själva. Instrumentpanel kan innehålla mer än en sida.
Instrumentpanelen i exemplet nedan visas ett filter, länkar till fler sidor, ett styrkort, ett analysdiagram med staplar, en KPI-detaljrapport och ett cirkeldiagram. Varje styrkort och en rapport finns i en separat webbdel, var och en med en egen meny. Kontroller för varje webbdel anges på instrumentpanelssidan med en listrutesymbol (
I vissa fall kan påverka de åtgärder som du gör i en webbdel resultat som visas i en annan webbdel. I exemplet nedan gäller de resultat som visas i KPI-detaljrapport för objektet (datorer – belopp som mål) som är markerat i styrkortet Försäljning belopp.
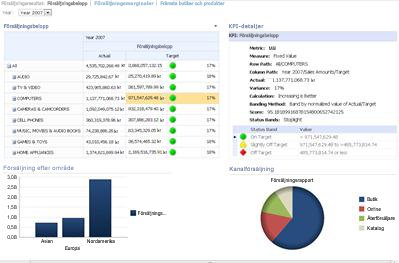
Du kan enkelt visa och utforska data med hjälp av styrkort och rapporter som finns på en instrumentpanel. Du kan granska nedåt (eller uppåt) i styrkort och analysdiagram och rutnät att se lägre (eller högre) detaljnivåer och för att ändra visningen av data i rapporter. Detta är användbart när du vill se mer information än vad som visas i instrumentpanelen. Du kan också visa varje rapport i ett separat fönster, exportera till PowerPoint eller exportera dem till Excel.
Vad vill du göra?
Navigera i en instrumentpanel
Reella kraften hos en PerformancePoint-instrumentpanel ligger i dess interaktivitet. Genom att flytta runt instrumentpanelen och undersöker varje styrkort och en rapport, får du en mycket detaljerad bild av organisationens prestanda.
Flytta runt i instrumentpanelen
Använda markören för att markera styrkortet eller en rapport du vill fokusera på. Om instrumentpanelssidan är större än webbläsarfönstret, använda lodrät eller vågrät rullningslist att flytta instrumentpanelen uppåt eller nedåt eller åt vänster eller höger. Högerklicka på en rapport som visar formens snabbmeny. I exemplet nedan visas snabbmenyn för ett analysdiagram.
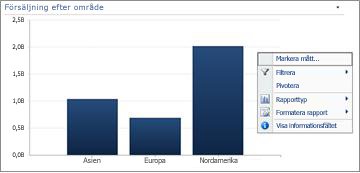
Interagera med styrkort och rapporter
De flesta rapporter har vissa nivå med interaktivitet. Till exempel om du klickar på ett avsnitt i ett cirkeldiagram kan ett nytt cirkeldiagram öppna, visa mer detaljerad information om bara det avsnitt som du klickade på. Om du klickar på en cell i ett styrkort som har en relaterad KPI-detaljrapport denKPI-detaljerrapporten uppdateras och visar information som gäller endast för den markerade cellen. KPI-detaljerrapport i exemplet nedan visar resultat för datorer, det markerade objektet i det relaterade styrkortet.
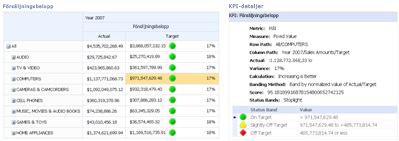
Flytta mellan instrumentpanelssidor
Om din instrumentpanel innehåller mer än en sida kan flytta du från en sida till en annan genom att klicka på sidan länkarna högst upp på instrumentpanelssidan. Instrumentpanelen i exemplet i början av den här artikeln finns det tre sidor: Försäljning belopp, Försäljning marginaler och upp butiker och produkter. Länkar till sidorna är i början av instrumentpanelen bredvid instrumentpanelens namn. Den aktuella sidan visas alltid i heldragen text, medan andra sidor visas i länkade texten.
Styra min vy av ett styrkort eller en rapport
Varje listrutesymbol 
Använda filter för att visa bara de data som du behöver
När du öppnar en instrumentpanel som innehåller filter du konfigurera en vy som baseras på de ursprungliga filter, men du kan ändra vyn med hjälp av filterkontroller. I exemplet nedan visas två filter, en för tid och den andra för produkter. Du kan ändra den tidfilter genom att klicka på listrutesymbol 
Så för att bara vyn ännu mer kan du filtrera vyn till produkten du är intresserad av eller kan du jämföra prestanda för en viss produkt till alla tillgängliga produkter. I det här exemplet allt är markerat och datorer ochkameror och videokameror markeras också. Genom att göra dessa val, kan användaren jämföra prestanda för datorn och försäljning av kameror och videokameror för förra året mot prestanda för alla produktförsäljning.
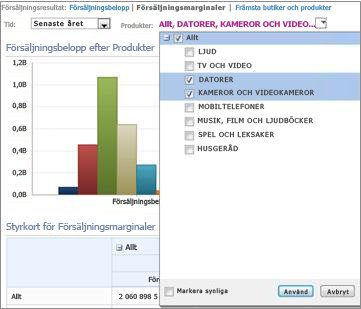
Tips: Markera alla om du vill visa data för alla produkter. Om du vill visa vissa produkter avmarkerar du kryssrutan alla och markera bara den produkt eller produkter som intresserar dig.
Använd menyn webbdelar
Alla webbdelar har en egen meny. Klicka på listrutesymbol 
Följande exempel visar menyn webbdel för ett styrkort.
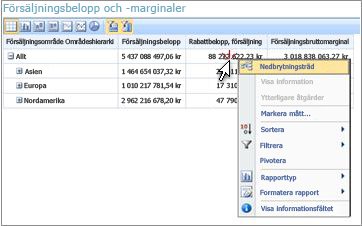
Utforska data på instrumentpanelen
En instrumentpanel kan innehålla en eller flera styrkort och andra rapporter. Vad du kan göra i varje rapport beror på vilken typ av rapport som den är. Mer information om rapporttyper finns om PerformancePoint-rapporttyper.
Använda rapporten snabbmenyer
Varje rapport på en instrumentpanel har en egen uppsättning kontroller, mest som du komma åt genom att högerklicka. Du kan till exempel Högerklicka i ett analysdiagram eller analysrutnät, Välj Rapporttypoch ändra den till en annan rapport som helst. Eller, du kan göra vissa ändringar eller filtrera informationen som visas. Du kan klicka på specifika datapunkter, som de på följande linjediagram eller klicka på enskilda staplar på ett analysdiagram att granska ytterligare på informationen. Du kan också välja ett avsnitt i ett cirkeldiagram för att se fler detaljer eller annan information. Du kan upptäcka vilka element är interaktiva genom att flytta muspekaren runt rapporten. När pekaren ändras, innebär det att du kan klicka på objektet.
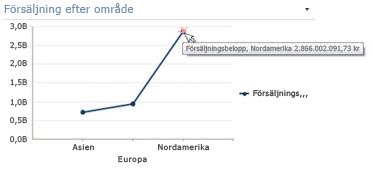
Högerklicka på ett värde i diagrammet och välj Detaljgranskning ned till. Detta laddar en lista med tillgängliga dimensioner som du kan utforska.
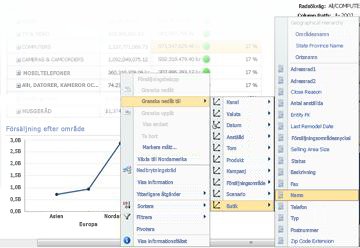
Styrkort är väldigt interaktiva för. Till exempel du kan högerklicka på olika ställen på ett styrkort och beroende på hur styrkortet konfigurerades kan du utföra följande uppgifter:
-
Granska uppåt eller nedåt om du vill visa högre eller lägre informationsnivåer
-
Filtrera data
-
Hitta de tio främsta i en kategori (till exempel försäljning per kanal, till exempel)
-
Analysera värdet i ett nedbrytningsträd
I följande exempel visas en snabbmeny som du kan nå i ett styrkort genom att högerklicka på.
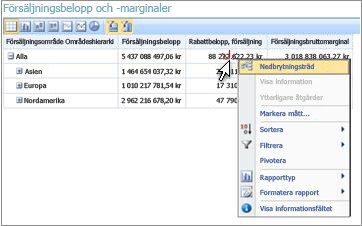
Obs!: Ibland när du visa och dölja flera rader eller kolumner i ett styrkort, kanske visa/dölj funktioner inte fungerar som förväntat. Om detta inträffar kan du använda menyn webbdelar för att uppdatera styrkort om du vill återställa den till sin ursprungliga.
Ångra ändringar för ett diagram som öppnas i ett nytt webbläsarfönster
Klicka på knappen tillbaka i webbläsarfönstret. Detta ångrar den senaste ändringen du gjort i vyn. Upprepa tills du kommer till den vy som du vill använda. Detta är användbart om du gjort flera ändringar i rapporten men vill inte återställa diagrammet till standardvyn.
Tips: Om knappen Bakåt inte är aktiv visas rapporten i standardvyn för rapporter.
Återställa rapportvyn
Du kan återställa en rapport till dess ursprungliga vy med hjälp av något av följande sätt:
-
Om du visar rapporten i dess ursprungliga plats på instrumentpanelen , öppna menyn Webbdel och välj sedan Återställ vy.
-
Om du visar rapporten i ett nytt webbläsarfönster , klicka på knappen Uppdatera i det nya webbläsarfönstret (eller tryck på F5 ). Detta återställer inte bara det analytiska diagrammet i standardvyn som visas i instrumentpanelen men också ändrar storlek på diagrammet så att den passar i det nya webbläsarfönstret.
Video: Utforska data i PerformancePoint-rapporter och styrkort
Genom att titta på det här videoklippet visas hur du undersöka data i PerformancePoint-rapporter och styrkort, hur du ändra detaljnivån för data och hur du filtrera. Stärker den information som finns i den här artikeln.