Den främsta orsaken till att #NAMN? visas i formeln beror på att det finns ett stavfel i formelnamnet. Titta på exemplet nedan:
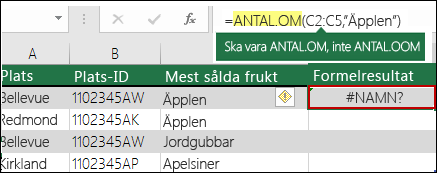
Viktigt!: Felvärdet #NAMN? felet indikerar att något behöver korrigeras i syntaxen. Åtgärda därför felet när du ser det i en formel. Använd inte några funktioner för felhantering, t.ex. OMFEL, för att maskera felet.
Undvik stavfel i formelnamnet genom att använda formelguiden i Excel. När du börjar skriva ett formelnamn i en cell eller i formelfältet visas en lista med formler som matchar de ord du har angett i en listruta. När du anger formelnamnet och den inledande parentesen visas syntaxen som hovringstext i formelguiden.
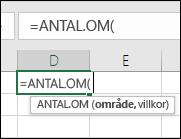
Du kan också använda funktionsguiden för att undvika syntaktiska fel. Markera cellen med formeln och tryck på 
Excel läser automatiskt in guiden åt dig.
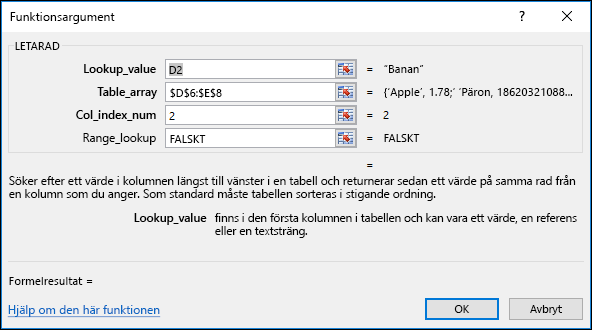
När du markerar varje argument ger Excel dig lämplig information för varje argument.
Nedan finns andra orsaker till #NAME? fel.
När formeln innehåller en referens till ett namn som inte definierats i Excel visas #NAME? fel.
Se följande exempel på en SUMMA-funktion som refererar till Vinst, som är ett odefinierat namn i arbetsboken.
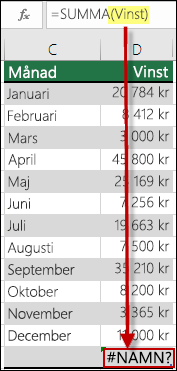
Lösning: Definiera ett namn i Namnhanteraren och lägg sedan till namnet i formeln genom att följa de här stegen:
-
Om du redan har data i kalkylbladet och vill tilldela ett namn till specifika celler eller ett cellområde markerar du först cellerna i kalkylbladet. Om du vill skapa ett nytt område kan du hoppa över det här steget.
-
Gå till Formler > Definierade namn > välj Definiera namn och välj sedan Definiera namn.
-
Ange ett unikt namn.
-
För Omfattning väljer du om du vill att namnet bara ska vara tillgängligt i bladet eller i hela arbetsboken.
-
Ange en kommentar (valfritt).
-
Välj OK.
Nästa steg är att lägga till namnet i formeln.
-
Håll markören på den plats i syntaxen där du vill lägga till namnet du just skapade.
-
Gå till Formler > Definierade namn > välj Använd i formel och välj sedan det definierade namn du vill lägga till.
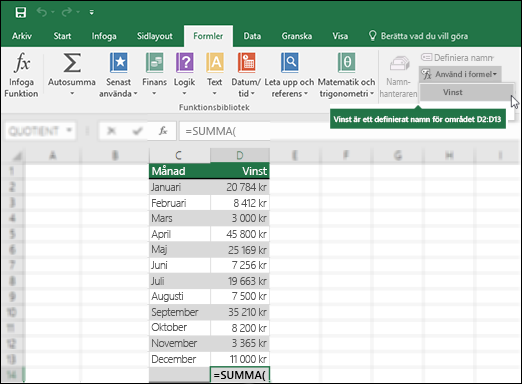
Mer information om hur du använder definierade namn finns i Definiera och använda namn i formler.
Om syntaxen felaktigt refererar till ett definierat namn visas #NAME? fel.
Om du fortsätter med föregående exempel skapades ett definierat namn för Vinst i kalkylbladet. I följande exempel är namnet felstavat. fel.
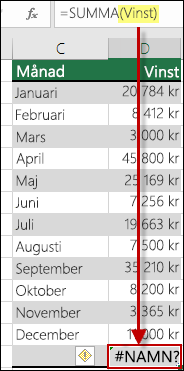
Lösning: Korrigera stavfelet i syntaxen och försök sedan igen.
Tips: I stället för att manuellt ange definierade namn i formler kan du låta Excel göra det automatiskt. Gå till Formler > Definierade namn > välj Använd i formel och välj sedan det definierade namn du vill lägga till. Excel lägger till namnet i formeln.
När du inkluderar textreferenser i formler måste du omge texten med citattecken, även om du bara använder ett blanksteg. Om syntaxen utelämnar dubbla citattecken "" för ett textvärde visas felet #NAME.
Se följande exempel:
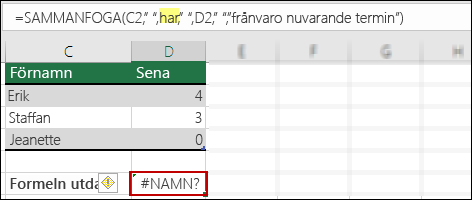
Syntaxen i det här exemplet saknar dubbla citattecken för has. som förklarar felet.
Lösning: Gå tillbaka till syntaxen och inspektera den manuellt för att säkerställa att alla textvärden har citattecken.
Om du missar ett kolon i en områdesreferens visar formeln ett #NAME? fel.
I följande exempel genererar INDEX-formeln #NAMN? eftersom intervallet B2 till B12 saknar ett kolon.
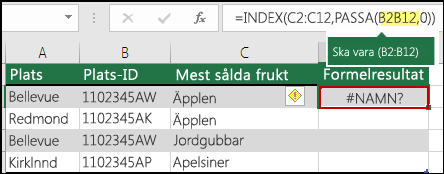
Lösning: Kontrollera syntaxen för att se till att alla områdesreferenser har ett kolon.
Det finns några funktioner i Excel som bara fungerar när vissa tillägg är aktiverade. Om du använder de här funktionerna skapas annars en #NAME? fel. Om du till exempel vill använda funktionen EUROCONVERT måste tillägget Verktyg för euro vara aktiverat. Om du använder anpassade funktioner eller makron som kräver Analysis ToolPak kontrollerar du att tillägget Analysis ToolPak är aktiverat.
Så här aktiverar du tillägg i Excel:
-
Gå till Fil > Alternativ.
-
Välj Tillägg.
-
Välj Excel-tillägg i listrutan Hantera och välj sedan Gå.
-
Markera den relevanta rutan och välj OK.
Behöver du mer hjälp?
Du kan alltid fråga en expert i Excel Tech Community eller få support i Communities.
Mer information finns i
Hur du undviker felaktiga formler










