Varje gång du distribuerar nya sidor från innehållsbiblioteket synkroniserar klassanteckningsboken dessa data till varje elevanteckningsbok med din Internetanslutning. Alla ändringar i en Anteckningsbok för klassen som görs medan du inte är ansluten till Internet synkroniseras automatiskt när du är online igen. Stora filer som PDF-filer kräver mer bandbredd och tar längre tid att synkronisera mellan alla elevernas anteckningsböcker och alla enheter.
Om du märker att det tar längre tid än normalt att synkronisera när du lägger till eller distribuerar innehåll i Anteckningsbok för klassen kan du använda de här rekommendationerna för att åtgärda problemet.
Obs!: Om du använder OneNote 2016 kontrollerar du att du har installerat de senaste uppdateringarnainnan du provar dessa felsökningar.
Steg ett: Kontrollera dina inställningar
Automatisk synkronisering är aktiverat som standard i OneNote för webben, men kan aktiveras eller inaktiveras i OneNote-skrivbordsprogram. Gå till skrivbordsinställningarna i OneNote för att se till att automatisk synkronisering är aktiverat. När det är inaktiverat måste du synkronisera innehållet manuellt för att förhindra att ditt arbete går förlorat.
Så här ändrar du inställningar för automatisk synkronisering:
-
Öppna OneNote för Windows 10.
-
Välj Fler alternativ

-
Aktivera växlingsknappen Synkronisera anteckningsböcker .
-
Om du vill minska synkroniseringstiden ytterligare inaktiverar du växlingsknappen Synkronisera alla filer och bilder .
-
Öppna OneNote 2016 eller 2013.
-
Välj Fil > Alternativ > Synkronisera.
-
Kryssrutan bredvid Synkronisera anteckningsböcker automatiskt.
-
Om du vill minska synkroniseringstiden avmarkerar du kryssrutan bredvid Ladda ned alla filer och bilder.
Steg två: Installera tillägget Anteckningsbok för klassen eller uppdatera till den senaste versionen av Anteckningsbok för klassen för OneNote 2016 eller 2013
Om du använder Anteckningsbok för klassen i OneNote för Mac, OneNote för webben eller OneNote för Windows 10 inkluderas Anteckningsbok för klassen automatiskt och du behöver inte ladda ned eller uppdatera ett tillägg.
Se efter om du har den senaste versionen av tillägget Anteckningsbok för klassen här.
Steg tre: Minska PDF-filer och filutskrifter på klassanteckningsbokssidor
PDF-filer eller andra dokument som infogats i Anteckningsbok för klassen i OneNote med funktionen för filutskrift eller skrivardrivrutinen kan göra synkroniseringsprocessen långsammare på grund av storleken. Du kan lösa problemet genom att använda något av dessa alternativ.
-
Infoga en hyperlänk i filen eller infoga filen som en bilaga i stället.
-
Ladda upp filen till OneDrive för företag innan du lägger till den i en OneNote-sida. Gå till OneDrive och logga in med e-postadressen och lösenordet för ditt skolkonto. Välj Ladda upp och välj sedan filen du vill ladda upp. Du infogar filen i sidan genom att välja den i OneDrive-mappen i Utforskaren.
-
Om det går, försök skriva eller klistra in material direkt i en sida i Anteckningsbok för klassen.
-
Använd optimeringsverktyget för OneNoteför att trimma extra data från PDF-filer och göra det möjligt att synkronisera snabbare. Obs! Det här verktyget kan minska detaljinformationen i skanningar av dålig kvalitet, så du kanske vill testa det först på en anteckningsbokskopia som du inte behöver för klassen.
Steg fyra: Använd metodtips för synkronisering i klassrummet
-
Distribuera åhörarkopior och uppgifter med verktyget Distribuera sida i Anteckningsbok för klassen och förenkla distribueringen av innehåll till enskilda elever eller grupper av elever.
-
Distribuera material till elever efter eller innan lektioner så att eleverna kan synkronisera ändringar hemma.
-
Distribuera bara de PDF-filer du behöver för dagens lektioner från innehållsbiblioteket så att elevernas enheter synkroniserar snabbt.
-
Tvinga fram synkronisering av anteckningsboken för klassen när du har distribuerat nytt material för att snabba upp synkroniseringsprocessen. Högerklicka på anteckningsbokens namn och välj Synkronisera den här anteckningsboken för att synkronisera. Be eleverna synkronisera manuellt när de öppnar appen hemma, avslutar hemuppgifter eller innan lektioner börjar.
-
Stäng alla anteckningsböcker du eller eleverna inte använder för tillfället. Det gör du genom att högerklicka på anteckningsboken och välja Stäng den här anteckningsboken.
-
Inaktivera Synkronisera bifogade filer automatiskt på din iPad genom att gå till sidan Synkronisera i OneNote-inställningarna. Allt innehåll som text och pennanteckningar kommer fortfarande att synkroniseras automatiskt, men OneNote-sidor med formaterat innehåll som bilder och PDF-filer synkroniseras inte förrän du besöker sidan. Efter det börjar sidan du besökte att synkroniseras automatiskt.
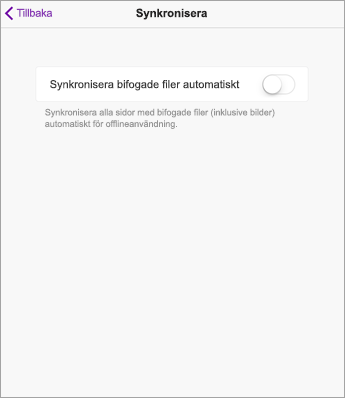
Läs mer
Åtgärda problem med synkroniseringen i OneNote
Komma igång med OneNote-anteckningsbok för klassen: En genomgång för lärare










