Det finns flera olika alternativ för konfigurering, anslutning till och presentation av ett Lync-möte. De här metoderna hjälper dig dra nytta av funktionerna som gör ditt jobb lättare och dessutom gör att mötet blir trevligare.
Tips: Du hittar en interaktiv guide till vanliga presentatörsuppgifter i Schemalägga och förbereda för ett Lync-möte och Hantera ditt Lync-möte
Konfigurera ett Lync-möte
Schemalägga mötet
-
Använd standardalternativen för möten och strunta i att ändra inställningarna om du vill hålla ett avslappnat möte med ett fåtal personer inom ditt företag. Kom ihåg, med standardalternativen kan alla vara presentatörer och ansluta till mötet direkt.
-
Om det finns särskilda omständigheter för ditt möte, till exempel om det är många deltagare, om det rör känslig information eller om externa kunder deltar ska du se till att anpassa mötesalternativen efter omständigheterna. Mer information finns i Ange alternativ för Lync-möten.
-
Om du både har deltagare som medverkar i rummet och onlinedeltagare kan du hålla ditt Lync-möte i ett konferensrum. Klicka på Hitta rum i Outlook om du vill hitta och lägga till ett av konferensrummen i byggnaden. Du kan också boka rummet separat och lägga till rumsinformationen i rutan Plats i mötesförfrågan.
Utse en stödpresentatör
Välj en stödpresentatör som tar över om du inte kan delta eller om du blir sen. En stödpresentatör kan också starta inspelningar, hjälpa till och hantera deltagarna och ta hand om frågor som uppkommer under mötet, så att du kan fokusera på själva presentationen. Detta är särskilt viktigt om det är ett stort möte eller ett evenemang.
Känn till din PIN-kod (Personal Identification Number)
I de flesta fall behöver du inte ange en PIN-kod när du ringer in till mötet med en telefon. Du ansluts direkt och ditt nummer visas i deltagarlistan. Men, om du vill ringa in som konferensledare eller autentiserad person behöver du ange din PIN-kod och/eller ditt arbetsnummer eller ditt förlängningsnummer.
Att ringa in som autentiserad uppringare innebär att mötet är skyddat och att du måste identifieras för kunna ansluta till det.
Det är en bra idé att ha din PIN-kod till hands om du skulle behöva den. Om du inte kommer ihåg din PIN-kod klickar du på Har du glömt din PIN-kod för uppringning? i mötesförfrågan och följer instruktionerna på sidan för att återställa den.
Lägga till ett utbildningsdokument eller en länk i mötesförfrågan
Om du bjuder in deltagare som inte är vana vid Lync kan du lägga till ett utbildningsdokument med anvisningar eller en länk till en Lync-utbildningskurs i mötesförfrågan så att de kan lära sig mer om funktionerna i Lync innan de ansluter till mötet.
Lägga till anteckningar i mötesförfrågan
Du kan lägga till privata eller delade anteckningar när du planerar ditt möte, med hjälp av OneNote. Deltagarna kan då visa och redigera de delade anteckningarna innan mötet, om de har de rätta behörigheterna. Klicka bara på Mötesanteckningar på inbjudningsfliken och lägg till delade anteckningar i din mötesförfrågan, eller dina egna anteckningar (ej synliga för andra). Läs Använda delade och privata anteckningar i ett Lync-möte om du vill ha mer information.
Ansluta till ett Lync-möte
Tips: Du hittar en interaktiv guide om hur du ansluter till ett Lync-möte, inklusive felsökningstips, i Ansluta till ett Lync-möte.
-
Logga in till mötet 10–15 minuter i förväg så att du hinner förbereda allt och felsöka eventuella problem.
-
Innan mötet bestämmer du om du vill använda datorljud (Lync-integrerat ljud och video) eller en telefon för ljuddelen av mötet.
-
Om du använder datorljud konfigurerar du dina ljud- och videoenheter och kontrollerar kvaliteten. Du kan använda datorns mikrofon och högtalare eller ansluta ett headset. Mer information finns i Konfigurera och testa ljud i Lync och Konfigurera och felsöka video i Lync.
-
Om du använder en telefon för mötesljudet kan du dra nytta av Lync-funktionen Ring upp mig. Markera Ring upp mig på fönstret Anslut mötesljud och skriv in det telefonnummer du vill bli uppringd på.
När du använder den här funktionen behöver du inte skriva in mötes-ID eller en PIN-kod. Tryck på *1 för att höra en beskrivning av de tillgängliga konferenskommandona.
-
Om det går bör du använda ett headset i stället för datorns mikrofon och högtalare för att få ljud med högre kvalitet.
-
Ljudkvaliteten beror i hög grad på olika nätverksfaktorer. Använd en kabelanslutning till nätverket och stäng av trådlös anslutning på datorn.
-
När du anslutit till mötet kan du stänga av ljudet på din mikrofon när du inte pratar. Läs mer i Använda ljud i ett Lync-möte.
Presentera i ett Lync-möte
-
Be en kollega logga in till mötet tillsammans med dig för att kontrollera ljud- och bildkvalitet för mötet.
-
Kontrollera inställningar i mötet för att vara säker på att du har stängt av/satt på de rätta ljudfunktionerna, som deltagarbehörigheter, visa innehåll eller anteckningsbehörigheter.
-
Om du använder PowerPoint:
-
Håll nere antalet bilder i bildspelet till ungefär 15 eller mindre, med ett större typsnittsformat (ungefär 30 punkter) och en enkel bakgrund för att undvika distraktioner.
-
Ladda upp din presentation i förväg och öva på att flytta bilderna eller anteckningarna med kontrollerna. Du kan till exempel uppmärksamma viktiga punkter genom att använda en laserpekare eller stämplar.
-
Använd presentatörsanteckningarna för att komma ihåg vad du ska säga.
Läs mer i Presentera PowerPoint-bilder i ett Lync-möte om du vill ha mer information.
-
Om du delar ditt skrivbord eller ett program:
-
Tänk på att när du delar ett program är bara de program och dokument du delar synliga för deltagare. Om du bläddrar till andra program är de inte synliga i mötet.
-
Använd skrivbordsdelning om du behöver växla mellan olika program.
-
Klicka på Förhandsgranska i Lync-mötet för att se vad dina deltagare ser när du delar ditt skrivbord eller ett program.
-
Låt din publik veta att de kan utöka sitt visningsområde genom att gå till fullskärmsläget.
Mer information finns i Dela ditt skrivbord eller program i ett Lync-möte.
-
-
Lämna tillräckligt med tid för frågor och låt deltagarna veta att de kan skriva in sina frågor och kommentarer i mötets snabbmeddelandesektion.
-
Stäng av sitt eget ljud när du inte pratar och var säker på att du vet hur du stänger av och sätter på deltagarnas ljud om det skulle behövas, både genom att använda Lync och om du använder en telefon, telefonens tonvalskommandon (tryck på *1 på din telefons knappsats för att höra kommandona).
-
Påminn deltagarna om hur de stänger av och sätter på sitt eget ljud i början av mötet.
-
Vid slutet av mötet klickar du på Fler alternativ( …) och sedan på Avsluta mötet. Klicka på OK när du uppmanas att fortsätta. Därmed stängs fönstret och kopplar bort alla från mötet, inklusive de deltagare som ringde in.
Om du bara vill lämna mötet och låta andra fortsätta att vara anslutna stänger du mötesfönstret.
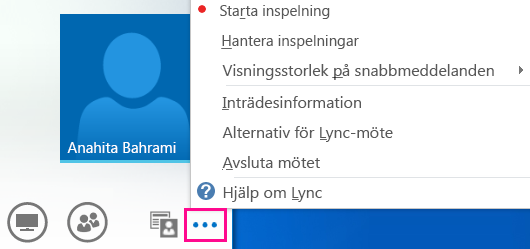
Hålla ett möte i ett konferensrum
Det är en bra idé att vara i god tid så att du kan ställa i ordning rummet innan mötet börjar, så att du kan kontrollera att Lync fungerar tillsammans med ljud- och videoenheterna i rummet.
-
Anslut din bärbara dator till projektorn och telefonen i konferensrummet om det behövs.
-
Stäng av ljudet för datorns mikrofon och högtalare om det uppstår eko. Be övriga personer i rummet att även de stänger av sina mikrofoner och högtalare om de är inloggade till Lync.
-
Du kan ansluta telefonen i rummet till datorn eller använda telefonen för att ringa in till mötesljudet.
-
Om du använder rummets projektor kopplar du kabeln till din dator och väljer den lämpliga visningen.
Windowstangenten + P tar upp skärmen, du kan välja mellan ett av följande alternativ:
-
Spegla - visar ditt skrivbord på din datorn och rummets projektor.
-
Utökad - utökat skrivbord från datorns bildskärm och rummets projektor.
-
Endast projektor - visar ditt skrivbord endast på rummets projektor.
Vi rekommenderar att du väljer Spegla så att du kan se mötet både på din bildskärm och i rummet.










