Obs!: Den här artikeln har fyllt sitt syfte och kommer snart att tas bort. För att undvika förvirring kommer vi att ta bort alla länkar som vi känner till. Om du har skapat länkar till den här sidan ber vi dig ta bort dem. På det sättet gör vi tillsammans webben mer användbar.
Obs! Den här funktionen är bara tillgänglig för Microsoft 365-prenumeranter som deltar i Office Insider-programmet. Om du har en Microsoft 365-prenumeration bör du kontrollera att du har den senaste versionen av Office.
Med Outlook 2016 kan du visa dina e-postmeddelanden på olika sätt. När du startar Outlook 2016 för fösta gången grupperas som standard meddelanden efter ämne. Alla meddelanden i en tråd (en s.k. konversation) grupperas tillsammans och du kan expander gruppen och visa varje enskilt meddelande i en tråd.
Obs!det finns för närvarande ingen möjlighet att visa eller ange meddelande kategorier när du använder vyn konversation.
Det finns ett nytt sätt att visa e-postmeddelanden i Outlook. Men konversationsvyn kan du se en smidig version av dina meddelanden, så att du alltid kan svara på det senaste meddelandet i konversationen och bara se det innehåll som du är intresserad av. Svaren är snabba och enkla och skickas automatiskt till alla i tråden. Om du vill skicka ett svar till bara en person kan du använda den nya funktionen ”viska”.
Du kan växla till konversationsvyn genom att välja fliken Vy i valfri e-postmapp och sedan välja Konversation.
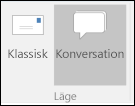
Använda konversationsvyn
Till vänster är Miriams inkorg i den klassiska vyn. Till höger har Miriam växlat till konversationsvyn.
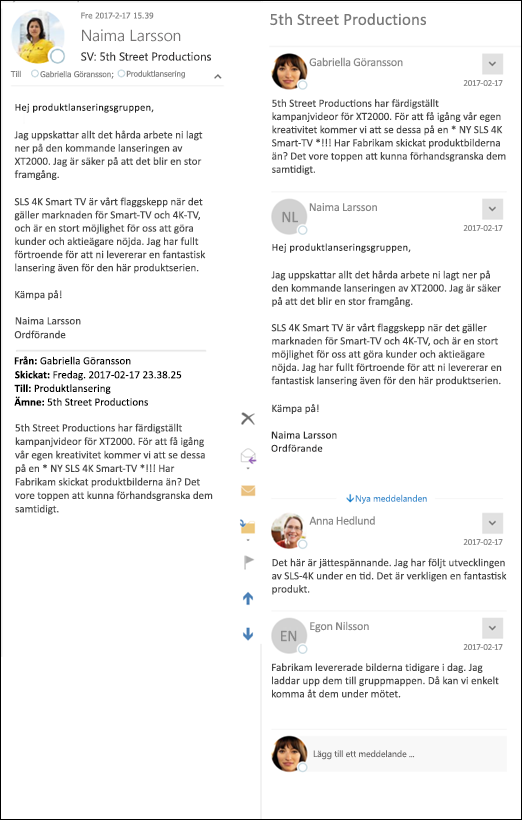
I vyn konversation visas varje konversation som ett separat objekt i mappen, men du kan inte längre se det totala antalet olästa meddelanden bredvid varje konversation. När du visar en konversation i Läs fönstret visas mottagarna direkt under meddelandets ämne. Varje meddelande i konversationen visas i ordning från det äldsta meddelandet längst upp till det senaste meddelandet längst ned. Alla meddelanden visas i en konversation i en direkt ström, i stället för i klassiskt läge. I skärm bilden ovan visas bara det aktuella meddelandet och det ursprungliga meddelandet, inte alla andra svar som har hänt mellan de två.
Om du vill svara på ett meddelande i konversationsvyn kan du välja Svara, Svara alla eller Vidarebefordra i gruppen Svara i Outlook-menyfliksområdet, eller så kan du rulla längst ned i läsfönstret och skriva svaret i rutan Lägg till ett meddelande... bredvid din bild. Om du använder rutan Lägg till ett meddelande... svarar du, som standard, till alla mottagare av det senaste meddelandet i konversationen.
Vidta åtgärder för meddelanden med konversationsvyn
Utöver att använda rutan Lägg till ett meddelande för att svara på meddelanden i konversationsvyn kan du också skicka ett meddelande till en del av mottagarna som deltar i konversationen. Välj nedåtpilen till höger om ett meddelande i konversationen och välj Svara eller Vidarebefordra. Om du väljer Svara för det andra meddelandet i en konversation, ett som skickats av Mark, så öppnas ditt svar till Mark i ett nytt fönster. Det här svaret skickas inte till andra som är med i konversationen.
Kategorisera meddelanden med konversationsvyn
Med vyn konversation kan du för närvarande inte använda en kategori i en konversation från Läs fönstret eller meddelande listan. Om du vill använda en kategori dubbelklickar du på meddelandet för att öppna det i ett nytt fönster och väljer sedan alternativet kategorisera i gruppen Taggar i menyfliksområdet. Du kan också använda regler för att tilldela kategorier till ett meddelande.










