Lägga till en frånvarohändelse i andras Outlook-kalender
Du kan enkelt markera tid som Upptagen eller Frånvarande i Outlook-kalendern. Men vad händer om du inte använder Microsoft 365 och inte har kalenderdelning aktiverat, men du behöver göra din tid borta från mer synliga för dina kollegor? Den här artikeln förklarar hur du lägger till anpassade heldagsaktiviteter i dina kollegors kalendrar utan att den lediga tiden i deras kalendrar påverkas.
-
Information om de många olika sätt som du kan dela din kalender med andra finns i Dela en Outlook-kalender med andra.
-
Information om hur du skickar frånvaromeddelanden finns i Skicka automatiska frånvaromeddelanden från Outlook.
Att schemalägga semesterperioder med en mötesförfrågan är en process i två steg. Du måste blockera din semester i din egen kalender och även informera dina kollegor om att du kommer att vara frånvarande genom att lägga till din semestertid i deras kalendrar.
Obs!: Om stegen under den här fliken Ny Outlook inte fungerar för dig kanske du inte använder nya Outlook för Windows ännu. Välj Klassisk Outlook och följ de stegen i stället.
Skapa en "frånvarohändelse" i kalendern
-
Välj Ny händelse på fliken Start i Kalender.
-
Lägg till en rubrik för händelsen och välj sedan start- och slutdatum.
-
Om du vill blockera en hel dag (eller dagar) drar du växlingsknappen Hela dagen åt höger.
-
I gruppen Alternativ väljer du

-
Välj Spara.
Skicka den här "frånvarohändelsen" till andra
Om du följde stegen i föregående avsnitt visar händelsen du skapade att du har markerat som Frånvarande. Det innebär att om någon försöker schemalägga ett möte med dig ser de att du inte är tillgänglig.
Ett vanligt misstag när du skickar din frånvarohändelse till andra är att öppna den ursprungliga händelsen och ändra 

-
Högerklicka på frånvarohändelsen som du skapade tidigare i kalendern och välj Duplicera händelse.
-
Lägg till en ny rubrik för händelsen. Du kanske till exempel vill ta med ditt namn i rubriken så att alla som tittar på det här i sin egen kalender direkt vet vad det handlar om.
-
I gruppen Deltagare väljer du Svarsalternativ och avmarkerar Begär svar i listrutan.
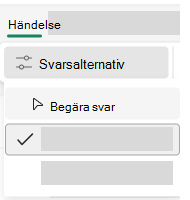
-
I gruppen Alternativ väljer du

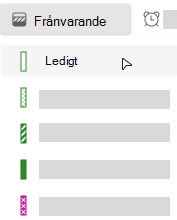
-
Lägg till de avsedda mottagarna i Bjud in deltagare.
-
Skriv den information du vill dela med mottagarna.
-
Om du meddelar andra om en serie återkommande tider som du kommer att vara borta från kontoret väljer du upprepningsmönstret i listrutan Upprepa inte och väljer sedan Spara.
-
Välj Skicka.
När du skickar den här mötesförfrågan med 
Hantera din tillgänglighet i kalendern
När du lägger till ett objekt i kalendern eller accepterar en inbjudan från någon annan markeras objektet som Upptagen i kalendern som standard:
-
Detta påverkar den lediga/upptagna tid som andra ser i din kalender när de försöker schemalägga ett möte med dig.
-
Om du använder Teams påverkar det även statusindikatorn och visar dig som upptagen när du har möten eller avtalade tider schemalagda.
När du tittar på kalendern färgkodas varje objekts vänstra kant för att ange dess status: En vit kant indikerar ledig och en mörkare färg anger upptagen.
Du kan justera alla kalenderobjekt så att de visas som Upptagen, Ledig, Frånvarande och så vidare:
-
Högerklicka på det objekt som du vill ändra i kalendern.
-
På menyn som visas pekar du på Visa som och väljer sedan det alternativ du vill använda.
Vill du justera din status i Teams? Se Ändra din status i Microsoft Teams.
Steg 1: Lägg till din semester i medarbetarnas kalendrar
När du markerar tid som frånvarande i kalendern ser dina medarbetare detta när de försöker boka möten med dig. Skulle det inte vara bra att kunna meddela alla innan du åker bort utan att påverka deras status som ledig/upptagen eller fylla deras kalendrar? Du göra det genom ställa in så att din information visas i deras kalendrar som en heldagsaktivitet som till skillnad från normala heldagsaktiviteter som visas som upptagen tid i stället visas som ledig tid. Medarbetarnas tillgänglighet vad gäller ledig/upptagen påverkas inte.
Obs!: Mötesförfrågningar är utformade för att skickas mellan Outlook-användare. För att kunna se andra personers kalendrar medan en mötesförfrågan skapas i Outlook måste din organisation använda Microsoft Exchange Server.
-
Välj Nytt möte på fliken Start i Kalender.
Tangentbordsgenväg Om du vill skapa en ny mötesförfrågan trycker du på CTRL+SKIFT+Q.
-
Skriv en beskrivning i rutan Ämne och ange en plats i rutan Plats om du vill.
-
I listorna Starttid och Sluttid väljer du start- och sluttid för din frånvaro. För semestrar innebär detta normalt hela dagar. Markera då kryssrutan Hela dagen.
Obs!: Som standard använder Outlook datorns aktuella tidszonsinställning vid schemaläggning. Om du vill schemalägga din frånvaro baserat på en annan tidszon går du till gruppen Alternativ och klickar på Tidszoner.
-
I gruppen Deltagare , för Svarsalternativ, avmarkerar du Begär svar i listrutan.
-
I gruppen Alternativ går du till Visa som och klickar på Ledig i listrutan. Om du redan angivit att detta är en heldagsaktivitet ställs Visa som automatiskt till Ledig.
Viktigt!:
-
Kontrollera att inställningen Visa som är inställd på Ledig. Det gör att mottagarna av mötesförfrågan kan godkänna mötesförfrågan och lägga till din semestertid i sina kalendrar utan att blockera någon tid. Mottagarnas kalendrar kommer fortfarande att vara tillgängliga för bokning under din semester.
-
För heldagsaktiviteter är aktivitetens starttid vid midnatt. För att undvika att dina medarbetare får meddelanden vid olämpliga tillfällen ställer du in inställningen för Påminnelse till Ingen.
-
-
Skriv den information du vill dela med mottagarna.
-
Lägg till mottagarna på raden Till.
-
Om du meddelar andra om en serie återkommande tider som du kommer att vara borta från kontoret går du till gruppen Alternativ och väljer Återkommande, väljer upprepningsmönstret och väljer sedan OK.
-
Välj Skicka.
När mötesförfrågan skickas med Visa som inställd på Ledig visas aktiviteten längst upp i dina medarbetares Outlook-kalendrar – en visuell påminnelse som inte blockerar någon arbetstid.
Obs!: Om du inte valde hela dagen visas aktiviteten i själva schemat, inte längst upp. Den är fortfarande markerad som ledig tid.
Steg 2: Blockera semestertid i kalendern
Om du följde stegen i förra avsnittet var den mötesförfrågan du skickade markerad som ledig tid för att inte blockera tid på andra personers kalendrar. Tiden är därför markerad som ledig även i din kalender. Du måste nu skapa ytterligare en avtalad tid för dig själv, så att andra kan se att du inte är tillgänglig under denna tid.
Ett vanligt misstag är att öppna mötesförfrågan i kalendern och ändra inställningen Visa som från Ledig till Frånvarande när du har skickat den ursprungliga begäran. Men när du gör det skickas en uppdatering till alla som du har skickat mötesförfrågan till, vilket ändrar Ledig till Frånvarande och de åtgärder du vidtog för att undvika att göra det. Du måste skapa en dubblett av en avtalad tid i kalendern med inställningen Visa som inställd på Frånvarande.
När andra använder Outlook-kalendern för att schemalägga möten och andra aktiviteter kan de se din tillgänglighet om du inte ändrat inställningarna i kalendern för att förhindra det. Normalt så har avtalade tider, möten och aktiviteter Visa som inställd på Upptagen. Du kan också skapa objekt med inställningen Visa som som frånvarande. Objekt som är inställda på Frånvarande betraktas som liknande objekt som är inställda på Upptagen – någon bör inte förvänta sig att du är tillgänglig vid den tidpunkten. Visuellt skiljer sig de två typerna åt – objekt som är inställda på Frånvarande visas med lila färg, objekt som är inställda på Upptagen identifieras med ett blått färgtema. Skillnaden understryker varför du inte är tillgänglig. Du kanske till exempel kan flytta ett objekt som är i konflikt med Upptagen , men du kan förmodligen inte ändra ett frånvaroobjekt , till exempel din semester.
-
Välj Ny avtalad tid på fliken Start i Kalender.
-
Ge den tid du ska vara frånvarande ett namn i rutan Ämne.
-
I Starttid och Sluttid väljer du datumen när din tid börjar och slutar.
-
Markera kryssrutan Hela dagen.
-
Ändra inställningen Visa som till Frånvarande.
-
Välj Spara och stäng.
Obs!: Du kan om du vill ta bort (från din kalender, inte från någon annans) den ursprungliga mötesförfrågan du skickade. Annars kan du låta den vara kvar så att du enkelt kan skicka en uppdatering eller en avbokning om planerna ändras.










