Delar av innehållet i det här avsnittet behöver inte gälla alla språkområden.
Med villkorsstyrd formatering är det enkelt att markera vissa värden och göra utvalda celler lätta att identifiera. Du ändrar helt enkelt utseendet på ett cellområde baserat på ett villkor. Du kan använda villkorsstyrd formatering för att markera celler där det finns värden som uppfyller ett visst villkor. Du kan även formatera ett helt cellområde och anpassa det exakta formatet till värdet i varje enskild cell.
Temperaturinformation med villkorsstyrd formatering tillämpad som visar de översta 10 % och understa 10 % värden

Temperaturinformation med tillämpad villkorsstyrd formatering i trefärgsskala

Använda villkorsstyrd formatering
-
Markera det cellområde, den tabell eller det kalkylblad som du vill använda villkorsstyrd formatering på.
-
Öppna fliken Start och klicka på Villkorsstyrd formatering.
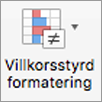
-
Gör något av följande:
Om du vill markera
Gör du så här
Värden i särskilda celler. Några exempel: datum efter den här veckan, tal mellan 50 och 100 samt de nedre 10 procenten vid poäng.
Peka på Regler för markering av celler eller Regler för över/under. Klicka på önskat alternativ.
Förhållandet mellan värden i ett cellområde. Gör att ett färgat band visas längs cellen. Exempel: jämförelser av priser eller av befolkningen i de största städerna.
Peka på Datastaplar och klicka på den fyllning du vill använda.
Förhållandet mellan värden i ett cellområde. Här används en färgskala där intensiteten i cellfärgen visar huruvida värdet är högt eller lågt inom cellområdets skala. Ett exempel är försäljningen i olika regioner.
Peka på Färgskalor och klicka sedan på den skala som ska användas.
Ett cellområde som innehåller tre till fem värdegrupper, där varje grupp har en egen tröskel. Du kan till exempel tilldela en uppsättning med tre ikoner om du vill markera celler som indikerar försäljning under 676 000 kr, under 507 000 kr och under 340 000 kr. Eller så kan du tilldela ett klassificeringssystem med 5 betygssteg för bilar och då använda en uppsättning på fem ikoner.
Peka på Ikonuppsättningar och klicka sedan på en uppsättning.
Fler alternativ
-
Markera det cellområde, den tabell eller det kalkylblad som du vill använda villkorsstyrd formatering på.
-
Öppna fliken Start och klicka på Villkorsstyrd formatering.
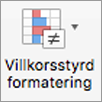
-
Peka på Regler för markering av celler och klicka sedan på Text som innehåller.
-
Skriv texten du vill markera och klicka sedan på OK.
-
Markera det cellområde, den tabell eller det kalkylblad som du vill använda villkorsstyrd formatering på.
-
Öppna fliken Start och klicka på Villkorsstyrd formatering.
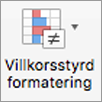
-
Klicka på Ny regel.
-
Välj ett format (till exempel trefärgsskala), välj vilka villkor du vill använda och klicka sedan på OK.
-
Markera det cellområde, den tabell eller det kalkylblad som du vill använda villkorsstyrd formatering på.
-
Öppna fliken Start och klicka på Villkorsstyrd formatering.
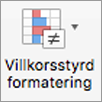
-
Peka på Regler för markering av celler och klicka sedan på Dubblettvärden.
-
Bredvid värden i det markerade området klickar du på unikt eller dubblett.
-
Markera cellen med den villkorsstyrda formatering som du vill kopiera.
-
På fliken Start (eller verktygsfältet Standard i Excel för Mac 2011) klickar du på Format

Om du använder villkorsstyrd formatering på endast en del av bladet, kan du snabbt identifiera de celler som är formaterade och sedan kopiera, ändra eller ta bort formateringen i de cellerna.
-
Klicka på en cell.
Om du vill söka efter endast celler med en viss villkorsstyrd formatering, börjar du med att klicka på en cell där formatet ifråga används.
-
På menyn Redigera klickar du på Sök > Gå till och klicka sedan på Special.
-
Klicka på Villkorsstyrd formatering.
Om du vill söka efter endast celler som har samma villkorsstyrda formatering som den cell du valde i steg 1 väljer du Samma.
-
Markera de celler som innehåller den villkorsstyrda formatering som du vill ta bort.
-
Öppna fliken Start och klicka på Villkorsstyrd formatering.
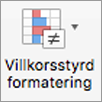
-
Peka på Radera regler och klicka sedan på det alternativ du vill ha.
Tips: Om du vill ta bort all villkorsstyrd formatering och all annan cellformatering för markerade celler, går du till Redigera-menyn, pekar på Radera och klickar på Format.
Du kan anpassa standardreglerna för villkorsstyrd formatering som det passar dig. Du kan ändra jämförelseoperatorer, trösklar, färger och ikoner.
-
Klicka i det område som innehåller den regel för villkorsstyrd formatering som du vill ändra.
-
Öppna fliken Start och klicka på Villkorsstyrd formatering.
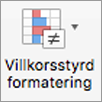
-
Klicka på Hantera regler.
-
Markera regeln och klicka på Redigera regel.
-
Gör önskade ändringar, klicka på OK och klicka sedan på OK igen.
Du kan ta bort villkorsstyrd formatering som du inte längre behöver.
-
Klicka i det område som innehåller den regel för villkorsstyrd formatering som du vill ändra.
-
Öppna fliken Start och klicka på Villkorsstyrd formatering.
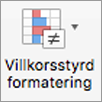
-
Klicka på Hantera regler.
-
Markera regeln och klicka på

-
Klicka på OK.
Se även
Använda datastaplar, färgskalor och ikonuppsättningar för att markera data










