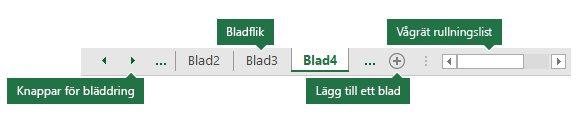Genom att klicka på bladflikarna längst ned i Excel-fönstret kan du snabbt markera ett eller flera blad. Om du vill ange eller redigera data i flera kalkylblad samtidigt kan du gruppera kalkylblad genom att markera flera blad. Du kan också formatera eller skriva ut en markering med blad samtidigt.
|
Om du vill markera |
Gör du så här |
|---|---|
|
Ett enda kalkylblad |
Klicka på fliken för det blad som du vill redigera. Det aktiva bladet kommer att ha en annan färg än andra blad. I det här fallet har Blad4 markerats.
Om du inte ser den flik du vill använda klickar du på rullningsknapparna för att hitta fliken. Du kan lägga till ett blad genom att trycka på knappen Lägg till blad till höger om bladflikarna. |
|
Två eller fler angränsande kalkylblad |
Klicka på fliken för det första bladet och håll sedan ned SKIFT medan du klickar på fliken för det sista bladet som du vill markera. Efter tangentbord: Tryck först på F6 för att aktivera bladflikarna. Använd sedan vänster- eller högerpilen för att markera det blad du vill använda. Sedan kan du använda Ctrl+Blanksteg för att markera bladet. Upprepa pilen och Ctrl+Blanksteg för att markera fler blad. |
|
Två eller fler kalkylblad som inte är angränsande |
Klicka på fliken för det första bladet och håll sedan ned CTRL medan du klickar på flikarna för de andra bladen som du vill markera. Efter tangentbord: Tryck först på F6 för att aktivera bladflikarna. Använd sedan vänster- eller högerpilen för att markera det blad du vill använda. Sedan kan du använda Ctrl+Blanksteg för att markera bladet. Upprepa pilen och Ctrl+Blanksteg för att markera fler blad. |
|
Alla kalkylblad i en arbetsbok |
Högerklicka på en bladflik och klicka sedan på alternativet Markera alla blad . |
TIPS: När du har valt flera blad visas [Grupp] i namnlisten högst upp i kalkylbladet. Om du vill avbryta en markering med flera kalkylblad i en arbetsbok klickar du på ett omarkerat kalkylblad. Om inget omarkerat kalkylblad visas högerklickar du på fliken för ett markerat kalkylblad och klickar sedan på Dela upp blad på snabbmenyn.
KOMMENTARER:
-
Data som du anger eller redigerar i det aktiva kalkylbladet visas i alla markerade blad. Ändringarna kan ersätta data i det aktiva bladet och – kanske oavsiktligt – på andra markerade blad.
-
Data som du kopierar eller klipper ut i grupperade blad kan inte klistras in på ett annat blad, eftersom kopieringsområdets storlek omfattar alla lager i de markerade bladen (som skiljer sig från inklistringsområdet i ett enda blad). Det är viktigt att du bara markerar ett blad innan du kopierar eller flyttar data till ett annat kalkylblad.
-
När du sparar en arbetsbok som innehåller grupperade blad och sedan stänger arbetsboken förblir de blad som du valde grupperade när du öppnar arbetsboken igen.
I Excel för webben kan du inte markera fler än ett blad i taget, men det är lätt att hitta det blad du vill använda.
-
Välj menyn Alla blad och välj sedan ett blad på menyn för att öppna det.
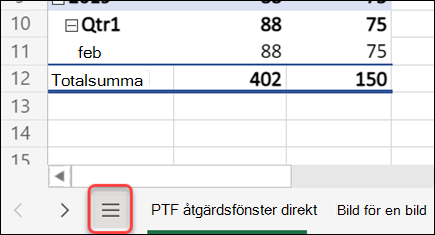
-
I bladen längst ned väljer du ett bladnamn för att öppna det. Använd pilarna bredvid menyn Alla blad för att bläddra framåt och bakåt genom blad för att granska de som inte visas för närvarande.
Behöver du mer hjälp?
Du kan alltid fråga en expert i Excel Tech Community eller få support i Communities.