Obs!: Vi vill kunna erbjuda dig bästa möjliga supportinnehåll så fort som möjligt och på ditt språk. Den här sidan har översatts med hjälp av automatiserad översättning och kan innehålla grammatiska fel eller andra felaktigheter. Vår avsikt är att den här informationen ska vara användbar för dig. Vill du berätta för oss om informationen är till hjälp längst ned på sidan? Här är artikeln på engelska som referens.
Objekt i arbetsytorna kan ibland indikera ett problem, till exempel en redigeringskonflikt eller ett synkroniseringsfel. Dessutom kan det ibland visas indikatorer om synkroniseringsfel i listor i en SharePoint-arbetsyta, eller i SharePoint-arbetsytor i startfönstret. Felen gäller vanligtvis användarautentisering.
Vad vill du göra?
Lösa konflikter och fel i ett dokumentbibliotek i en SharePoint-arbetsyta
Typer av konflikt- eller feltillstånd
Det finns tre typer av konflikt- eller feltillstånd i ett dokumentbibliotek, och de olika tillstånden visas med olika indikatorer:
-
Hämta tillgängliga uppdateringar
I det här fallet innehåller inte det indikerade dokumentet det senaste innehållet. Det här tillståndet kan uppstå med vissa filtyper som inte automatiskt synkroniserar när de uppdateras, till exempel Microsoft OneNote-filer.
En synkroniseringsikon visas vid dokument som är i det här tillståndet.

-
Redigeringskonflikter
I det här fallet har dokumentet redigerats på servern och i SharePoint-arbetsytan. En konfliktfelikon visas ovanpå filtypsikonen för att indikera det här tillståndet.

-
Fel
Fel beror vanligtvis på otillräckliga serverbehörigheter. Om du till exempel lägger till, redigerar eller tar bort ett dokument i ett dokumentbibliotek i en SharePoint-arbetsyta måste du ha motsvarande SharePoint-serverbehörigheter för att överföra de här ändringarna under nästa synkronisering. Om du inte har de behörigheter som krävs placeras dokumentet i feltillstånd.
I ett dokumentbibliotek kan både objekt och mappar indikera fel.

För alla typer av konflikt- eller feltillstånd använder du fliken Lös konflikt på det sätt som beskrivs i följande avsnitt.
Använda fliken Lös konflikt för att lösa konflikter och fel
Fliken Lös konflikt (Felverktyg) visas i menyfliksområdet när ett dokument hamnar i ett konflikt- eller feltillstånd.
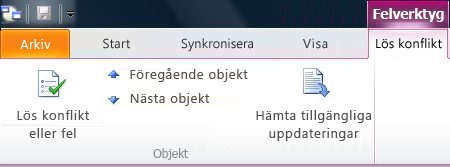
Om du vill lösa konflikter eller fel markerar du de objekt som indikerar ett konflikt- eller feltillstånd och klickar sedan på Lös konflikt eller fel. I SharePoint Workspace kan du välja mellan olika alternativ, som beskrivs i följande avsnitt, beroende på om objektet är i ett konflikt- eller feltillstånd eller om du bara behöver hämta uppdaterat innehåll.
Hämta tillgängliga uppdateringar
Om hämtningsikonen visas på dokumentobjektet innebär det att det inte innehåller det senaste innehållet.
-
Markera dokumentobjektet med hämtningsikonen.
-
Klicka på fliken Lös konflikt.
-
Klicka på Hämta tillgängliga uppdateringar.
Lösa konflikter med dokumentobjekt
-
Markera dokumentobjektet med konfliktikonen.
-
Klicka på fliken Lös konflikt och klicka sedan på Lös konflikt eller fel
Fönstret Microsoft Office Upload Center öppnas och de dokument som indikerar en konflikt visas.
-
Klicka på Lös konflikt om du vill se alternativ för hur du kan lösa konflikten.
Du kan till exempel öppna dokumentet och visa och jämföra ändringar med serverversionen, spara en kopia av dokumentet i SharePoint-arbetsytan i en lokal mapp eller en nätverksmapp eller helt enkelt ignorera de aktuella ändringarna i SharePoint-arbetsyteversionen av filen.
-
Klicka på stängningsrutan i fönstret Upload Center när du är klar med att lösa redigeringskonflikten.
Lösa dokumentobjektfel
-
Markera dokumentobjektet som har en felikon.
-
Klicka på fliken Lös konflikt och klicka sedan på Lös konflikt eller fel
Fönstret Microsoft Office Upload Center öppnas och de dokument som indikerar ett fel visas.
-
Klicka på Lös konflikt om du vill se alternativ för hur du kan lösa konflikten.
Eftersom det flesta fel beror på otillräckliga behörigheter är de alternativ du har för att lösa ett fel vanligtvis begränsade till att spara en kopia av dokumentet till disk, ignorera ändringar som du gjort i dokumentet eller ignorera dokumentet helt.
-
Klicka på stängningsrutan i fönstret Upload Center när du är klar med att lösa redigeringskonflikten.
Lösa mappfel
Fel som indikeras på en mapp beror också oftast på otillräckliga behörigheter. Till exempel kanske du inte har behörighet att lägga till en ny mapp på SharePoint-servern.
-
Markera mappobjektet med en felikon.
-
Klicka på fliken Lös konflikt och klicka sedan på Lös konflikt eller fel.
-
Markera ett alternativ i dialogrutan Åtgärda fel.
-
Klicka på Korrigera fel om du vill försöka igen. Till exempel kan dina serverbehörigheter ha ändrats. Om du inte kan korrigera felet måste du välja ett annat alternativ.
-
Klicka på Spara som om du vill spara mappen till disk.
-
Klicka på Ta bort för att ta bort mappen.
-
Lösa fel som gäller användarautentisering
SharePoint-arbetsytor synkroniseras automatiskt med SharePoint-servern så ofta som möjligt, minst var 10: e minut, beroende på nätverkstrafiken. Men av säkerhetsskäl om SharePoint Workspace inte kan nå SharePoint-servern där den tidigare synkroniserats arbetsytan utan i stället när du försöker att synkronisera arbetsyta via en annan SharePoint-server som är värd för SharePoint-webbplats du måste du ange dina autentiseringsuppgifter för att synkroniseringen ska vara möjlig.
När SharePoint Workspace behöver se dina inloggningsuppgifter, visas följande indikatorer:
-
En synkroniseringsavisering läggs till listor och bibliotek i innehållsfönstret i arbetsytan.
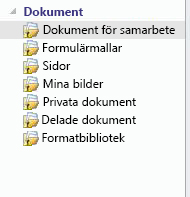
-
En liknande synkroniseringsavisering visas bredvid Arbetsytenamnet på i startfönstret.
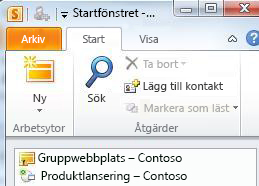
-
En synkroniseringsavisering visas i meddelandefältet i Windows.

Så här löser du felet och synkroniserar arbetsytan:
-
Klicka på synkroniseringsaviseringen eller öppna arbetsytan.
-
Klicka på Lös konflikt eller fel på fliken Felverktyg.
-
Ange dina inloggningsuppgifter för nätverket när du uppmanas att göra det och klicka på OK.
Arbetsytan bör nu synkroniseras med servern.
Obs!: Beskrivning av den här funktionen gäller för versionen av SharePoint Workspace 2010 som ingår i Microsoft Office 2010 Service Pack 1. Vi att rekommenderar uppdatera till den här versionen av Office. Om du inte har uppdaterat till den här versionen av Office kan du manuellt synkroniserar arbetsytan eller utvalda listor i arbetsytan.










