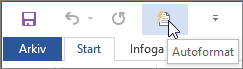Välj de autoformatalternativ du vill använda på fliken Autoformatera vid inskrivning .
Skillnaden mellan Autoformat och Autoformatera vid inskrivning
-
Inställningarna för Autoformatera vid inskrivning tillämpas på text medan du skriver.
-
Inställningarna på fliken Autoformat används när du kör kommandot Autoformat manuellt (som kräver att du använder verktygsfältet Snabbåtkomst).
Ersätt vid inskrivning
|
Alternativ |
Beskrivning |
|
"Raka citattecken" med “typografiska citattecken” |
Ersätter raka citattecken (" ") och raka apostrofer (') med böjda, öppnings- och stängningstecken och apostrofer. |
|
Bråktal (1/2) med bråktecken (½) |
Ersätter vanliga bråktal (t.ex. 1/2) med motsvarande enskilt tecken (½). Det här alternativet fungerar för följande bråktal: 1/4, 1/2 och 3/4. |
|
*Fet* och _kursiv stil_ med rätt formatering |
Text som omges av asterisker (*) formateras som fet och kursiv stil används för text som omges av understreck (_). Till exempel blir *dator* dator och _dator_ blir dator. Observera att (*) eller (_) ersätts med formateringen i Word. I Outlook finns (*) och (_) kvar när formateringen har tillämpats. |
|
Internetadresser och nätverksadresser med hyperlänkar |
Ersätter skrivna internetadresser, nätverksadresser och e-postadresser med hyperlänkar. |
|
Ordningstal (1:a) med upphöjd text |
Ersätter ordningstal (som visar den relativa positionen för ett objekt i en sekvens), till exempel 1:a, 2:a eller 3:e med upphöjda versioner (till exempel |
|
Bindestreck (--) med tankstreck (—) |
Ersätter ett dubbelt bindestreck (--) med ett långt tankstreck (—) och ett bindestreck med blanksteg ( - ) med ett kort tankstreck (–). Observera att du inte ska använda blanksteg före och efter ett dubbelt bindestreck om du vill ha ett långt tankstreck. |
|
Uttryckssymboler :-) och pilar (==> ) med specialsymboler |
Ersätter inskrivna uttryckssymboler och pilar med motsvarande teckensymboler och uttryckssymboler. |
Använd vid inskrivning
|
Alternativ |
Beskrivning |
|
Automatiska punktlistor |
En punktlista skapas när en textrad börjar med *, -, eller > följt av blanksteg eller TABB. Om du vill avsluta en punktlista trycker du två gånger på Retur. |
|
Kant |
Ritar en linje när du skriver tre i följd av följande tecken: ~, #, *, -, _ eller =, på en ny rad, och därefter trycker på Retur. Om du till exempel skriver ~~~ på en ny rad, och sedan trycker på Retur skapas en vågig linje tvärs över hela sidan. |
|
Inbyggda formatmallar för rubriker |
Använder rubrikformat på stycken med högst fem ord (som inte slutar med skiljetecken) när du trycker på RETUR två gånger. För Rubrik 1 skriver du en ny rad utan föregående flikar. För Rubrik 2 föregår du den nya raden med en enda flik. För Rubrik 3 föregår du den nya raden med två flikar. Obs!: Du måste trycka på Retur två gånger efter föregående stycke om du vill använda rubrikformat automatiskt. |
|
Automatiska numrerade listor |
En numrerad lista skapas när en textrad börjar med siffran 1 följt av en punkt eller tabb. Om du vill avsluta en numrerad lista trycker du två gånger på Retur. |
|
Tabeller |
En enradig tabell skapas när du infogar en sekvens med plustecken (+) och bindestreck (-) i början av en textrad och sedan trycker på Retur. Du måste börja och avsluta sekvensen med ett plustecken. Till exempel blir, +---+---+------+ en enradig tabell med tre kolumner. Bredden på kolumnerna motsvarar antalet tecken som skrivs mellan plustecknen. Om du vill lägga till rader någonstans i tabellen placerar du markören i slutet av den rad där du vill infoga den nya raden och trycker på retur. |
Utför automatiskt vid inskrivning av text
|
Alternativ |
Beskrivning |
|
Formatera början av listobjekt med samma som det föregående |
Formaterar introduktionstexten i ett listobjekt som introduktionstexten i det föregående listobjektet. Formateringen för introduktionstexten upprepas fram till det första skiljetecknet i listobjektet, oftast punkt, kolon, bindestreck, långt tankstreck, utropstecken eller liknande tecken. Endast den formatering som gäller för hela introduktionstexten upprepas i nästa listobjekt. Formatering som bara gäller för en del av introduktionstexten upprepas inte i introduktionstexterna för de följande listobjekten. |
|
Ange vänster och första indrag med tabbar och backsteg |
Dra in den första raden i ett stycke genom att placera markören före den första raden och trycka på tabbtangenten. Dra in hela stycket genom att placera markören före vilken rad som helst i stycket (förutom den första raden) och trycka på tabbtangenten. Om du vill ta bort ett indrag placerar du markören före den första raden i ett stycke och trycker på backstegstangenten. |
|
Skapa formatmallar efter aktuell formatering |
Använder ett inbyggt format på en manuellt formaterad text när texten har samma format som ett inbyggt format. |
När Word tillämpar formateringen hovrar du med musen över texten och väljer knappen Alternativ för autokorrigering 
-
Ångra formateringen för den här instansen endast genom att klicka på alternativet Ångra . (Du kan välja att göra om formateringen när du har ångrat den, om du vill.)
Tips: Om du vill ångra en formateringsändring för den här instansen direkt. tryck på Ctrl+Z.
-
Ändra det här specifika alternativet för autoformatering genom att klicka på Stoppa så att Office slutar att göra den automatiska ändringen.
-
Ändra alternativ för Autoformat genom att klicka på Kontrollera autoformatalternativ för att öppna fliken Autoformatera vid inskrivning och ändra inställningar.
Fliken Autoformat används inte ofta eftersom alternativen på den bara används när du kör kommandot Autoformat, som du måste lägga till i verktygsfältet Snabbåtkomst för att kunna använda.
Kommandot Autoformat gör samma typer av ändringar som inställningarna under Autoformatera vid inskrivning men formateringen tillämpas på text som redan har skrivits. Du kan till exempel använda Autoformat för att ersätta raka citattecken med typografiska citattecken eller ersätta bråktal med bråktecken i ett helt dokument på en gång.
Om du vill använda kommandot Autoformat lägger du först till det i verktygsfältet Snabbåtkomst så här:
-
Klicka på ikonen Anpassa verktygsfältet Snabbåtkomst i Word och klicka på Fler kommandon.
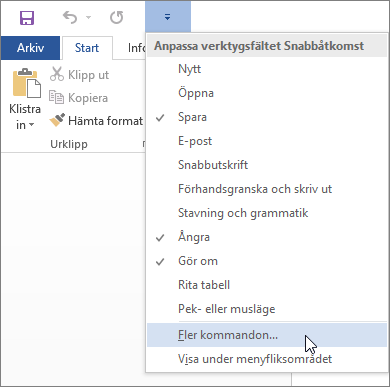
-
Gå till Välj kommandon från och välj Alla kommandon.
-
Rulla nedåt i listan, välj Autoformat... eller Autoformatera, klicka på Lägg till och sedan på OK.
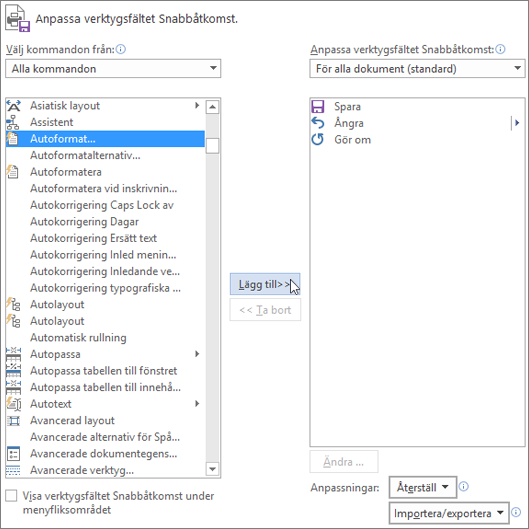
-
Om du vill köra kommandot klickar du Autoformat-ikonen i verktygsfältet Snabbåtkomst.