Obs!: Den här artikeln har fyllt sitt syfte och kommer snart att tas bort. För att undvika förvirring kommer vi att ta bort alla länkar som vi känner till. Om du har skapat länkar till den här sidan ber vi dig ta bort dem. På det sättet gör vi tillsammans webben mer användbar.
Ett av de enklaste sätten att utföra en åtgärd på alla meddelanden i en mapp är att använda funktionen Markera alla. När du har markerat alla meddelanden i en mapp kan du utföra olika åtgärder på dem, till exempel ta bort meddelanden, flytta dem till en annan mapp, ange eller ta bort flaggor för meddelanden eller markera dem som lästa eller olästa.
Om du inte vill markera alla meddelanden kan du välja ett eller flera meddelanden samtidigt.
Obs! Om du vill tömma mappen skräp post kan du läsa anvisningarna i slutet av den här artikeln.
Markera alla meddelanden i en mapp
-
Välj Markera

-
Välj kryss rutan bredvid mappnamnet för att markera alla meddelanden i mappen. Om du vill avmarkera ett eller flera enskilda meddelanden kan du avmarkera dessa meddelanden en och en.
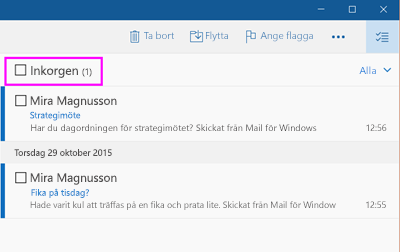
Om du vill utföra en åtgärd på dessa meddelanden använder du de olika meny alternativen högst upp på skärmen. Välj merom du vill ha ytterligare meny alternativ. 
Markera flera meddelanden med Skift + Select och CTRL + Select
-
Om du vill välja två eller fler meddelanden i en mapp samtidigt har du flera olika alternativ.
-
Välj markera

-
Om du vill välja ett meddelande i följd markerar du det första meddelandet och rullar sedan uppåt eller nedåt i meddelande listan tills du hittar det sista meddelandet du vill markera. Håll ned SKIFT och markera det sista meddelandet.
-
Om du vill välja ett meddelande som inte ligger i följd markerar du det första meddelandet och rullar sedan uppåt eller nedåt i meddelande listan. När du hittar ett annat meddelande som du vill markera håller du ned CTRL-tangenten och väljer nästa meddelande. Du kan göra detta flera gånger.
-
-
När du har valt de meddelanden du vill använda använder du de olika meny alternativen högst upp på skärmen. Välj merom du vill ha ytterligare meny alternativ.

Tömma mappen skräp post
Om du vill ta bort alla meddelanden i mappen skräp post kan du använda stegen ovan för att markera alla meddelanden i mappen, eller så kan du använda kommandot för den tomma mappen. Du tömmer pappers korgen genom att välja mer i mapplistan. Under alla mappar högerklickar du på mappen pappers korg och väljer Töm mappen.
Mer information
Om du vill veta mer om E-post för Windows 10 kan du läsa vanliga frågor och svar om e-post och kalender.










