Du kan lägga till media (till exempel video, ljud eller en bild) på en klassiskt SharePoint sida. Medie filen kan komma från datorn, från SharePoint eller från en annan plats, till exempel en fil resurs. Du kan bädda in en video från en webbplats för video delning som YouTube, Vimeo eller Hulu.
Varning!: Om du laddar upp en ljudfil i. WAV-format visas kanske ett meddelande som inte är korrekt för de flesta webbläsare. Meddelande status "medie spelarens webbdel kan inte spela upp filer i det här formatet." Det här är fel för alla webbläsare som stöds förutom Chrome. Ignorera meddelandet och fortsätt ladda upp filen.
Viktigt!: Du måste ha behörighet att redigera sidor för att följa den här proceduren.
Infoga video på en klassiskt SharePoint-, 2016-eller 2013-sida
-
Gå till sidan där du vill lägga till media.
-
Välj fliken Sida. Klicka sedan på Redigera i menyfliksområdet.
-
Klicka inuti ett redigerbart område på sidan.
-
Välj fliken Infoga och klicka på video och ljudi gruppen Media i menyfliksområdet.
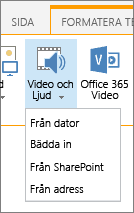
-
Följande alternativ visas:
-
Från dator
-
Bädda in
-
Från SharePoint
-
Från adress
Om du vill ha mer information om hur du infogar media med något av de här alternativen klickar du på någon av följande länkar.
-
Gör så här om du vill ladda upp en fil från datorn:
-
Klicka på Från dator.
-
Bläddra till platsen för den önskade filen, markera filen och klicka på Öppna.
-
Ange ett målbibliotek där du vill spara filen.
Vi rekommenderar att du anger ett resurs bibliotek som mål. Ett resurs bibliotek är utformat speciellt för media och inkluderar automatiskt funktioner som förhands granskning och miniatyrer för videor. Dessa funktioner gör det enklare för dig att arbeta med mediefiler.
Information om hur du konfigurerar ett resurs bibliotek för mediefiler finns i Konfigurera ett resurs bibliotek för att lagra bild-, ljud-eller videofiler. -
Klicka på OK.
Om du vill bädda in en video från en video delnings webbplats som YouTube, Vimeo, Hulu eller liknande webbplatser följer du de här grundläggande stegen.
Gör följande på video webbplatsen:
-
Ta fram den video du vill använda.
-
Leta reda på och klicka på dela för videon.
-
Beroende på webbplatsen kan du behöva klicka på en embed -länk, eller så kanske den är nära. Klicka på inbäddnings koden och tryck på CTRL+C Kopiera eller högerklicka och klicka på Kopiera på snabb menyn.
Säkerhetsmeddelande: Av säkerhets skäl stöder SharePoint endast inbäddning av kod med en <iframe>-tagg.
Gör följande på SharePoint-webbplatsen:
-
Klicka på Bädda in.
-
Klistra sedan in inbäddnings koden i dialog rutan.
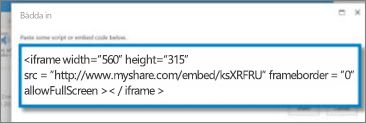
Tips: Vanligt vis är det enkelt att hämta inbäddnings koden för en video från populära video delnings webbplatser. Leta reda på alternativet bädda in eller dela och följ sedan instruktionerna på skärmen för att Visa inbäddnings koden. När inbäddnings koden visas kopierar du den och klistrar sedan in den som på föregående bild.
-
Klicka på Infoga.
Följ de här stegen om du vill lägga till en video från en plats på en SharePoint-webbplats.
-
Klicka på Från SharePoint. Resursväljaren, där du kan bläddra till mappen eller biblioteket, visas.
-
Bläddra till en plats på webbplatsen, till exempel ett resurs bibliotek, där video-och ljudfiler sparas.
-
Markera den fil du vill använda och klicka på Infoga.
Följ de här stegen om du vill lägga till en video från en annan plats på webben.
-
Klicka på Från adress.
-
Skriv webbadressen för den fil du vill använda och klicka sedan på OK. Webb adressen måste peka direkt på en videofil. Till exempel: http://contoso.com/VideoFile.wmv.
När du lägger till video eller ljud till en sida, infogar SharePoint en medie webb del. När du har lagt till mediet kan du anpassa webb delen. Du kanske till exempel vill ändra dess storlek eller plats, redigera rubriken eller lägga till en katalog logo typ.
När du lägger till en video på en sida ska du se till att ta med undertexter och ljudbeskrivningar av innehållet. Undertexter för videor gör att användare med nedsatt hörsel kan ta del av innehållet och underlättar för tittare med andra modersmål.
Gör så här om du vill ändra medie webb delen på en sida:
-
Gå till sidan som innehåller videon.
-
Välj fliken Sida och klicka sedan på Redigera.
-
När videon visas på sidan klickar du någonstans på video bilden för att öppna fliken Media och dess menyfliksområde.
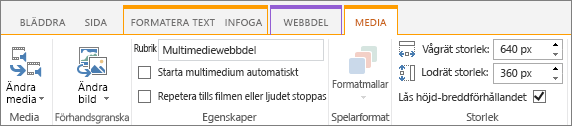
-
I menyfliksområdet i gruppen för förhands granskning pekar du på ändra bild och väljer den bildfil som du vill visa som för hands version för ljud-eller video filen. Om du inte uppdaterar förhands gransknings bilden visas standard bilden för filtypen.
-
I gruppen Egenskaper kan du ange eller ändra titeln som visas. Du kan också ange om du vill att filen ska spelas upp automatiskt när sidan läses in, eller om den ska loopa tills den stoppas.
-
I gruppen uppspelnings format i menyfliksområdet pekar du på format och väljer det format som du föredrar för spelaren.
-
I gruppen storlek i menyfliksområdet kan du också välja att ange de ändringar du vill göra i den vågräta och lodräta storleken på spelaren.
-
Om du vill redigera medie webb delen placerar du mus pekaren på medie rubriken och klickar sedan på pilen som visas för att öppna menyn medie webb del.
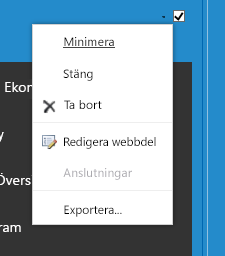
-
Välj Redigera webbdel för att öppna redigerings fönstret på sidan av skärmen.
-
Välj de egenskaper du vill ändra i redigerings panelen för webb delen. När du är klar med ändringarna klickar du på Använd.
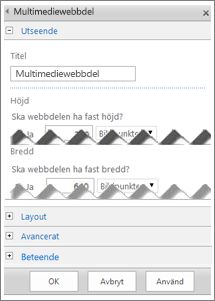
-
Klicka på OK för att stänga redigerings fönstret och återgå till sidan.
-
När du är klar med ändringarna på sidan väljer du fliken Sida och klickar sedan på Spara. Om sidan är utcheckad till dig visas ett varningsmeddelande tillsammans med en länk så att du kan checka in den.
Så här placerar du en mindre tunnare på en webb sida. Det här kontrollfältet fungerar bäst för ljudfiler, till exempel poddsändningar, för vilka en fullständig multimediewebbdel skulle vara för stor.
-
Ladda upp ljudfilen och transkriptionsfilen till mappen Webbplatstillgångar.
-
Öppna menyn Inställningar genom att välja Inställningar i det övre högra hörnet.
-
Markera länken Webbplatsinnehåll.
-
Gå till mappen Webbplatstillgångar.
-
Dra ljud-och betygs filen till mappen.
-
Hämta webbadresserna till filerna. Öppna filåtgärdsmenyn genom att markera ellipsen bredvid filnamnet. Kopiera och klistra in länken från åtgärdsmenyn till en annan fil. Du behöver den här länken senare för ljudinbäddningskoden.
-
-
Du öppnar menyfliken Redigering och väljer redigeringsläget genom att välja länken Redigera på den sida där du vill visa videon.
-
Placera fokus där du vill att videon ska visas.
-
Öppna dialogrutan Bädda in på fliken Infoga genom att öppna gruppen Video och ljud och välja Bädda in.
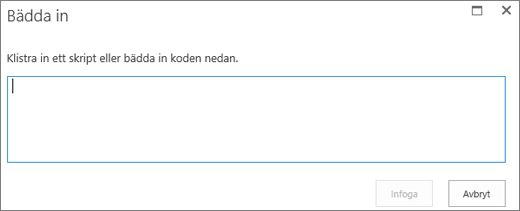
-
Klistra in inbäddningskoden i fältet med ljudfilens webbadress efter "src =" och mellan citattecknen.
<audio src="your-audio-file-URL-here.mp3"controls="controls"></audio>
Med den här koden placeras kontrollfältet för media på sidan. Via det här fältet kan användarna starta och stoppa uppspelningen.
Tips: Om inbäddningskoden inte är rätt formaterad eller om den pekar mot en plats som inte finns aktiveras inte knappen Infoga.
-
När du är klar väljer du Infoga för att placera din ljud kontroll på sidan. Den inbäddade ljudkontrollen ser ut så här:
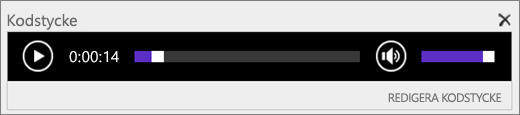
-
Placera fokus i slutet av kodstycket för ljudkontroll, gå till nästa rad och tryck på Retur.
-
Infoga en länk till ljudtranskriptionsfilen.
-
Öppna dialogrutan Välj en tillgång genom att öppna fliken Infoga och markera Länk och Från SharePoint.
-
Markera ljudtranskriptionsfilen och tryck på Infoga. En hyperlänk infogas med namnet på filen som länktext.
-
Placera fokus i länken, precis innan det sista tecknet i namnet. Ta bort alla förutom det första och sista tecknet i filnamnet genom att trycka på Backsteg.
Tips: Genom att göra det förblir länken intakt och du har markören exakt där den måste vara för att du ska kunna ändra länktexten.
-
Ange en länktext. För en ljudtranskription kan du till exempel skriva Visa ljudtranskription.
-
Ta bort de återstående tecknen i filnamnet.
-
-
När du är klar sparar du alla ändringar genom att klicka på Spara högst upp på sidan.
Om du använder SharePoint Classic kan du lägga till Office 365 Video eller Microsoft Stream på sidan. Se bädda in en video från Microsoft 365 Video eller använda webb delen direkt.
När du använder foton, bilder, ClipArt och ljud är du skyldig att respektera upphovsrätten.
-
Du öppnar menyfliken Redigering och väljer redigeringsläget genom att välja länken Redigera på den sida du vill redigera.
-
Placera fokus där du vill att bilden ska visas.
-
Öppna dialogrutan Ladda upp bild på fliken Infoga genom att öppna gruppen Bild och välja Från dator.
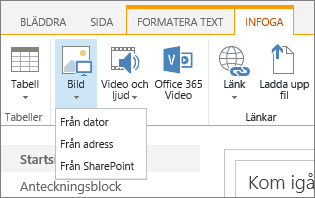
Tips: Om du vill infoga en bild från internet genom att klistra in en webbadress för en bild markerar du Från adress. Om du vill infoga en bild från SharePoint-webbplatsen väljer du från SharePoint.
-
Välj en fil, Välj en målmapp på din SharePoint webbplats (standard alternativet är mappen webbplats till gångar ) och infoga eventuella anteckningar om den olika bild versionen.
-
Om du vill infoga en bild och aktivera fliken bild väljer du OK.

Tips: Fliken Bild visas bara när du har markerat en bild.
-
Gå till rutan Alternativ text på fliken Bild och ange en alternativ text för bilden.
-
Klicka på Spara när du är klar.
Tips om Hjälpmedel
-
Alternativ text ska vara kort och beskrivande.
-
Bra alternativ text anger för lyssnaren varför bilden är viktig.
Mer information om alternativ text, samt exempel och länkar till mer information finns på WebAIM-sidan om alternativtext.
Lägga till medie webb delen på en sida
Du kan använda medie webb delen för att spela upp ljud-eller videoklipp på en sida. Information om vilka specifika video-och ljud format som stöds av medie webb delen finns i medie format och protokoll i Silverlight.
Du måste ha behörighet att redigera sidor för att följa den här proceduren.
-
Gå till den sida du vill uppdatera.
-
Klicka på Redigerapå fliken sida i menyfliksområdet.
-
Gör något av följande:
-
Om du redigerar en wiki-sida eller en publicerings sida klickar du på en redigerbar plats på den sida där du vill lägga till webb delen för mediet, klickar på fliken Infoga under redigerings verktyg i menyfliksområdet och klickar sedan på video och ljud.
-
Om du redigerar en webb dels sida klickar du på Lägg till en webbdel i den kolumn eller zon där du vill bädda in mediet. Under Kategorierklickar du på Media och innehåll. Klicka på medie webb delenunder webb delaroch klicka sedan på Lägg till.
-
-
När medie webb delen visas på sidan klickar du på den text du vill konfigurera.
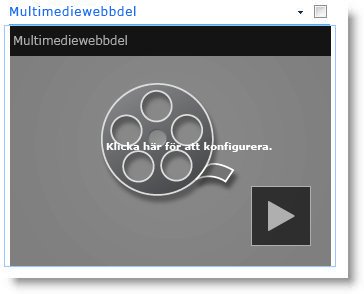
-
Klicka på fliken medie alternativ i menyfliksområdet.
-
Om du vill konfigurera medie webb delen så att den visar en viss ljud-eller videofil pekar du på ändra mediumoch väljer sedan något av följande:
-
Ladda upp en fil från datorn, klicka på från dator, bläddra till platsen för den fil du vill använda och klicka sedan på OK.
-
Om du vill bädda in en video som redan har sparats på en SharePoint-webbplats klickar du på från SharePointoch sedan bläddrar du till en plats på webbplatsen, till exempel ett resurs bibliotek, där video-och ljudfiler sparas. Markera den fil du vill använda och klicka sedan på OK.
-
Om du vill bädda in en video från en video delnings webbplats klickar du på från adressoch skriver sedan URL-adressen till filen du vill använda och klickar sedan på OK.
Medie webb delen har stöd för uppspelning av filer från URL-adresser som pekar direkt till en videofil. Till exempel: http://contoso.com/VideoFile.wmv. Om du använder inbäddnings kod eller delnings Länkar för sidor som är värdar för video fungerar de inte. Information om hur du bäddar in videor med inbäddnings kod finns i bädda in en video på en sida med inbäddnings kod.
-
-
När du har markerat filen du vill använda klickar du på OK.
-
Peka på ändra bildi gruppen för förhands granskning och välj den bildfil som du vill visa som förhands granskning för ljud-eller video filen. Om du inte uppdaterar förhands gransknings bilden visas standard bilden för filtypen.
-
Ange den rubrik du vill visa för webb delen i gruppen Egenskaper . Du kan också ange om du vill att filen ska spelas upp automatiskt när sidan läses in, eller om den ska loopa tills den stoppas.
-
I gruppen uppspelnings format i menyfliksområdet pekar du på format och väljer det format du föredrar för spelaren.
-
I gruppen storlek i menyfliksområdet kan du också ange vilka ändringar du vill göra i den vågräta och lodräta storleken på spelaren.
Du kan använda webb delen innehålls fråga för att lägga till en dynamisk visning av video-eller ljudfiler på en sida. Det här är praktiskt om du vill lägga till ett avsnitt till sidan som innehåller "översta klassade" videor eller alla videor med en viss metadata-kod.
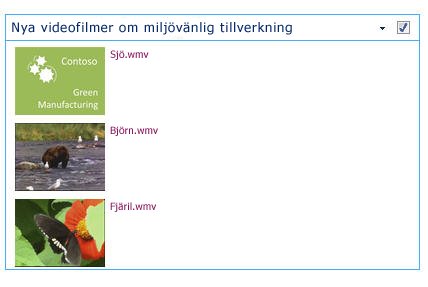
När du lägger till en webbdel för innehålls fråga på en sida kan du konfigurera den så att den frågar efter alla innehålls objekt på en webbplats som uppfyller vissa villkor. Då visas resultatet av frågan på sidan. Om nytt innehåll läggs till på webbplatsen och det uppfyller villkoren för frågan, visas det också i webb delen. Webb delen innehålls fråga kan returnera innehåll från en enskild lista eller ett enskilt bibliotek, eller från flera listor och bibliotek i en webbplats samling.
Du måste ha behörighet att redigera sidor för att följa den här proceduren.
I den här proceduren förutsätts det att du vill visa videoklipp, men det fungerar också med ljud-eller bildfiler.
-
Gå till den sida du vill uppdatera.
-
Klicka på Redigerapå fliken sida i menyfliksområdet. Gör något av följande:
-
Om du redigerar en wiki-sida eller en publicerings sida klickar du på ett redigerbart område på den sida där du vill lägga till webb delen innehålls fråga. Klicka på fliken Infoga i menyfliksområdet redigerings verktyg och sedan på webbdel. Klicka på samlat innehållunder Kategorier. Klicka på innehålls frågaunder webb delaroch klicka sedan på Lägg till.
-
Om du redigerar en webb dels sida klickar du på Lägg till en webbdel i den kolumn eller zon där du vill lägga till webb delen för innehålls fråga. Klicka på samlat innehållunder Kategorier. Klicka på innehålls frågaunder webb delaroch klicka sedan på Lägg till.
-
-
Klicka på pilen i webb delen innehålls fråga och sedan på Redigera webbdel.
-
Klicka på länken Öppna verktygs fönstret .
-
Klicka för att visa frågani verktygs fönstret för innehålls frågor.
-
Under källaanger du platsen för de objekt som du vill visa. Om det behövs bläddrar du till platsen för den specifika webbplatsen, under webbplatsen eller listan.
-
Om du har beställt frågan till webbplatsen anger du vilken typ av lista som du vill visa objekt från under List typ. Om du har valt en specifik lista eller ett bibliotek i steg 6 fylls det här fältet i automatiskt åt dig.
-
Välj digitala typer av till gångarunder Visa objekt i den här innehålls typen under innehålls typ.
-
Välj videounder Visa objekt av den här innehålls typen. Om din organisation har skapat anpassade versioner av innehålls typer för digitala till gångar kan du även markera kryss rutan Inkludera underordnade innehålls typer .
-
Du kan också välja att använda mål grupps filtrering under mål grupps anpassning, som visar vissa objekt till vissa mål grupper, beroende på hur mål grupps anpassningen har kon figurer ATS för webbplatsen.
-
Under ytterligare filterkan du använda objektmetadata för att filtrera vad som visas. Om du till exempel vill visa videor som har taggats med ett visst nyckelord väljer du företags nyckelord med operatorn innehåller något avoch skriver sedan de värden du vill använda.
-
Om du vill lägga till fler filter klickar du på och eller eller och anger ytterligare filter.
-
Expandera presentationoch gör eventuella anpassningar under gruppering och sortering, formatmallaroch fält som ska visas. Under formatmallarär det lämpligt att kontrol lera att kryss rutan spela upp medie länkar i webbläsare är markerad om du vill att besökare ska kunna spela upp medie klipp direkt i webbläsaren.
När du ursprungligen konfigurerar webb delen innehålls fråga kanske du inte vet hur du vill konfigurera objekten under presentationen. Det kan vara bra att först förhandsgranska frågan i webb delen och sedan redigera den igen för att anpassa utseendet på informationen.
Om du till exempel inte anpassar någon av inställningarna under presentationenkan videorna visas med en stor förhands gransknings bild, vilket kanske inte fungerar med sidans design. I så fall kan det vara bra att välja fast bild storlek under format | Objekt format för att ge besökare en liten förhands gransknings bild som de kan klicka på för att spela upp videor. I följande exempel visas en webbdel för innehålls fråga som visar tre videor. Den har kon figurer ATS med en fast bild storlek.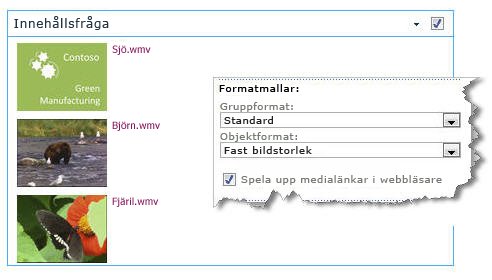
-
Klicka på OK.
-
Spara ändringarna på sidan.
Mer information om webb delen innehålls fråga finns i Visa en dynamisk vy av innehållet på en sida genom att lägga till webb delen innehålls fråga.
Om du vill använda inbäddnings kod från en tredje parts webbplats för att lägga till en video på en sida kan du göra det genom att lägga till inbäddnings koden i webb delen innehålls redigeraren.
Du måste ha designer-behörighet för att följa den här proceduren.
-
Leta reda på den video du vill bädda in på sidan och kopiera inbäddnings koden.
-
Gå till den sida du vill uppdatera.
-
Klicka på Redigerapå fliken sida i menyfliksområdet. Gör något av följande:
-
Om du redigerar en wiki-sida klickar du på den plats på sidan där du vill lägga till webb delen innehålls redigeraren, klickar på fliken Infoga i menyfliksområdet redigerings verktyg och klickar sedan på webbdel. Under Kategorierklickar du på Media och innehåll. Klicka på innehålls redigerarenunder webb delaroch klicka sedan på Lägg till.
-
Om du redigerar en webb dels sida klickar du på Lägg till en webbdel i den kolumn eller zon där du vill bädda in mediet. Under Kategorierklickar du på Media och innehåll. Klicka på innehålls redigerarenunder webb delaroch klicka sedan på Lägg till.
-
-
Peka på pilen i innehålls redigeraren och klicka på Redigera webbdel.
-
I webb delen innehålls redigeraren skriver du den text du vill visa för att presentera videon.
-
Klicka på HTMLi gruppen markering på fliken Formatera texti MENYFLIKSOMRÅDET och klicka sedan på Redigera HTML-källa.
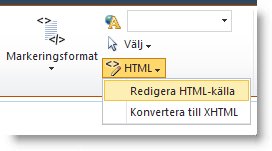
-
Klistra in inbäddnings koden i dialog rutan HTML-källa och klicka på OK.
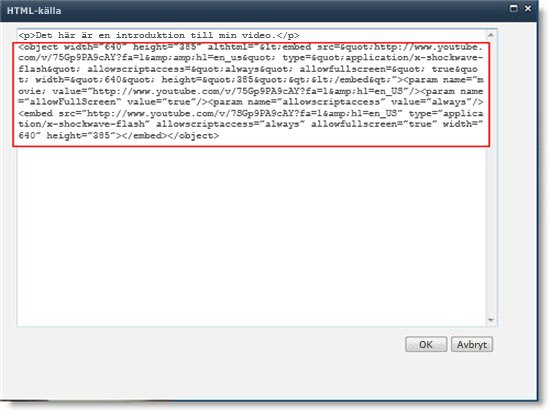
-
Spara sidan (eller Spara och checka in om det krävs utcheckning för sidor på webbplatsen).
-
Spela upp videon genom att klicka på knappen Spela upp i den inbäddade Videos pelaren.
Lägga till bilder med alternativ text
Följ de här anvisningarna om du vill göra innehållet tillgängligt för alla användare.
När du använder foton, bilder, ClipArt och ljud är du skyldig att respektera upphovsrätten.
-
Du öppnar menyfliken Redigering och väljer redigeringsläget genom att välja länken Redigera på den sida du vill redigera.
-
Placera fokus där du vill att bilden ska visas.
-
Om du vill lägga till en bild går du till fliken Infoga , öppnar gruppen bild och väljer från dator.
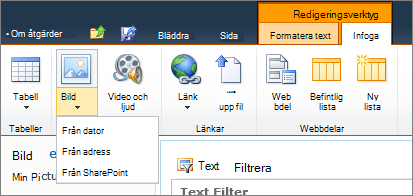
Tips: Om du vill infoga en bild från internet genom att klistra in en webbadress för en bild markerar du Från adress. Om du vill infoga en bild från SharePoint-webbplatsen väljer du från SharePoint.
-
Välj en fil, Välj en målmapp på din SharePoint webbplats (standard alternativet är mappen webbplats till gångar ) och infoga eventuella anteckningar om den olika bild versionen.
-
Om du vill infoga en bild och aktivera fliken bild verktyg väljer du OK.

Tips: Fliken bild verktyg visas bara när en bild är markerad.
-
Gå till rutan Alternativ text på fliken Bild och ange en alternativ text för bilden.
-
Klicka på Spara när du är klar.
Tips om Hjälpmedel
-
Alternativ text ska vara kort och beskrivande.
-
Bra alternativ text anger för lyssnaren varför bilden är viktig.
Mer information om alternativ text, samt exempel och länkar till mer information finns på WebAIM-sidan om alternativtext.
Video format som stöds
Medie webb delen använder HTML5-video och stöder. asf-,. avi-,. mpg-,. mp3-,. mp4-,. OGG,. OGV,. webm,. WMA och. WMV video format.
Den klassiska Silverlight-medie webb delen stöder. asf-,. mp3-,. mp4-,. WMA och. wmv.
Obs! Även om alla ovanstående format stöds kan inte alla vara tillgängliga från rutan (till exempel. wmv). Använd. mp4-formatet för den mest tillgängliga lösningen.










