Obs!: Vi vill kunna erbjuda dig bästa möjliga supportinnehåll så fort som möjligt och på ditt språk. Den här sidan har översatts med hjälp av automatiserad översättning och kan innehålla grammatiska fel eller andra felaktigheter. Vår avsikt är att den här informationen ska vara användbar för dig. Vill du berätta för oss om informationen är till hjälp längst ned på sidan? Här är artikeln på engelska som referens.
Genom att designa olika vyer i formuläret kan du erbjuda användarna olika sätt att se på data, antingen beroende på vilken typ av formulär som du vill skapa eller vilken typ av användare som du presenterar formuläret för. Med flera vyer kan du till exempel:
-
Förenkla ett långt, invecklat formulär (till exempel en lång undersökning) genom att dela upp det på flera sidor som användarna kan navigera mellan genom att klicka på Nästa och Bakåt.
-
Visa olika versioner av ett formulär för olika personer baserat på deras roll i organisationen, till exempel att använda vyer för försäkringstagaren, försäkringsagenten och skaderegleraren vid hantering av skadeanmälningar i försäkringsbolag.
-
Skapa en utskriftsvy av formuläret.
Alla vyer för samma InfoPath-formulär delar samma data. Om ett formulär har två vyer och en av dem har en e-postruta kan du följaktligen kopiera denna rutan till den andra vyn. När en användare skriver sin e-postadress i en vy så kommer den automatiskt att visas i den andra vyn.
I den här artikeln
Introduktion till vyer
Användaren i fokus
Som standard kan användare av formuläret växla vy genom att välja önskad vy från gruppen Vyer/Sidvyer i menyfliksområdet. Varje vy kommer att visas med namn och den aktiva vyn kommer att vara markerad. Alla vyer kommer att visas, förutom de vyer som har kryssrutan Visa på Visa-menyn när det här formuläret fylls i avmarkerad i dialogrutan Vyegenskaper.
Om ingen av vyerna har kryssrutan Visa på Visa-menyn när du fyller i det här formuläret markerat, visas inte gruppen Sidvyer på fliken Start. Det här är användbar i situationer där du inte vill att användare ska kunna komma åt andra vyer än det som du har för avsikt att fylla i de. Ett formulär som används för att samla in feedback om jobbsökanden kan till exempel ha tre olika roller som är associerad med den – en för rekryterare, en för intervjuare och en för anställa. För varje roll kan utformar du en särskild vy i formuläret.
Obs!: Möjligheten att dölja vyer från användare är inte en säkerhetsfunktion. Användarna kan fortfarande se dessa data om de vet hur de ska öppna dess XML-data.
Om du vill hindra att intervjuare ska växla till vyerna för rekryterare eller chefer, kan du när du skapar vyerna för rekryterare och chefer öppna dialogrutan Vyegenskaper och avmarkera kryssrutan Visa på Visa-menyn när formuläret fylls i.
Obs!: I Formuläralternativ, kan du inaktivera möjligheten att växla vyer för användare som fyller i formuläret i en webbläsare. Klicka på fliken Arkiv, information, Formuläralternativ och avmarkera sedan kryssrutan vyer i avsnittet Webbläsare.
Du kan anpassa möjligheten att växla vy genom att lägga till knappar i formuläret, vilket förklaras senare i denna artikel.
Designtips
När du skapar en ny vy utför du vanligen följande åtgärder:
-
Planera vyn.
Planera varje enskild vy och hur de kommer att fungera tillsammans och tänk samtidigt på följande:
-
Vilken av vyerna ska visas först när formuläret öppnas?
-
Behöver användarna använda flera vyer? Hur ska de växla mellan dem?
-
Behöver någon av vyerna vara skrivskyddad?
-
Kommer användarna sannolikt att vilja skriva ut några vyer från InfoPath-formuläret?
-
Fyll vyn.
När du lägger till en ny vy i ett formulär kommer den att skapas med en sidlayoutmall. Baserat på den kan du lägga till layouttabeller från fliken Infoga i menyfliksområdet för att strukturera formuläret och lägga till kontroller från fliken Start i gruppen Kontroller.
Du kan också lägga till kontroller i den nya vyn som delar samma fält som kontroller som används i andra vyer genom att dra respektive fält från åtgärdsfönstret Fält.
-
Anpassa navigeringen.
Hur vill användarna kunna navigera genom formuläret? Kommer användaren att veta vilka standardkommandon som används för att växla vy? Räcker det med standardmenykommandona för att växla vyer, eller vill du att användarna ska kunna växla mellan vyerna med en knapp eller annan kontroll som visas direkt i formuläret? Om användaren kommer att klicka på en knapp, kommer du att använda flikar eller knapparna Bakåt och Nästa? För utskriftsvyer, vill du att användarna ska skriva ut alla vyer på en gång, eller endast den aktiva vyn?
Gruppen Vyer på fliken Sidlayout
I gruppen Vyer på fliken Sidlayout i menyfliksområdet kan du lägga till eller ta bort vyer eller växla mellan olika vyer. Om du vill anpassa inställningarna och beteendet för en vy klickar du på knappen Egenskaper för att öppna dialogrutan Vyegenskaper.
Du kan även skapa och koppla en utskriftsvy till en befintlig vy genom att först skapa den utskriftsvy som ska visas när du vill att skriva ut formulärvyn och sedan koppla den till en befintlig vy via dialogrutan Vyegenskaper. Du kan också ange anpassade utskriftsalternativ för utskriftsvyn på flikarna Utskriftsinställningar och Utskriftsformat i dialogrutan Vyegenskaper, som till exempel sidhuvud, sidfötter och sidmarginaler.
Lägga till en vy
Gör på följande sätt om du vill lägga till fler vyer i ett formulär.
-
Klicka på fliken Sidlayout och klicka sedan på Ny vy i gruppen Vyer.
-
Skriv in ett namn för signaturen och klicka sedan på OK.
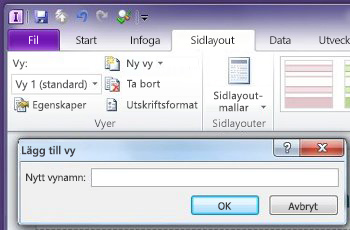
-
Öppna dialogrutan Vyegenskaper genom att klicka på fliken Sidlayout och sedan klicka på Egenskaper i gruppen Vyer.
-
Ändra eller ange önskade inställningar och alternativ för vyn i dialogrutan Vyegenskaper och klicka sedan på OK.
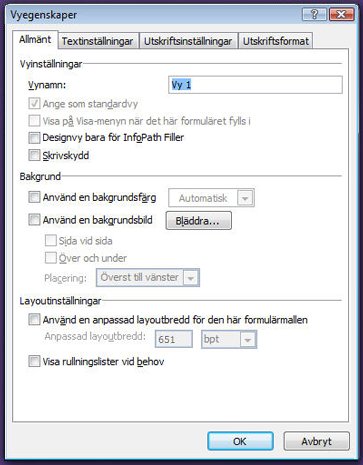
-
På arbetsytan kan du designa vyn genom att lägga till layouttabeller och kontroller.
Om du vill basera utformningen av en ny vy på en befintlig vy öppna befintlig vy, tryck på CTRL + A om du vill markera allt i vyn och tryck på CTRL + C för att kopiera markeringen till Urklipp. Välj den nya vyn i listan Visa i gruppen vyer på fliken Sidlayout, ta bort i förväg innehållet i vyn och sedan trycka på CTRL + V för att klistra in markeringen i den nya vyn.
Ta bort en vy
Det går inte att återskapa eller återställa en vy när den har tagits bort. Om du tar bort standardvyn i ett formulär som endast har en vy skapas en ny standardvy automatiskt i InfoPath. Om du tar bort standardvyn i ett formulär med flera vyer blir nästa vy automatiskt standardvy i listan över vyer som visas på fliken Sidlayout i listan Vy i gruppen Vyer.
-
Välj den vy som du vill ta bort på fliken Sidlayout från listan Vy i gruppen Vyer.
-
På fliken Sidlayout klickar du på Ta bort i gruppen Vyer.
-
När du uppmanas att ta bort vyn klickar du på Ja.
Ändra standardvyn
Varje formulär har en standardvy. Det är den vy som visas när användarna öppnar ett formulär som baseras på formulär. Om du skapar anpassade vyer för ett formulär kan du välja vilken av vyerna som ska vara standardvy för användarna.
-
Välj den vy som du vill göra till standardvy på fliken Sidlayout från listan Vy i gruppen Vyer.
-
Klicka på Egenskaper i gruppen Vyer på fliken Sidlayout.
-
Markera kryssrutan Ange som standardvy och klicka sedan på OK.
Om ett formulär bara har en vy så anges den automatiskt som standardvy.
Byta namn på en vy
-
Välj den vy som du vill byta namn på på fliken Sidlayout från listan Vy i gruppen Vyer.
-
Klicka på Egenskaper i gruppen Vyer på fliken Sidlayout.
-
I dialogrutan Vyegenskaper skriver du det nya namnet på fliken i namntextrutan Vy och klicka sedan på OK.
Obs!: Om du byter namn på en vy som har kopplats till en anpassad kod kan det hända att koden inte fungerar som den ska. För att åtgärda detta problem måste du hitta alla referenser till det gamla namnet på vyn i koden och uppdatera dem med det nya namnet för vyn.
Lägga till en vyväxlingsknapp
Vyer utformas ofta för att fungera med regler. Med hjälp av regler kan du automatisera vissa aktiviteter som svar på händelser eller åtgärder som startas av den person som fyller i formuläret. Till exempel kan du lägga till en knapp på ditt formulär och skapa en regel som växlar vyer när någon klickar på knappen och när du har lagt till knappen på ditt formulär kan du associera regeln med knappen så att den växlar vyer när en användare klickar på den.
Mer specifikt kan du skapa en Sammanfattning av Visa-knapp som öppnar en avancerad vy av begär data när du klickar på i ett formulär för försäkringsanspråk. I vyn Sammanfattning användare kan klicka sedan på en Visa detaljer du vill återgå till vyn mer detaljerad. På samma sätt om du har en mycket lång formulär kan kan du dela upp det i flera vyer och lägga till nästa och tillbaka knappar och flikar navigering till Tillåt användare att navigera i formuläret.
-
Infoga en knapp i varje vy.
För att du ska kunna utföra följande procedur måste du ha en formulärmall med två befintliga vyer.
-
Välj den vy som du vill lägga till en knapp på på fliken Sidlayout från listan Vy i gruppen Vyer.
-
Placera markören där du vill infoga knappen i formuläret.
-
På fliken Start klickar du på Knapp i gruppen Kontroller.
-
Under Kontrollverktyg klickar du på fliken Egenskaper i menyfliksområdet.
-
I rutan Etikett skriver du ett namn för knappen och klickar sedan på OK.
-
Skapa en regel som växlar vyer.
-
Välj knappen.
-
Klicka på Lägg till regel under Kontrollverktyg i gruppen Regler på fliken Egenskaper.
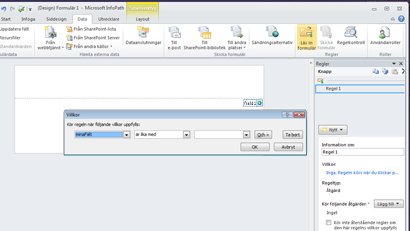
-
Välj När en användare klickar på knappen och välj sedan Växla vyer från listan Åtgärder.
-
I textrutan Vy väljer du den vy som ska visas när någon klickar på knappen och klicka sedan på OK.
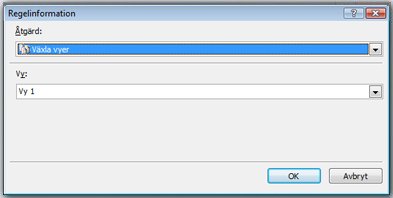
-
-
Upprepa steg 1 och 2 för att skapa ytterligare knappar och motsvarande regler för varje vy.
-
När du har lagt till knappar i vyerna och skapar de nödvändiga reglerna rekommenderar du att du testar formuläret för att verifiera att det fungerar som förväntat.
-
Klicka på Förhandsgranska i gruppen Formulär på fliken Start.
-
Klicka på knapparna för att se till att du kan växla mellan vyerna som önskat.
Den vy som du arbetade senast i är den vy som visas i förhandsgranskningsfönstret, såvida inte en regel har skapats för att växla vy som bygger på användarens roll vid formulärinläsning.
Obs!: Knappar är inte tillgängliga i skrivskyddat läge vyer. Använd en Bildknapp för navigering i skrivskyddat läge vyer, till exempel vyn visas i ett SharePoint-listformulär och avmarkerar du kryssrutan Dölj Bildknapp i skrivskyddat läge vyer från dialogrutan Kontrollegenskaper på fliken Egenskaper i menyfliksområdet.
Visa en vy med en formulärinläsningsregel
När en användare öppnar ett formulär kan vyn vara specifik för den användaren eller något annat kriterium. Om du till exempel skapar ett formulär som inkluderar användarroller och innehåller flera vyer kan det vara lämpligt att visa en vy som är baserad på den roll som har tilldelats en användare. Specifikt kan du använda en regel för att visa en vy när en användare som är tilldelad en viss roll öppnar ett formulär som baseras på ditt formulär.
Användarroller kan endast användas i formulär som har utformats för InfoPath filler. Om du vill växla vyer som baseras på en gruppmedlemskap för web aktiverat formulär, Överväg att skapa en regel för Ladda ett formulär som använder metoden getUserMemberships för Web användarprofil för att ta reda på användarmedlemskap.
För den här proceduren förutsätts att du har en användarroll definierad i formuläret. Om du inte har minst en användarroll i formuläret lägger du till en användarroll från fliken Data innan du startar den här proceduren.
-
Klicka på Läs in formulär i gruppen Regler på fliken Data.
-
Klicka på Ny, klicka på Åtgärd och i textrutan Information för anger du sedan ett namn för regeln.
-
Om du vill att formuläret ska visa en vy baserat på användarens roll klickar du på länken under avsnittet Villkor. I den första listan klickar du på Användarens roll och väljer sedan användarens roll.
Du kan välja ytterligare alternativ beroende på de villkor som du vill ska påverka hur formuläret läses in.
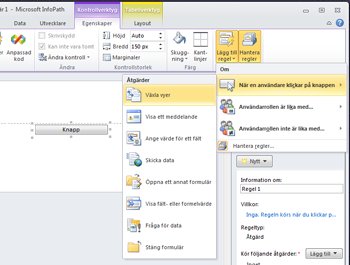
-
Klicka på OK.
-
Klicka på knappen Lägg till och välj sedan Växla vyer.
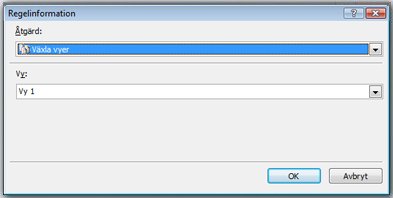
-
I listan Vyer klickar du på önskad vy och klickar sedan på OK.










