Så här lägger du till en linje, ett mönster eller en egen kantlinje i en textruta, bild och andra objekt i Word, PowerPoint eller Excel för Mac.
Obs!: Om du inte har lagt till kantlinjen till figuren, textrutan, bilden eller något annat objekt i Mac Office kan du inte ändra eller ta bort kantlinjen för objektet.
Prova konturen "skissad"
|
|
Om du använder Microsoft 365 för Mac (version 16.28 eller senare) kan du ge formerna ett enkelt, handritat utseende med den skissade konturen.
-
Markera en befintlig form i dokumentet eller rita en ny figur.
-
När figuren är markerad väljer du Figurkontur > skissad på fliken Figurformat och väljer sedan en linjebredd. (Ju mindre punktstorlek ("pt"), desto tunnare blir linjen.)
Lägga till eller ta bort en kantlinje för en figur eller textruta
-
Markera den figur eller textruta där du vill lägga till, ändra eller ta bort en kantlinje.
-
Klicka på Figurformat och sedan på pilen bredvid Kontur.
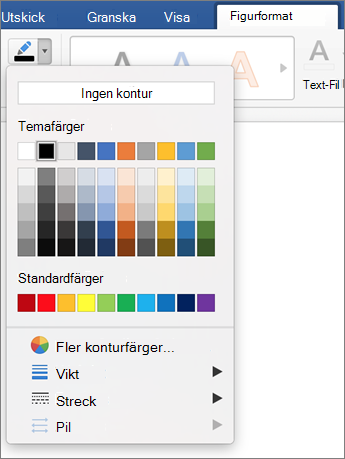
-
Gör något av följande:
Om du vill
Gör du så här
Lägga till eller ändra kantlinjens färg
Klicka antingen på önskad färg eller blanda en egen färg genom att klicka på Fler konturfärger.
Lägga till eller ändra tjocklek på kantlinjen
Peka på Tjocklek och välj sedan den linjetroll du vill använda.
Lägga till eller ändra kantlinjens format
Peka på Streck och klicka sedan på det linjeformat du vill använda.
Ta bort kantlinjen från figuren eller textrutan
Klicka på Ingen kontur.
Lägga till eller ta bort en bildkantlinje
-
Markera den bild som du vill lägga till, ändra eller ta bort en kantlinje på.
-
Klicka på Bildformat och sedan på pilen bredvid Bildkantlinje.
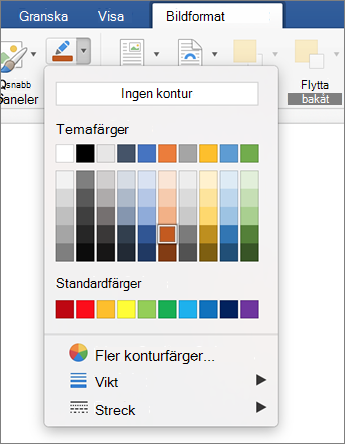
-
Gör något av följande:
Om du vill
Gör du så här
Lägga till eller ändra kantlinjens färg
Klicka antingen på den färg du vill använda eller blanda en egen färg genom att klicka på Fler konturfärger.
Lägga till eller ändra tjocklek på kantlinjen
Peka på Tjocklek och välj sedan den linjetroll du vill använda.
Lägga till eller ändra kantlinjens format
Peka på Streck och klicka sedan på det linjeformat du vill använda.
Ta bort kantlinjen från bilden
Klicka på Ingen kontur.











