Använd Åhörarkopiebakgrund för att skapa och redigera åhörarkopior av presentationer. Ändringarna visas på alla sidor i de utskrivna åhörarkopiorna.
Du kan ändra antalet bilder per sida, sidorientering, bildstorlek. Du kan lägga till eller ta bort sidnummer, sidhuvuden och sidfötter, datum och tid, och du kan infoga en bild eller lägga till en bakgrund.
För att se alternativen för åhörarkopior väljer du fliken Visa och sedan Åhörarkopiebakgrund i gruppen Bakgrundsvyer.
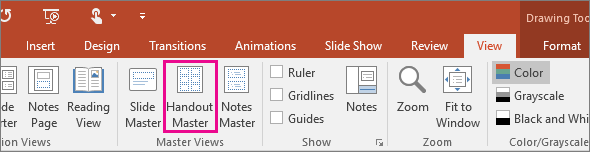
Välj en avsnittsrubrik nedan så öppnas den och du kan se detaljerade anvisningar.
I gruppen Utskriftsformat kan du ange antalet och layouten för bilder som ska skrivas ut på varje sida, ändra orienteringen för åhörarkopior och ställa in bildstorleken. Använd inställningar i alla tre menyerna – Orientering för åhörarkopior, Bildstorlek och Bilder per sida – för att anpassa layouten.
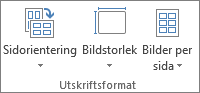
Ställa in antal bilder per sida:
-
Klicka på Bilder per sida.
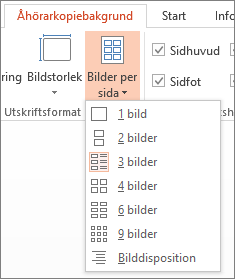
-
Välj ett layoutalternativ från miniatyrbilderna.
Tips: Alternativet 3 bilder inkluderar rader som åhörarna kan använda för att göra anteckningar.
Ställa in orienteringen:
-
Klicka på Orientering för åhörarkopior och välj sedan Stående eller Liggande.
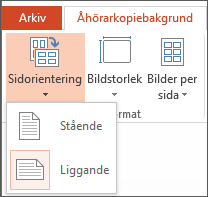
Ställa in bildstorleken:
-
Klicka på Bildstorlek (eller, i PowerPoint 2010, på Bildorientering) och välj sedan ett av alternativen.
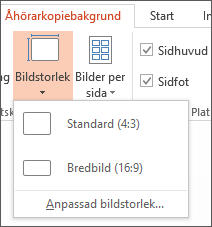
När det inte går att skala innehållet automatiskt i PowerPoint får du ett meddelande. Välj Maximera för att öka storleken på bildinnehållet när du skalar till en större bildstorlek. (Ett resultat av att välja det här alternativet är att innehållet kanske inte får plats i bilden.) Välj Garantera passform för att minska storleken på innehållet. (Detta kan göra att innehållet ser mindre ut, men du ser allt innehåll i bilden.)
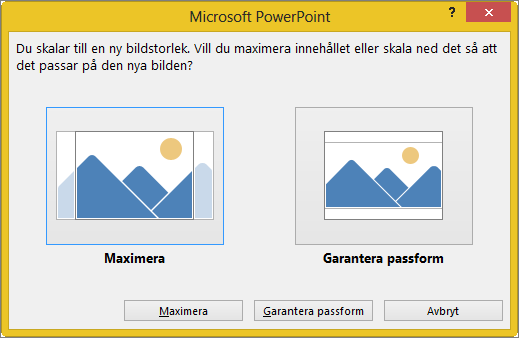
Tips:
-
För att ställa in en anpassad storlek, inklusive bredd, höjd, antal bilder, bildorientering och anteckningar, klickar du på Anpassad bildstorlek på menyn Bildstorlek.
-
Förhandsgranska åhörarkopiorna innan du skriver ut dem för att vara säker på att de ser ut som du vill.
-
Sidhuvuden och sidfötter kan ändras i gruppen Platshållare. Som standard visas platshållarna i de övre och undre hörnen av sidan Åhörarkopiebakgrund.
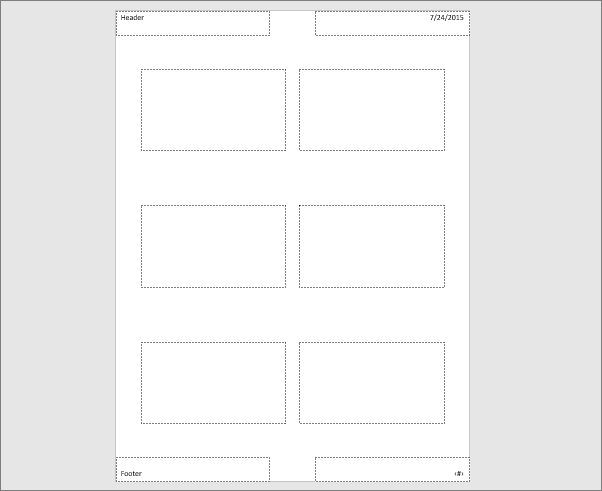
Klicka på en platshållare för text (Sidhuvud, Sidfot, Datum eller Sidnummer) för att ändra den. Du kan:
-
Aktivera eller inaktivera sidhuvuden/sidfötter: Avmarkera kryssrutan för det objekt (Sidhuvud, Datum, Sidfot eller Sidnummer) du vill inaktivera i gruppen Platshållare i menyfliksområdet.
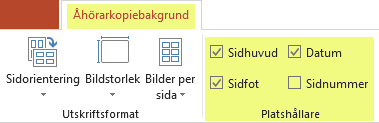
-
Redigera eller lägga till innehåll i textplatshållarna: Förutom textändringar kan du använda kommandon på fliken Infoga för att lägga till grafik eller andra innehållstyper.
-
Formatera textens format och utseende: Markera texten och använd alternativen på fliken Format och Start för att göra ändringar.
-
Ändra textplatshållare: Dra en textplatshållare för att flytta den och använd textrutans storlekshandtag för att ändra storleken.
-
På verktygsfältets menyfliksområde väljer du fliken Visa och väljer sedan Åhörarkopiebakgrund.
-
På fliken Infoga i menyfliksområdet väljer du Infoga, och väljer sedan Bilder (eller en annan knapp som Onlinebilder, beroende på var du får bilden från).
-
Bläddra till den bild som du vill infoga, markera den och välj sedan Infoga.
Bilden infogas i mitten av sidan.
-
Dra bilden till önskad plats och ändra storlek på den om det behövs. Om du vill visa fler formateringsalternativ klickar du på fliken Format i Bildverktyg.
Du kan ändra bakgrunden på åhörarkopiorna (utan att påverka bildernas bakgrund) i gruppen Bakgrund. Du kan även snabbt ändra teckensnittet för all text på åhörarkopiorna och använda särskilda kantlinjer och visuella effekter.
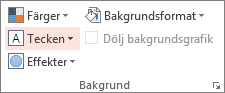
-
Färger: Välj ett färgtema för åhörarkopiornas bakgrund. Du kan behöva klicka på Bakgrundsformat och välja ett alternativ för applicering.
-
Bakgrundsformat: Välj ett formatalternativ från listan. De färger som visas beror på de val du gjort i listan Färger.
Tips: Klicka på Formatera bakgrund längst ned i listan Bakgrundsformat för att öppna fönstret Format och välj från fler bakgrundsalternativ, som avancerade fyllningsinställningar, konstnärliga effekter samt färg- och bildinställningar.
-
Teckensnitt: Välj ett teckensnitt i listan för att snabbt tillämpa det på alla sidhuvuden och sidfötter.
-
Effekter: Välj en effekt från listan för att tillämpa temaeffekter, med alternativ som inkluderar skuggor, reflektioner, linjer, fyllningar och annat.
Gör så här om du vill se hur den utskrivna åhörarkopian kommer att se ut:
-
Klicka på Arkiv > Skriv ut.
-
I dialogrutan Skriv ut under Inställningar markerar du den andra rutan (som standard inställd på Helsidesbilder) för att expandera listan över alternativ. Välj sedan den layout du vill använda under Åhörarkopior.
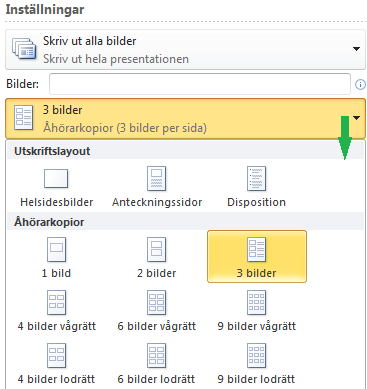
-
Du kan använda pilknapparna längst ned i förhandsgranskningsfönstret för att bläddra bland miniatyrerna i utskriftsdialogrutan.
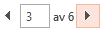
Mer information om hur du arbetar med PowerPoint åhörarkopior se: Video: arbeta med åhörarkopiebakgrunder
Ytterligare information
-
De ändringar du gör i en åhörarkopiebakgrund gäller inte för en bildbakgrund eller anteckningsbakgrund.
-
Det går inte att ändra storlek på platshållarna för bilderna på en handout mastersida, men du kan ändra storlek på platshållarna för sidhuvud, sidfot, sidnummer och datum.










