Du har många alternativ för att lägga till toningar, från enkla inbyggda övertoningar till dem du skapar själv. Du kan lägga till övertoningar till grundläggande figurer och text rutor, samt former som ingår i diagram, SmartArt och WordArt. Du kan snabbt tillämpa förinställda toningar, eller så kan du skapa en egen toning med anpassade färger och viss ljus styrka, transparens, toning och placering.
Det enklaste sättet är att klicka på figuren så att den markeras och sedan klicka på fliken format som visas:
-
För former, text rutor och WordArt-objekt visas fliken format under rit verktyg.

-
För diagram former visas fliken Format under diagram verktyg.
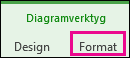
-
För SmartArt-former visas fliken format under SmartArt-verktyg.
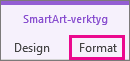
Klicka på figur fyllningpå fliken format , klicka på toningoch välj den du vill använda.
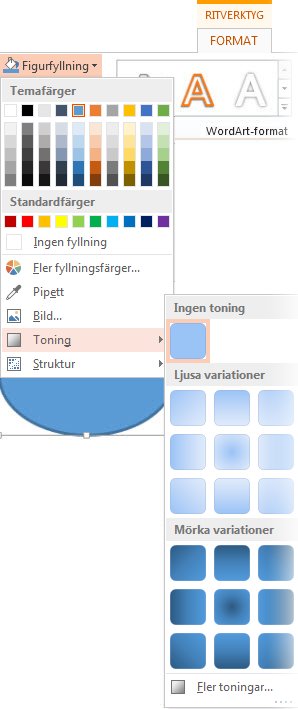
Tips: Använd Hämta formatför att snabbt tillämpa samma toning på andra former.
Inte tillräckligt bra? Du kan ta ett par steg och använda en inbyggd toning.
-
Klicka på figuren och klicka på figur fyllningnär fliken format visas.
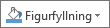
-
Klicka på toning > fler toningar.
-
Under fyllningklickar du på tonings > förvald toning och väljer den du vill använda.
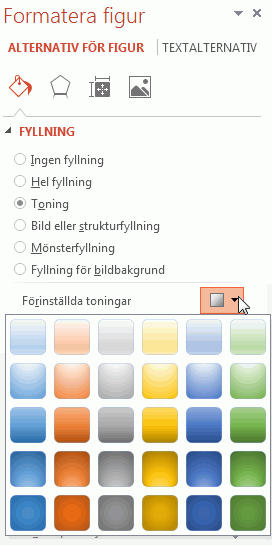
Tips: Använd dessa förinställda toningar som utgångs punkt för att skapa en egen toning.
Om den förinställda toningen fortfarande inte är det du vill ha kan du göra en egen toning, vilket innebär några steg.
Tangenten för att skapa tonade fyllningar är tonings stopp— specifika punkter där en blandning av två angränsande färger i en toning slutar. Du kan lägga till eller ta bort stopp från skjutreglaget, och du kan ändra stopp platserna genom att skjuta ned eller använda placerings procenten för en exakt position. När du väljer ett stopp kan du använda de andra alternativen för att finjustera toningen. Maximalt antal stopp är 10 och minimivärdet är 2.
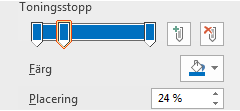
Om du vill lägga till en toning klickar du på Lägg till tonings stopp 

-
Klicka på figuren och klicka på figur fyllningnär fliken format visas.
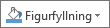
-
Klicka på toning > fler toningar > toning.
-
Välj en typ i listan.
-
Om du vill ange riktningen för toningen klickar du på riktning.
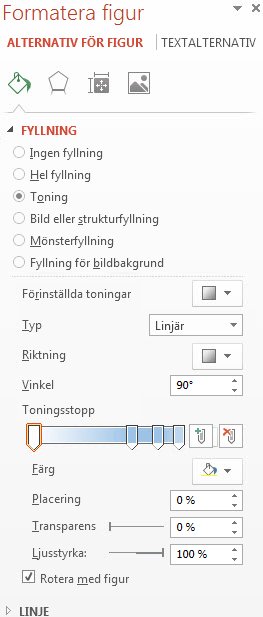
För varje fyllnings färg som du vill använda i toningen:
-
Om du vill använda en färg som tonings stopp klickar du på ett stopp på tonings stoppet och klickar sedan på färg för att välja den färg du vill använda.
Här är ett exempel på en linjär regnbåge toning som skapades med sex tonings stopp, var och en med en annan färg.
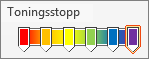
-
Om du vill flytta en viss toning till en exakt position klickar du på en procents ATS i rutan position .
-
Om du vill kan du justera reglagen för ljus styrka eller transparens för varje tonings stopp. Detta måste göras oberoende för varje stopp.
Meddelanden:
-
Om du vill behålla Toningens riktning på samma sätt som formen när du roterar den markerar du kryss rutan Rotera med figur .
-
Om du vill skapa en fyllnings effekt med en färg från 100% ogenomskinlig till 100% transparent, ställer du in färgen för alla tonings stopp till samma färg värde.
-
En övertoningsfyllning är en figur fyllning som gradvis ändras från en färg till en annan över figurens yta.
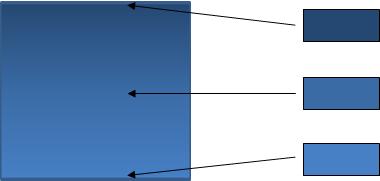
En figur fyllning som gradvis ändrar mellan tre färger
Det kan vara en variant av en färg som visas ovan, eller en blandning av två eller fler färger för att skapa fantastiska effekter, till exempel nedan.
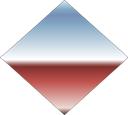
Förinställda Horisont tonings fyllning
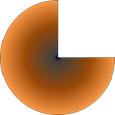
Anpassad övertoningsfyllning










