Du kan lägga till tabeller på dina webb sidor för att strukturera text, bilder eller objekt på en sida. Du kan göra det här om du vill visa data i en tabell, en pris lista, en produkt jämförelse, en lista med villkor och definitioner och så vidare. Det kan också hända att du placerar innehåll, till exempel Visa anställd Biographies, din kontakt information eller kontors tid. I den här artikeln förklaras hur du placerar eller strukturerar innehållet på en sida med hjälp av tabell redigeraren på webbplatsen och andra metoder som HTML och CSS.
Artikelinnehåll
Infoga en tabell
Om du vill infoga en tabell på en sida klickar du på ditt Microsoft 365-konto, öppnar webbplats redigeraren och följer de här anvisningarna.
-
Bläddra till den webb sida där du vill lägga till tabellen.
-
Klicka på fliken sida .
-
Klicka på knappen Redigera .
-
Klicka på den sida där du vill lägga till tabellen.
-
Klicka på fliken Infoga.
-
Klicka på knappen tabell .
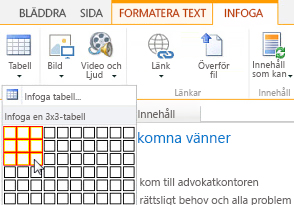
-
Det finns två sätt att lägga till tabellen:
-
Klicka på pilen för att Visa tabell stöd linjerna, placera mus pekaren över tabellens stöd linjer och klicka sedan på önskat antal tabell celler.
-
Eller klicka på knappen Infoga tabell , ange önskat antal kolumner och rader och klicka på OK.
-
-
Tabellen läggs till på din webb sida, där du kan börja lägga till innehåll eller anpassa den, uppgifter som beskrivs härnäst.
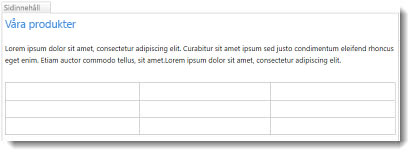
Anpassa en tabell
När du infogar en tabell på en webb sida kan du börja anpassa den. Du kan lägga till och ta bort rader eller kolumner, slå samman och dela upp rader och kolumner, ändra storlek på tabellen, byta utseende och så vidare.
Lägga till rader och kolumner
Du kan lägga till rader och kolumner med celler i en tabell för att tillåta mer strukturerat innehåll på sidan. Du kan lägga till dem ovanför, nedanför, till vänster eller till höger om den cell där markören finns. Endast hela rader eller kolumner kan läggas till samtidigt i stället för enskilda celler.
Lägga till rader och kolumner i en tabell
-
Redigera webb sidan som innehåller tabellen.
-
Placera markören i den tabell cell där du vill lägga till raden eller kolumnen.
-
Klicka på fliken tabellayout .
-
Välj något av följande:
-
Infoga ovanför för att lägga till en rad ovanför den markerade cellen.
-
Infoga nedan för att lägga till en rad nedanför den markerade cellen.
-
Infoga till vänster om du vill lägga till en kolumn till vänster om den markerade cellen.
-
Infoga för att lägga till en kolumn till höger om den markerade cellen.
-
Tips: Om du inte gillar resultatet med de nya cellerna kan du ångra åtgärden genom att trycka CTRL + Z eller klicka på fliken Formatera text och välja Ångra.
Ändringarna visas direkt i tabellen. Om du hade text eller bilder i cellerna placeras de tillsammans i den nya sammanfogade cellen.
Sammanfoga celler
När du sammanfogar celler kombinerar du två eller fler celler för att tillåta mer utrymme för text, bilder och andra objekt i tabellen. Du kan sammanfoga celler ovanför eller nedanför varandra och till vänster eller höger från varandra, men du kan bara slå samman enskilda celler och inte hela rader eller kolumner.
Sammanfoga celler i en tabell
-
Redigera webb sidan som innehåller tabellen.
-
Placera markören i den tabell cell som du vill sammanfoga.
-
Klicka på fliken tabellayout .
-
Klicka på Sammanfoga celler och välj något av följande:
-
Sammanfoga ovanför för att sammanfoga med cellen ovan.
-
Slå samman nedan för att sammanfoga med cellen nedanför.
-
Sammanfoga till vänster om du vill sammanfoga med cellen till vänster.
-
Sammanfoga direkt för att sammanfoga med cellen till höger.
-
Tips: Om du inte gillar resultatet av de sammanfogade cellerna kan du ångra åtgärden genom att trycka CTRL + Z eller klicka på fliken Formatera text och välja Ångra.
Ändringarna visas direkt i tabellen. Om du hade text eller bilder i cellerna placeras de tillsammans i den nya sammanfogade cellen.
Dela celler
När du delar celler förvandlas en enstaka cell till två celler för att du ska kunna använda mer struktur för tabell innehållet. Du kan dela celler vågrätt eller lodrätt, men du kan bara dela enskilda celler och inte hela rader eller kolumner.
Dela celler i en tabell
-
Redigera webb sidan som innehåller tabellen.
-
Placera markören i den tabell cell som du vill dela upp.
-
Klicka på fliken tabellayout .
-
Klicka på dela celler och välj något av följande:
-
Dela vågrätt för att dela cellen i två celler, sida vid sida.
-
Dela lodrätt för att dela cellen i två celler, en över den andra.
-
Tips: Om du inte gillar resultatet av de delade cellerna kan du ångra åtgärden genom att trycka CTRL + Z eller klicka på fliken Formatera text och välja Ångra.
Ändringarna visas direkt i tabellen. Om du hade text eller bilder i cellen bevaras de i den ursprungliga cellen och inte till den nya.
Ändra storlek på tabellen
Du kan ändra storleken på en tabell samt de enskilda rader och kolumner som utgör tabellen. Du kan göra det här för att få plats med mer sid innehåll i en tabell cell eller göra mer utrymme på resten av sidan för annat innehåll. Du kan ange tabell-eller cell storlek i pixlar (px) eller som en procents ATS (%). Det går bara att ändra storlek på hela raden, kolumnen eller tabellen i stället för enskilda celler.
Så här ändrar du tabellens storlek
-
Redigera webb sidan som innehåller tabellen.
-
Placera markören i den tabell som du vill ändra storlek på.
-
Klicka på fliken tabellayout .
-
Ange ett procent-eller pixel värde bredvid tabell bredd. Ett värde på 100% eller 700px eller mer använder hela sid innehålls området.
-
Ange ett procent-eller pixel värde bredvid tabell höjd. Tänk på att antalet stycken också anger tabell höjden.
-
Ange ett procent-eller pixel värde bredvid kolumn bredd. Ett värde på 100% eller 700px eller mer använder hela sid innehålls området.
-
Ange ett procent-eller pixel värde bredvid kolumn höjd. Tänk på att antalet stycken också anger höjden på cell tabellen.
Tips: Om du inte gillar resultatet av den omarbetade tabellen eller cellerna kan du ångra åtgärden genom att trycka på CTRL + Z eller klicka på fliken Formatera text och välja Ångra.
Ändringarna visas direkt i tabellen. Om du hade text eller bilder i cellerna bevaras de i cellen som ändras.
Ändra tabellformatet
Du kan anpassa utseendet på en tabell genom att ändra dess format, ange en rad för sidhuvud eller sidfot och använda särskild formatering för den första och sista tabell raden eller kolumnen.
Ändra tabell formatet
-
Redigera webb sidan som innehåller tabellen.
-
Placera markören i den tabell som du vill anpassa.
-
Klicka på fliken webbplats .
-
Välj något av följande tabell formats alternativ. (Det kan hända att du inte ser skillnader mellan formatering om tabell formatet "Light" eller "Radera" används för närvarande i tabellen.)
-
Rubrik rad använder specialformatering för den första raden i tabellen.
-
Sid fots rad använder särskild formatering för den sista raden i tabellen.
-
Den första kolumnen använder särskild formatering för den första kolumnen i tabellen.
-
Sista kolumnen använder särskild formatering för den sista kolumnen i tabellen.
-
-
Välj ett tabell format. Varje format ändrar kant linje färg, cellfärg och färg för sidhuvud eller sidfot. (Vissa format ändrar bara sidhuvudet och sidfoten om du har markerat det här alternativet ovan.)
-
Standard tabell format – ljust: tunn, lätt, grå rutnäts kant linjer.
-
Tabell format 1 – tydligt: inga synliga kant linjer.
-
Tabell format 2 – ljust färgband: ljusgrå vågräta linjer, varannan rad skuggad grått.
-
Tabell format 3 – Mellanmörkt två toner: blå rubrik, alla andra rader skuggas ljusgrå.
-
Tabell format 4 – ljus linjer: grått sidhuvud, ljus blå vågräta linjer.
-
Tabell format 5 – rutnät: grå rutnäts kant linjer, varannan rad skuggad i grått.
-
Tabell format 6 – dekor färg 1: blå rutnäts kant linjer, blå rubrik.
-
Tabell format 7 – dekor färg 2; Ljusa blå rutnäts kant linjer, ljusblå rubrik.
-
Tabell format 8 – dekor färg 3: gröna rutnäts kant linjer, grön rubrik.
-
Tabell format 9 – dekor färg 4: rutnäts kant linjer, olivgrön.
-
Tabell format 10 – dekor färg 5: röda rutnäts kant linjer, röd rubrik.
-
Tabell format 11 – dekor färg 6: lila rutnäts kant linjer, lila rubrik.
-
-
Klicka på Visa rutnäts linjer för att visa eller dölja tabell rutnäts linjer. Det här är bara ett visuellt stöd om du använde det raderade tabell formatet eller andra HID-tabell kant linjer, men du måste ändå se tabellen för att arbeta med den.
Ändringarna visas direkt i tabellen. Om du hade text eller bilder i cellen bevaras de i den ursprungliga cellen med det nya formatet.
Lägga till text eller objekt i tabellen
När du är klar med anpassningen av tabellen är det dags att börja lägga till innehåll i tabellen, till exempel text, grafik och andra objekt enligt beskrivningen här.
Lägga till text eller objekt i tabellen
-
Redigera webb sidan som innehåller tabellen.
-
Placera markören i den tabell cell där du vill lägga till innehåll.
-
Om du vill lägga till text börjar du bara skriva texten eller klistra in texten i tabell cellen. Om du vill ändra teckensnittet eller tecken storleken klickar du på fliken Formatera text och väljer teckensnitt.
-
Om du vill infoga en bild, en video eller ett annat objekt klickar du på fliken Infoga och infogar objektet som på någon av dina webb sidor. (Om bilden eller videon är större än tabell cellen ändras storleken automatiskt så att den passar in i bilden eller videon.)
-
Ta bort text, bilder eller objekt genom att markera den i cellen och trycka på Delete på tangent bordet.
Ta bort en cell, rad, kolumn eller tabell
Du kan ta bort enskilda celler, rader, kolumner eller hela tabellen om det behövs.
Ta bort en cell, rad, kolumn eller tabell
-
Redigera webb sidan som innehåller tabellen.
-
Placera markören i den cell, rad, kolumn eller den tabell som du vill ta bort.
-
Klicka på fliken tabellayout .
-
Klicka på ta bort och välj något av följande:
-
Ta bort cell för att ta bort den enskilda cellen där markören finns.
-
Ta bort kolumn för att ta bort kolumnen där markören finns.
-
Ta bort rad för att ta bort raden där markören finns.
-
Ta bort en tabell för att ta bort hela tabellen där markören finns.
-
Fortsätt anpassa tabellen eller innehållet på sidan.
Skapa en egen tabell, HTML-innehåll eller CSS
Om du vill skapa en anpassad tabell eller använda en egen HTML-kod med CSS för att placera innehåll på en sida kan du göra det genom att skapa HTML-koden i en webb Side redigerare, till exempel Expression Web eller Dreamweaver. Gör dina ändringar i redigeraren och kopiera och klistra in webb sid koden på din offentliga webbplats genom att följa de här stegen.
Lägga till en anpassad tabell eller Webbs Ides kod på webbplatsen
-
Redigera den webb sida som du vill lägga till en tabell eller ett HTML-innehåll för.
-
Klicka på fliken Formatera text och klicka sedan på Redigera källa i gruppen markering.
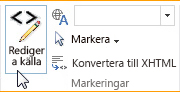
-
I fönstret HTML-källa skriver eller klistrar du in din anpassade HTML-kod eller ändrar det befintliga käll innehållet, till exempel DIV-taggar. (Fönstret HTML-källa är också ett användbart sätt att kopiera en tabell från en del av webbplatsen till en annan, vilket är snabbare än att skapa och anpassa en tabell.)
-
Klicka på OK och spara sedan sidan.
-
Om du vill anpassa HTML-koden ytterligare (till exempel genom att använda CSS-lager) klickar du på fliken webbplats och sedan på Redigera formatmall.
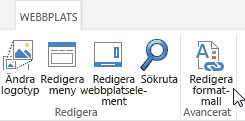
-
I fönstret Redigera formatmallar lägger du till en anpassad CSS och klickar sedan på Spara.
Tips: Om du vill anpassa layouten och placeringen av innehållet på en sida kan du överväga att skapa en anpassad sidlayout med hjälp av design hanteraren.










